iPhoneをバックアップできないのはなぜですか? iPhoneをiCloudにバックアップしようとすると、「最後のバックアップを完了できませんでした」、「iCloudバックアップに失敗しました」、「容量が足りません」などのエラーメッセージが表示されます。 情報が示すように、iPhoneをバックアップできない場合はさまざまな理由があります。 あなたがまだ解決策について混乱している場合 iCloudがiPhoneをバックアップできないのを修正、あなたは記事から最良の解決策を見つけることができます。

第1部。 iPhoneをバックアップできない、なぜ
iCloudが失敗した場合 バックアップiPhone、「最後のバックアップを完了できませんでした」や「iCloudバックアップの有効化に問題がありました」などのエラーメッセージを最初にiPhoneで確認する必要があります。 エラーメッセージに従って理由を確認し、リストされている解決策に従って問題を修正してください。
理由1:iCloudストレージが足りません
まず第一に、iPhoneをバックアップするのに十分なスペースがあることを確認してください。 これは、iCloudがiPhoneをバックアップできない主な理由です。特に、iPhoneをバックアップするのに十分なiCloudストレージがないという警告が表示された場合はなおさらです。 これがあなたが取ることができる解決策です。
方法1:ストレージプランのアップグレード
ステップ1。 「設定」>「AppleID」>「iCloud」に移動します。 「ストレージの管理」オプションをタップして、十分なiCloudストレージがあるかどうかを確認します。
ステップ2。 「ストレージを追加購入」または「ストレージプランの変更」をタップすると、別のiCloudストレージプランを選択して購入できます。
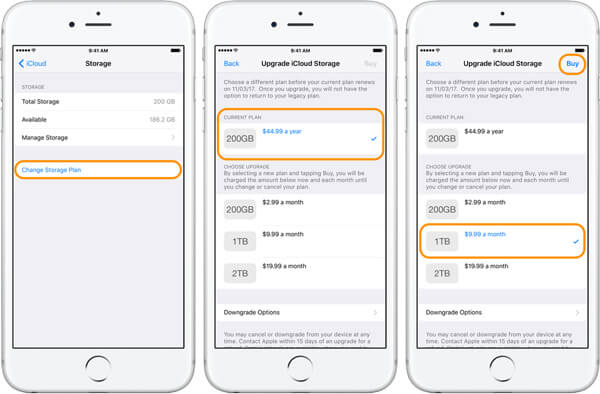
方法2:iCloudバックアップを削除する
ステップ1。 同じプロセスで「ストレージの管理」にアクセスし、「バックアップ」をタップして、iCloudバックアップ用のストレージを確認します。
ステップ2。 バックアップを削除するデバイスを選択し、下部にある[バックアップの削除]をタップし、[オフにして削除]をタップして、「iPhoneをバックアップできない」の問題を取り除きます。
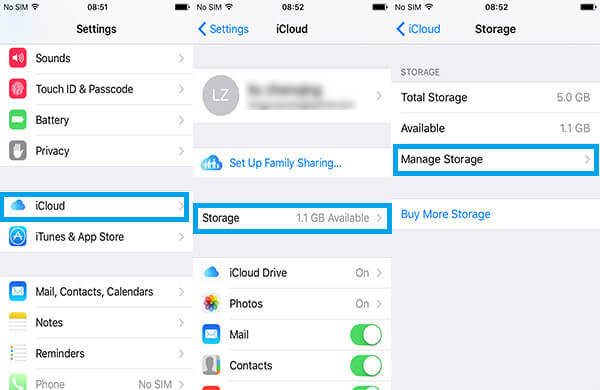
理由2:iCloudバックアップオプションがオフになっています
「設定」>「AppleID」>「iCloud」>「iCloudバックアップ」に移動して、iCloudバックアップがオンになっているかどうかを確認します。 iCloudバックアップをオフにすると、iCloudはiPhoneをバックアップできなくなります。 オプションをオンにしたら、もう一度試してください。
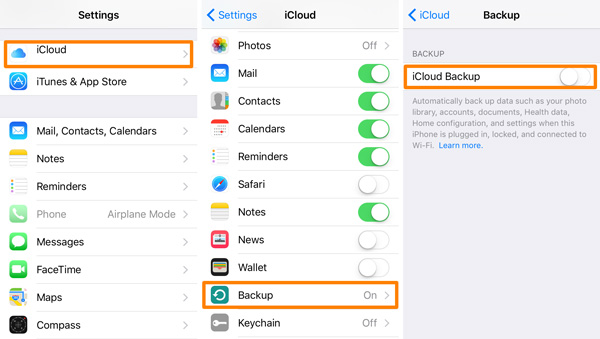
理由3:ネットワーク設定に失敗する
iCloudがiPhoneのバックアップに失敗した場合、ネットワークの質が悪いことがもうXNUMXつの理由になるはずです。 次のパスでネットワーク設定にアクセスします:「設定」>「一般」>「リセット」>「ネットワーク設定のリセット」。 その後、あなたはすることができます ネットワーク設定をリセットする iPhoneが利用可能なWi-Fiに接続されていることを確認します。

理由4:iCloudアカウントをリセットする必要があります
iCloudに関するエラーメッセージが表示された場合は、iCloudアカウントをリセットするのがiPhoneの問題をバックアップできない問題を解決するための素晴らしいオプションです。 これがあなたが従うことができるプロセスです。
ステップ1。 「設定」>「AppleID」>「iCloud」に移動し、下にスクロールして「サインアウト」または「アカウントの削除」を見つけます。
ステップ2。 同じApple IDまたはパスワードでiCloudアカウントにサインインします。 もちろん、他のアカウントでも入力できます。
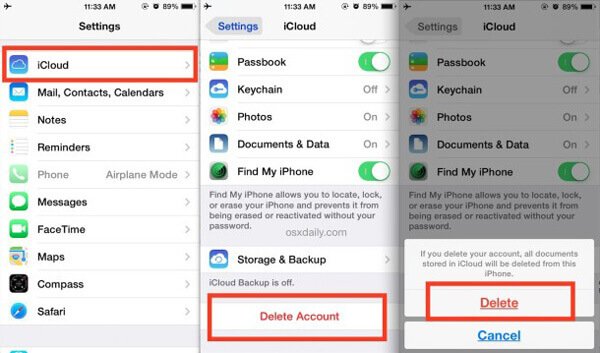
理由5:iPhoneを再起動またはリセットする必要があります
上記の解決策で問題を解決できない場合は、iPhoneを再起動して、「iPhoneをバックアップできない」などの不明な理由を修正できます。
ステップ1。 スライダが表示されるまでホームボタンを押し続けます。
ステップ2。 そして、スライダーをドラッグしてiPhoneの電源を切ることができます。
ステップ3。 画面にアップルのロゴが表示されるまで、ホームボタンを押し続けます。
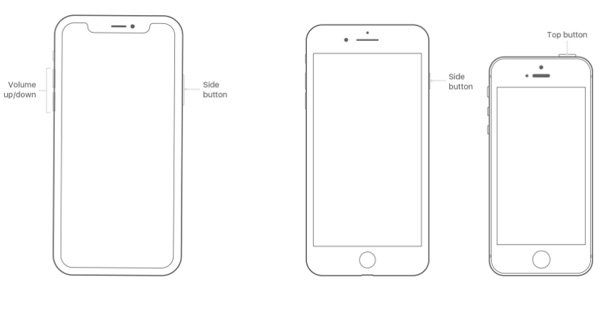
理由6:無駄なiCloudバックアップは圧倒的です
バックアップしたいものを少なく選択し、 無駄なiCloudバックアップを削除する バックアップを小さくします。 「設定」>「AppleID」>「iCloud」>「ストレージの管理」>「バックアップ」に移動し、削除するデバイスをタップしてから「すべてのアプリを表示」をクリックすると、使用している他のアプリが表示されますiPhone。 ページの下部にある[バックアップの削除]を見つけてクリックし、不要なバックアップを削除します。
第2部。 バックアップiPhoneへの代替方法
それでもiPhoneのバックアップに失敗した場合の代替方法はありますか? iOS データ バックアップ&復元 コンピュータにiPhoneをバックアップするための最良の推奨ツールであるはずです。 目的のファイルをバックアップする前にすべてのファイルをプレビューし、目的のファイルを選択してバックアップすることができます。 iPhoneのバックアップを暗号化する コンピューターなどで。
- 簡単な操作:数回クリックするだけでiOSデバイスからコンピュータにデータをバックアップできます。
- バックアップ機能:ビデオ、写真、連絡先、メッセージ、メモなどをバックアップします。 iOSデバイスのほとんどすべてのファイルフォーマットが含まれています。
- 便利なプレビュー:バックアップする前にビデオ、画像などをプレビューすることができます。
- Instagramを簡単にチェックしたり Twitter 削除されたメッセージ バックアップ後。
- 無料エクスポート:バックアップからコンピュータに必要なものをエクスポートします。
- 100%セキュリティ:バックアップおよび復元プロセス中にiOSデバイスからのデータ損失はありません。
iPhoneをバックアップできない問題を修正するための最良の代替策
ステップ1。 プログラムをダウンロードして起動する
お使いのコンピュータにiOSデータのバックアップと復元をダウンロードし、指示に従ってプログラムをインストールします。 その後、バックアップiPhoneにプログラムを起動します。
ステップ2。 デバイスをコンピュータに接続する
iPhoneデバイスをUSBケーブルでコンピューターに接続します。 そして、iCloudがiPhoneをバックアップできない場合は、「iOSデータバックアップ」オプションを選択してiPhoneのバックアップを開始できます。

ステップ3。 データ内容を選択
写真、連絡先、メモなど、必要なコンテンツの前にあるすべての小さなボックスをオンにします。 コンテンツがすでに選択されている場合は、バックアッププロセスを開始できます。
ステップ4。 iPhoneをコンピュータにバックアップする
iPhoneをコンピュータにバックアップするには数秒かかります。 バックアッププロセスが完了したら、「iOSデータ復元」にアクセスして、コンピューター上のすべてのバックアップファイルを確認したり、他のデバイスと同期したりできます。

方法についての詳細は、こちらの記事をチェックしてください。 iPhoneの連絡先をGmailにバックアップする.
まとめ:
iCloudがiPhoneをバックアップすることができないとき、あなたは問題を解決するためにすべての可能性をチェックするべきです。 この記事では、iPhoneがiCloudにバックアップできない場合に解決できる6ソリューションを紹介します。 また、iOS Backup and Restoreという代替ソリューションがあります。 iPhoneをコンピュータにバックアップする。 記事から解決策を詳細にチェックアウトし、それに応じて問題を解決するための手順に従ってください。




