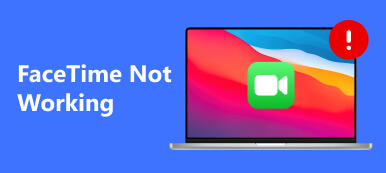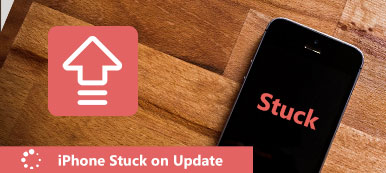Summary
iPhoneのグリッチを修正するには? この記事では、iPhone iの不具合、iPhone FaceTimeの不具合、キーボード/画面の不具合など、さまざまなiPhoneの不具合を修正するための簡単で便利な方法を説明します。 プロのiOSシステムリカバリは、iPhoneの不具合を簡単に修正するのに役立ちます。
無料体験無料体験「iPhone7が入力した文字「i」を「A」に変更し続けるのはなぜですか?古いiOS 11を使用していますが、バグに気づきました。このiPhoneの不具合をすばやく修正するにはどうすればよいですか?実際、アップグレードよりもこのiOSバージョンを使用したいです。古いideviceを使用していることを考えると、それです。ヘルプ!」
多くのiPhoneユーザーは、この文字が自動的に修正されるバグ、小文字の「i」から「A」を発見して不満を述べています。 このiPhoneの不具合のテキストは本当にイライラします。 それでは、それを修正する方法は?

実際、それは非常に簡単です 私はグリッチiPhoneを修正。 iOS デバイスを使用している間、iPhone FaceTime の不具合、iPhone の画面またはキーボードの不具合、iPhone の動作が遅い、Apple ロゴが表示される問題など、他にも多くの iPhone の不具合が気になることがあります。 この投稿では、iPhone SE/8/X/XR/XS/11/12/13/14/15 の不具合を修正する効果的な方法をいくつか紹介します。
第1部。 iPhone Iのグリッチを修正する方法
あなたはもっと直面している可能性が高いです iPhone私はグリッチ iPhoneでiOS11.1にアップデートしたばかりの場合。 文字「I」を入力するたびに、Unicode [?]記号が付いた「A」に自動的に修正されます。 Appleによれば、iPhoneだけでなく、このiPhoneの不具合は、iOS 11.1にアップデートされたiPhone、iPad、iPodtouchなどのiOSデバイスに影響を及ぼしています。
今のところ、iPhone iの不具合はもはや大きな問題ではありません。 あなたは簡単に多くの簡単な方法でそれを修正することができます。 この部分では、iPhone iの不具合を取り除くための4の効果的なソリューションを紹介します。
テキスト置換機能を使ってiPhone iの不具合を修正する
ステップ1。 iPhoneの電源を入れ、「設定」アプリを開きます。 「一般」タブまで下にスクロールしてタップします。
ステップ2。 下にスクロールして「キーボード」をタップします。 次に、「テキスト置換」をタップします。
ステップ3。 右上隅の「+」をタップして、新しいショートカットを追加します。 ここで、新しい独自のオートコレクトを追加できます。
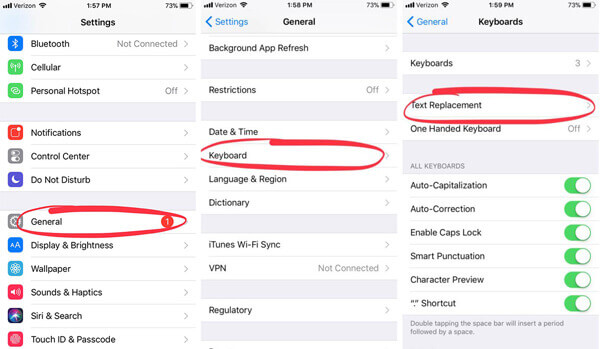
ステップ4.
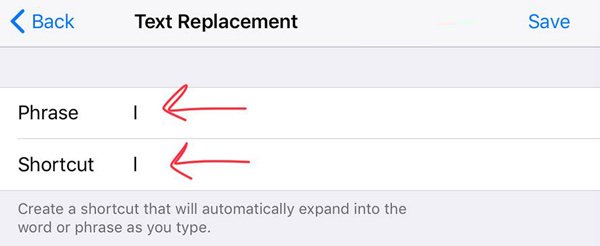
この操作により、iがAに置き換えられないようになります。その後、A [?]が表示されることを恐れずにIを簡単に入力できます。
iPhone iの不具合を修正するためにiOSをアップグレードする
この iPhone のグリッチ テキストは、主に iOS 11.1 で発生します。 新しい iOS アップグレードがリリースされたため、iOS バージョンをアップグレードすることで、iPhone 6/7/8/X の不具合を簡単に修正できます。
タップできます 設定 > 全般 > ソフトウェアの更新 iOSのバージョンをiOS 12またはその他の新しいiOSバージョンにアップグレードしてiPhoneの不具合を解消する。
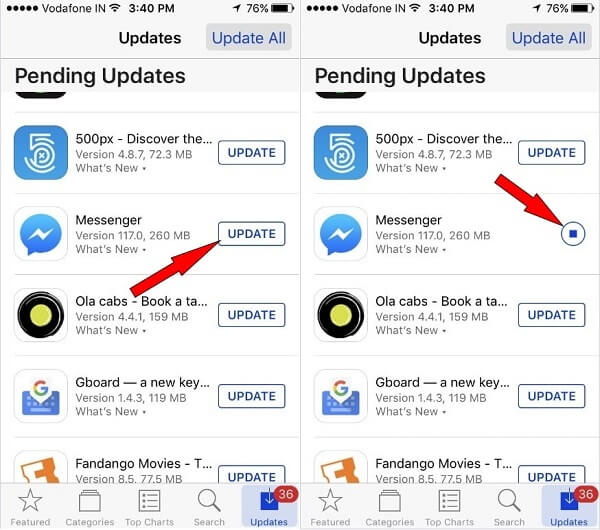
iPhoneのグリッチテキストを修正するためにiPhoneを強制的に再起動する
確かにあなたは別のiPhoneのバグを修正しようとするために再起動の方法を使用することを選択します。 iPhone iの不具合が解決しない場合は、再起動してください。 これで、iOSデバイスを強制的に起動するための次のステップに進むことができます。
iPhone XS Max / XS / XR / Xを強制起動します。
スライダーが表示されるまで、サイドボタンとどちらかの音量ボタンを押したままにします。
スライダをドラッグしてiOSデバイスの電源を切ります。 その後、サイドボタンをもう一度押し続けると、iPhoneの電源が入ります。
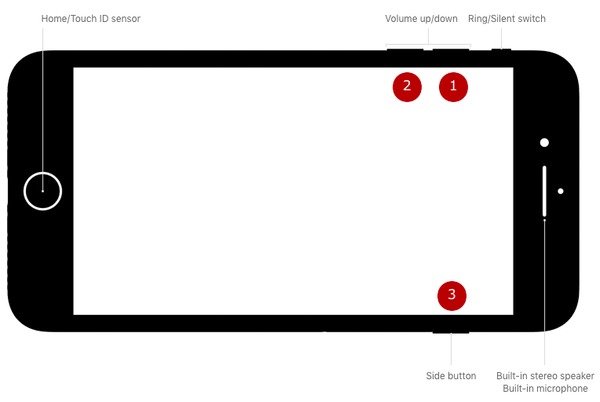
iPhone 8 Plus / 8 / 7 / SE / 6 / 5を強制起動します。
Appleロゴが表示されるまで、音量ボタンとサイドボタンを約10秒間押し続けます。
スライダーをドラッグしてiPhoneの電源を切ります。 次に、電源ボタンを押したままにしてiOSデバイスの電源を入れます。
iPhoneの不具合を修復する最良の方法 – プロフェッショナルなiOSシステムリカバリ
上記の方法で、あなたはiPhone iの不具合を直す大きなチャンスがあります。 それでも問題が解決しない場合は、お勧めのiOSのシステム回復を使用して解決できます。
iOS システム修復 iPhone iの不具合、iPhone FaceTimeの不具合など、さまざまなiOSの問題を修正できる強力なiOSの問題修正ソフトウェアです。 iPhoneがフリーズした、スクリーン/キーボードのバグ、 iPhoneの遅れ、 もっと。 無料でダウンロードして、次の手順に従ってiPhone iの不具合を修正できます。
ステップ1。 上記のダウンロードボタンをダブルクリックして無料でダウンロードし、このすべての機能を備えたiPhoneグリッチ修正ソフトウェアをコンピュータにインストールします。 正しいバージョンをダウンロードしてください。 選ぶ iOS システム修復 メインインターフェイスに入るときのオプション。 USBケーブルでiPhoneをそれに接続してください。

ステップ2。 をクリックしてください お気軽にご連絡ください 私はグリッチiPhoneの修正を開始するためのボタン。 ここでは、この手順では、画面上の指示に従ってiPhoneを回復モードにするか、 DFUモード。 その後、このiPhoneの不具合修正プログラムは自動的にあなたのiPhoneの問題を検出します。

ステップ3。 iPhoneiの不具合を修正するためのプラグインをダウンロードする必要があります。 その前に、「デバイスカテゴリ」、「デバイスタイプ」、「デバイスモデル」などのiPhone情報が正しいことを確認してください。 「iOSバージョンに更新」オプションをチェックして、iOSをアップグレードすることもできます。

クリック 修理 ファームウェアのパッケージをダウンロードしてiPhoneの不具合を修正します。 ダウンロード処理が完了するまでしばらく時間がかかります。 その後、それはすぐにiPhoneのグリッチテキストを修正し始めます。

私達が上で述べたように、この強力なiOSシステム回復はあなたのようなさまざまなiOSシステム問題を解決することを可能にします AppleロゴにiPhoneがついた、DFUモード、リカバリモード、iPhone iグリッチ、iPhoneスクリーン、キーボードグリッチ、およびiPhone FaceTimeグリッチなど。 次の部分に移動して、iPhone FaceTimeの不具合を修正する方法の詳細を確認できます。
第2部。 iPhone FaceTimeのグリッチを修正する方法
迷惑なiPhone私のグリッチに加えて、あなたも直面する可能性があります iPhone FaceTimeグリッチ。 このiPhoneの不具合により、ユーザーは電話に出られなかったときに電話をかけていた人々の声を聞くことができます。 このiPhone FaceTimeグリッチは、iPhone XR / XS / XおよびiOS 12.1以降を実行しているiOSデバイスに見られます。 以下の方法で問題を解決することができます。
iPhoneの不具合を修正するためにiOSをアップグレードする
このFaceTimeグリッチは間違いなく重大なバグです。 言うまでもなく、Appleはそれを次のiOSバージョンで修正する予定です。 そのため、このバグに気付いてそれを修正したい場合は、利用可能なiOSバージョンがあるかどうかを直接確認できます。
設定 > 全般 > ソフトウェアの更新 iOSバージョンを最新のiOSバージョンにアップグレードします。
iPhoneの不具合を修正するためにネットワーク設定をリセットする
ネットワーク設定をリセットする前に、再起動するか強制的に再起動してバグを修正してください。 それでも問題が解決しない場合は、この方法に進むことができます。
ステップ1。 iPhoneの電源を入れ、「設定」アプリに移動します。
ステップ2。 「一般」>「リセット」>「ネットワーク設定のリセット」をタップして、このiPhoneの不具合を修正してみてください。
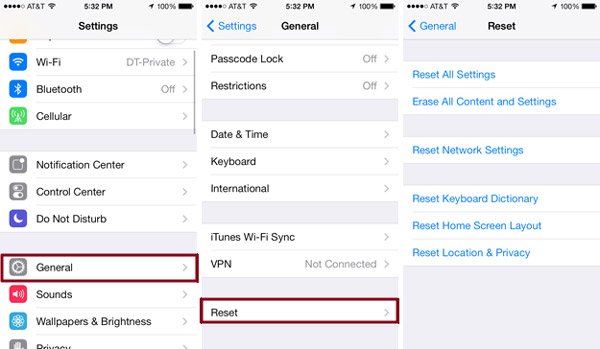
Facetimeを無効にしてiPhoneの不具合を修正する
iPhoneのFaceTime機能を無効にするには、次のガイドに従ってください。
ステップ1。 あなたのiOSデバイスの電源を入れて設定アプリに行きます。
ステップ2。 FaceTime ボタンが見つかるまで下にスクロールします。 FaceTime インターフェースに入ると、トグルを灰色の状態に切り替えます。
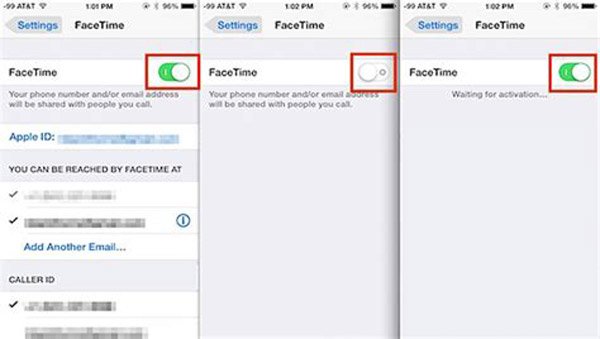
iPhone FaceTimeグリッチの使い方
お使いのiOSデバイスがiOS 12.1以降を実行していて、このiPhone FaceTimeグリッチを確認したい場合は、以下のガイドに従ってください。
ステップ1。 iPhoneのロックを解除して、連絡先アプリを開きます。 iPhoneの連絡先を選択して、FaceTime Video通話を開始します。
ステップ2。 画面の下から上にスワイプし、ダイヤルしながら「人を追加」をタップします。
ステップ3。 「個人の追加」インターフェースで、自分の電話番号を入力してください。 そうすることによって、あなたはあなた自身とあなたが今まで呼んだ連絡先と一緒にグループFaceTimeコールを開始することができます。
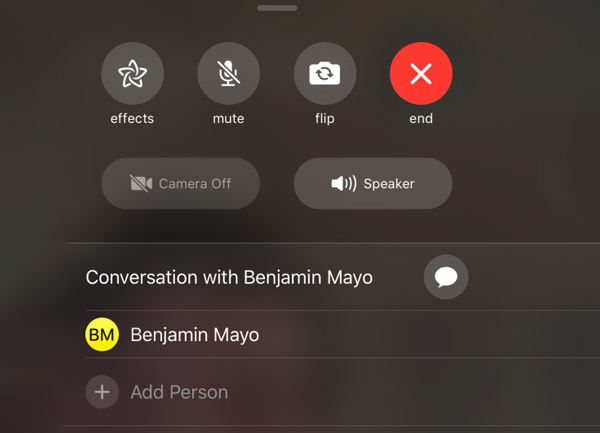
iPhone iの不具合やFaceTimeのバグとは別に、「ゴーストタッチ」のような画面の不具合など、iOSデバイスの日常の使用中に直面する可能性のある他の問題もあります。 タッチスクリーンが機能しない またはいくつかのキーボードのバグ。 あなたは通常の再起動方法を取るか、あなたのiPhoneを通常の状態に戻すためにプロのツールを使うことができます。
いろいろ手軽に修正できます iPhoneの不具合 ような iPhone私はグリッチ, iPhone FaceTimeのバグこのページを読んだ後、画面やキーボードの問題。 あなたはプロに頼ることができます iOS システム修復 これらのiPhoneの不具合を簡単に修正します。 または、再起動するか、iOSのバグを解決するための通常の方法を使用してみてください。 より良い解決策があれば、コメントで共有してください。 確かに、まだ疑問がある場合は、遠慮なくお知らせください。