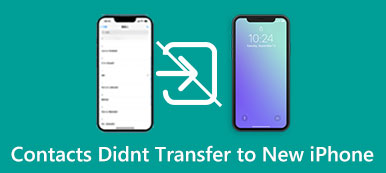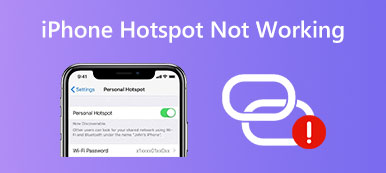iPhone で誰かに電話をかけようとしたときに、 最後の行は利用できなくなりました エラー メッセージ、あなたは一人ではありません。 eSIM カードを使用して電話をかけようとすると、このイライラするメッセージが電話アプリに表示されることがあります。 この投稿では、このエラー メッセージの考えられる原因を調査し、iPhone で「最後の行は利用できません」と表示された場合に実行できるトラブルシューティング手順をいくつか紹介します。
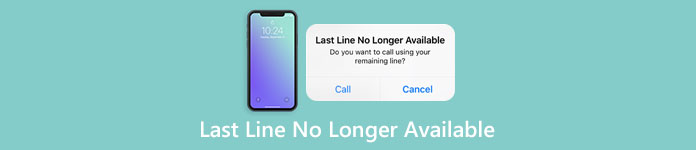
- パート 1: iPhone で最後の行が表示されなくなったのはなぜですか?
- パート 2: 最後の行が利用できなくなったエラーに対する 10 の簡単な修正
- パート 3: ワンソリューション ソフトウェアですべての iPhone の問題を修正
- パート 4: 利用できなくなった Last Line に関する FAQ
パート 1: iPhone で最後の行が表示されなくなったのはなぜですか?
iPhone ユーザーは、「最後の行は利用できません」というエラー メッセージに遭遇し、これが何を意味するのか疑問に思うことがあります。 通常、このエラーは、デフォルトの SIM キャリアが VoLTE (Voice over LTE) をサポートしていない場合に発生します。このため、iPhone は自動的に 3G または 2G (VoLTE をサポートしていない) に戻り、次を使用してネットワークに接続できません。電話をかけるために最後に使用した回線。 その結果、「最後の回線は利用できません」というエラーが表示され、続いて「残りの回線を使用して電話をかけますか?」というメッセージが表示されます。 促す。
デュアル SIM または eSIM 機能を備えた iPhone を使用している場合、最新の通話履歴 (デフォルト SIM またはプライマリ SIM) を使用して電話をかけることができない場合があります。 代わりに、残りの回線 (セカンダリ SIM) を使用するように求められます。 これが「最後の行は利用できません」エラーの意味です。
パート 2: 最後の行が利用できなくなったエラーに対する 10 の簡単な修正
「最後の回線は利用できません」エラーが表示される理由を理解した後、iPhone で通常どおり電話をかけるためにそれを修正する方法を知りたくなるかもしれません。 以下は、「最後の行は利用できません」エラーを修正するために試せるいくつかの簡単な修正です。
1 インターネット接続を確認する
iPhone が Wi-Fi またはセルラー データ経由でインターネットに接続されていることを確認します。 これは、Web ページを開くか、インターネット アクセスが必要な別のアプリを使用して確認できます。
2. 機内モードのオンとオフを切り替える
iPhone の機内モードのオンとオフを切り替えて、「Last Line No Loner available」エラーを修正してみることができます。 iPhone 画面の右上隅から下にスワイプするだけで、 コントロールセンター、次にタップします 機内モード ボタンを押して数秒待ってから、もう一度ボタンをタップしてオフにします。
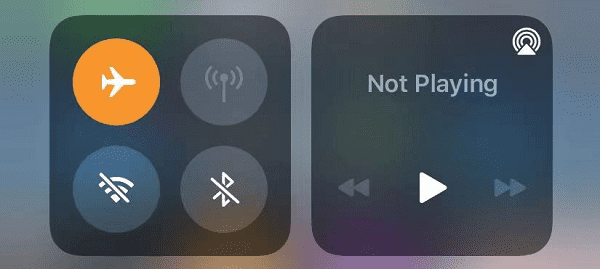
3 iPhoneを再起動
iPhone を再起動すると、一時的なソフトウェアの不具合が解決する場合があります。 電話機に「最後の回線は利用できません」と表示される理由がわからない場合は、この方法を試すことができます。
4. 最近の通話履歴をクリアする
「最近」リストにある連絡先または番号にダイヤルするときに「最後の回線は利用できません」というエラーが表示される場合は、その番号に関連付けられている通話記録を削除して、もう一度試してください。 iPhone の「最近」リストにあるすべての番号でエラーが発生していることがわかった場合は、通話履歴全体をクリアしてください。5.Wi-Fi通話を無効にする
もう XNUMX つの簡単な解決策は、Wi-Fi 通話を無効にすることです。 Wi-Fi 通話を使用すると、携帯電話の信号強度が弱い場所でも Wi-Fi 経由で電話をかけたり受けたりできますが、競合が発生し、iPhone で「最後の回線は利用できません」というエラーが発生する可能性があります。
Wi-Fi 通話を無効にするには、 設定 アプリ、タップ 携帯電話/モバイルデータ、次に Wi-Fiコール。 次に、横にあるスイッチをオフにします このiPhoneでWi-Fi通話.
6. 最新のiOSバージョンにアップデートする
iPhone が最新バージョンの iOS を実行していることを確認してください。 利用可能なアップデートがある場合は、ダウンロードしてインストールします。
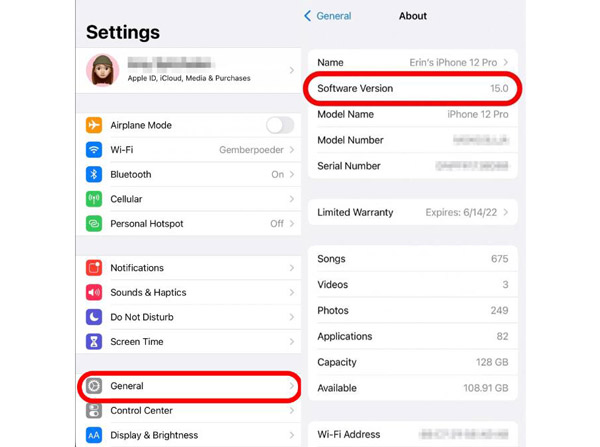
7。 ネットワーク設定をリセットする
ネットワーク設定をリセットすると、iPhone のインターネット接続に関連する問題が解決される場合があります。 に行きます 設定 アプリとタップ ネットワーク設定をリセットする from リセット. これにより、Wi-Fi パスワードと VPN 設定が消去されることに注意してください。
8. 自動ネットワーク選択を無効にする
Video Cloud Studioで 設定 アプリ、ナビゲート 細胞の > ネットワーク選択、回転します オートマチック オフ。
9.SIMカードを再挿入します
物理 SIM カードをデフォルト回線として使用している場合は、それを取り外して再度挿入すると、「最後の回線が利用できなくなりました」エラーを修正できます。
10. 電話回線のステータスを確認する
サービス プロバイダーに問い合わせて、電話回線がアクティブで良好な状態であることを確認してください。 回線が切断された場合は、再アクティブ化するか、新しいサービス プランに加入する必要がある場合があります。 そして、eSIM カードの携帯電話データを確認する必要があります。 そうしないと、電話をかけることができない場合があります。
パート 3: ワンソリューション ソフトウェアですべての iPhone の問題を修正
上記で紹介したすべての解決策を試しても、最後の行が利用できなくなった問題を解決できない場合は、次の方法を使用できます。 Apeaksoft iOSシステムの回復。 このソフトウェアはあらゆる種類の iOS システムの問題に対処できます。 すべての iPhone モデルと iOS バージョンをサポートしており、数回クリックするだけでデバイスを通常の状態に復元できます。

4,000,000+ ダウンロード
次に、以下のガイドに従って、Apeaksoft iOS System Recovery を使用して、iPhone の「最後の行が利用できなくなりました」を修正します。
ステップ1USB ケーブルを使用して iPhone をコンピュータに接続し、プログラムを起動します。 クリック お気軽にご連絡ください ボタンをクリックして、iPhone で最後の行が利用できなくなる原因となる問題の検出プロセスを開始します。

ステップ2検出プロセスの後、プログラムはiPhoneに関する情報を画面に表示します。 最初に 無料クイックフィックス ボタンをクリックして、「最後の行が利用できなくなりました」問題を解決します。

ステップ3クイックフィックスが不十分な場合は、 修復 ボタンを押して、デバイスを修正するための XNUMX つのモードから選択します。 スタンダード or アドバンストモード. それらを使用して、さまざまな iOS の問題に対処できます。

ステップ4をクリックすると、データは保持されます。 スタンダードモード ボタン。 そして、あなたはクリックすることができます 確認します ボタンをクリックして、iPhone のいくつかの簡単な問題の修復を開始します。

ステップ5標準モードで iPhone の「最後の行は利用できません」エラーを修正できなかった場合は、 アドバンストモード。 ただし、このモードでは iOS デバイス上のすべてのデータが消去されることに注意してください。 この結果を受け入れることができる場合は、iPhone 上の重要なデータのバックアップを作成してから、 アドバンストモード 「最後の行は利用できなくなりました」エラーを修正します。
詳細モードに入ったら、iOS デバイスのタイプとモデルに応じてダウンロードする適切なファームウェアを選択し、画面上の指示に従って修正を完了します。

パート 4: 利用できなくなった Last Line に関する FAQ
質問 1. iPhone で Last Line No Longer Available エラーを防ぐことはできますか?
いいえ。メッセージの表示を防ぐことはできないかもしれませんが、電話回線がアクティブであり、ネットワーク接続が確実で安定していることを確認することはできます。 iPhone ソフトウェアを最新の状態に保ち、通話を注意深く聞くこともできます。 iPhoneに発信者番号がありません.
質問 2. Last Line No Longer Available メッセージが表示された場合でも、電話をかけることはできますか?
はい。 iPhone が提供する別の電話回線を使用して、引き続き電話をかけることができます。 ただし、ネットワークや電話回線に問題がある場合は、電話をかけることができない場合があります。
質問 3. 最後の回線が利用できなくなりましたというメッセージは、通話のみに適用されますか?
いいえ、このメッセージは、iPhone でテキスト メッセージを送信したり、FaceTime や iMessage などの他の電話関連機能を使用したりするときにも表示されることがあります。
質問 4. iPhone で優先回線を変更するにはどうすればよいですか?
iPhone で優先回線を変更するには、次の手順に従います。
ステップ1. iPhoneで「設定」アプリを開きます。 次に、下にスクロールして「電話」(データ使用の優先回線を変更したい場合は「モバイルデータ」)をタップします。
ステップ 2. 「プライマリ」または「優先回線」というオプションを探します (正確な表現は iPhone のモデルや通信事業者によって異なる場合があります)。
ステップ 3. 優先回線オプションをタップし、主回線または優先回線として設定したい回線または SIM カードを選択します。
ステップ 4. 設定を終了するか、プロンプトが表示されたら「完了」ボタンをタップして、変更を保存します。
優先回線を変更するオプションは、デュアル SIM iPhone の場合など、iPhone で複数の電話回線または SIM カードがアクティブになっている場合にのみ利用できる場合があることに注意してください。 このオプションが表示されない場合は、iPhone が複数の回線を使用できないか、通信事業者がこの機能をサポートしていない可能性があります。
質問 5. 私の iPhone が SOS を言うのはなぜですか?
Apple によると、ステータス バーに SOS または「SOS のみ」と表示されている場合、デバイスはネットワークに接続されていませんが、緊急電話をかけることはできます。 理由とその修正について詳しくは、次の投稿をご覧ください。 iPhoneがiPhoneでのみSOSを言う理由と問題の解決方法.
まとめ:
結論として、 最後の行は利用できなくなりました iPhone の電話アプリのエラー メッセージは、対処するのにイライラする問題になる可能性があります。 ただし、この記事で概説されているトラブルシューティング手順を使用すると、問題を修正および防止できます。 iPhoneで通話に失敗しました 問題が再び起こらないようにします。 これらの手順を試しても問題が解決しない場合は、ためらわずに Apeaksoft iOS System Recovery をダウンロードしてください。 このソフトウェアは、iPhone の Last Line が利用できなくなった問題やその他の iOS システムの問題をすぐに解決できます。