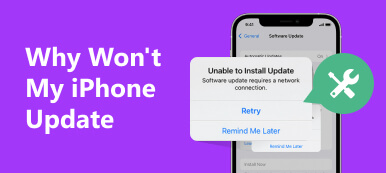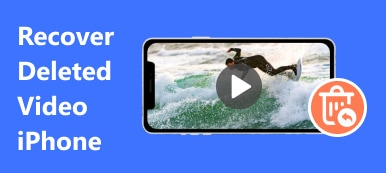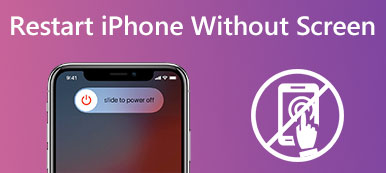携帯電話は現在、人々の日常生活においてますます重要になっています。 電話の受信やメッセージの送受信といった従来の機能を備えている一方で、ビデオや音楽などのさまざまなマルチメディア ファイルの再生にも使用されます。ただし、その過程で必ずいくつかの問題が発生します。
あなたも次の問題に遭遇しましたか? iPhoneの動画で音が出ない 使用中は? この状況にはさまざまな理由が考えられます。 この記事では、まず考えられる原因を詳細に分析し、それらに対する実行可能な解決策を提案します。 読み続けてガイドに従って問題を解決してください。
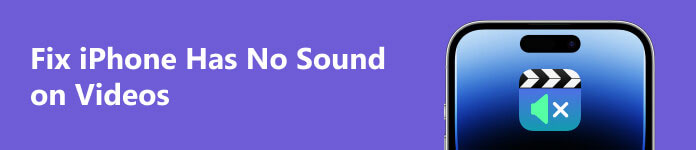
パート 1. iPhone でビデオの音が出ない場合に考えられる原因
この原因はさまざまで、デバイスの問題、ビデオを再生するソフトウェアの問題、ビデオ自体の問題が中心です。 以下に、よくある問題をいくつか挙げます。 自分の状況に当てはまるものがあるかどうかを確認できます。
- 携帯電話の音量が小さすぎる可能性があります。
- デバイスのスピーカーまたはポートがゴミや汚れで詰まっている可能性があります。
- 動画を再生するソフトウェアが故障している可能性があります。
- デバイスのシステムに問題がある可能性があります
- デバイスがサイレントまたはサイレント (DND) モードに設定されている可能性があります。
- 再生したいビデオに互換性がないか、オーディオ トラックが欠落している可能性があります。
これらの問題のうち、あなたの状況に当てはまるものはありますか? 次に、それぞれの状況に適切な解決策を提供し、問題の解決に役立つ専門ツールを提供します。 心配する必要はありません。 ガイドに従ってお試しください。
パート 2. iPhone のビデオに音声が入らない場合の通常の修復方法
方法1. iPhoneの音量を調整する
iPhone のビデオで音が聞こえない場合、最も直接的な理由は、デバイスの音量が小さすぎることである可能性があります。 これを確認するには、デバイスの音量を確認します。
これがあなたがする必要があることです。
ステップ1 来る 設定 iPhone の 音と触覚.
ステップ2 それをタップして、デバイスの音量を確認してください。 音量が低すぎる場合は、スライダーをドラッグして音量を上げることができます。
アプリを使用している場合は、 コントロールセンター デバイスの音量を直接確認して調整します。
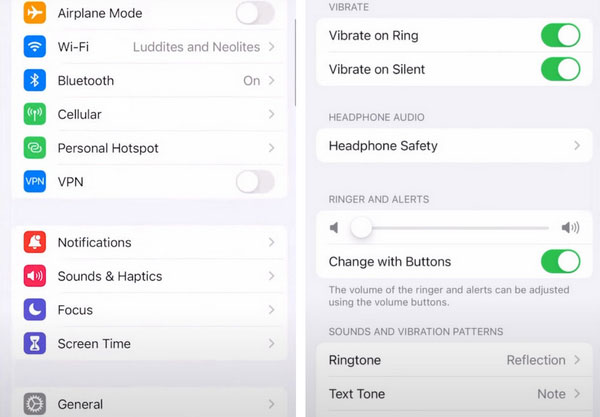
方法 2. iPhone のスピーカーとポートを確認する
デバイスの音量は正常であるにもかかわらず、iPhone 上のビデオで音が聞こえない場合は、スピーカーまたはポートに問題がある可能性があります。 ヘッドフォンが接続されていないが、外部で再生している場合は、スピーカーの近くに汚れがないか確認できます。 有線ヘッドフォンを接続している場合は、ヘッドフォンを接続したポートにゴミが侵入していないかどうかを確認できます。 乾いた柔らかい布や綿棒で拭いてみてください。 もしあなたの スピーカーが正常に動作していない、Apple 担当者に連絡するか、専門家に修理を手伝ってもらうことができます。
方法3.ビデオアプリの設定を確認する
iPhone のビデオで音が出ないもう XNUMX つの理由は、ビデオを再生するアプリに問題があり、誤動作を引き起こす可能性があります。 または、ビデオアプリに組み込まれている音量を調整していません。 この場合、まず音量を確認します。音量の設定は通常、ビデオ再生画面の右下隅にあります。 音量が正常な場合は、アプリを再起動して問題が解決したかどうかを確認できます。
方法4. iPhoneのサイレントモードをオフにする
会議や授業などの重要な機会や公共の場では、人々は他人の邪魔をしないように携帯電話をサイレントモードにすることに慣れています。 あるいは、自分自身へのスパム行為を避けるために、就寝前に携帯電話をサイレントモードにすることもあります。 時間が経つと、携帯電話の音をオンにすることを忘れてしまう可能性があるため、iPhone のビデオで音が聞こえなくなった場合は、携帯電話がサイレント モードになっているかどうかを確認できます。
サイレントモードが有効になっている場合は、オレンジ色が表示されなくなるまでボタンを左側から右側にスワイプします。
方法5. iPhoneのDNDモードを無効にする
iPhone にはサイレント モードに加えて、ビープ音を消すもう XNUMX つのモード、DND (おやすみモード) があります。 iPhone の電源をオンにすると、ビデオ音声も聞こえなくなります。 オフにする手順は次のとおりです。
ステップ1 来る 設定 そして見つける 邪魔しないで オプションを選択します。
ステップ2 オフに設定します。
または、この操作を次のように実行することもできます コントロールセンターを開いてタップするだけです フォーカス.
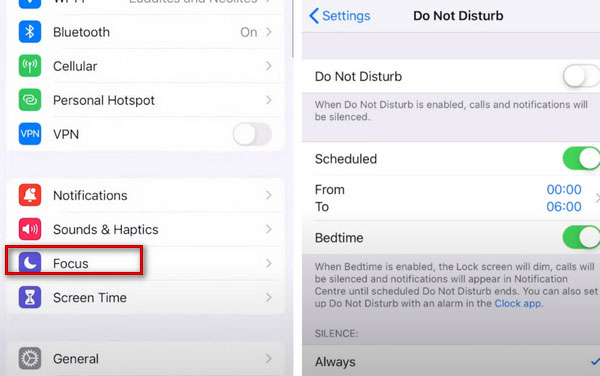
方法6.iPhoneを再起動します
場合によっては、デバイスに原因不明の問題が発生することがあります。 専門家以外にとって最も早い解決策は、デバイスを再起動することです。 それで、もしあなたの iPhoneは無効です、再起動してみてください。
iPhone X以降のモデルを使用している場合は、音量ボタンとサイドボタンのいずれかを同時に押します。 シャットダウン後、サイドボタンを長押しすると再起動します。
iPhone 8 以前のバージョンを使用している場合は、サイドボタンを 電源オフのスライド が表示されます。 スライドして iPhone の電源を落とした後、サイドボタンを数秒間押して再起動します。
方法 7. デバイスの iOS システムを更新する
機器のシステムを速やかに最新バージョンにアップデートしないと、何らかの異常が発生する可能性があります。 iPhone で音声なしのビデオを再生した後、システムが最新バージョンに更新されているかどうかを確認できます。
ここにあなたがする必要があるステップがあります。
ステップ1 に行く 設定 > > ソフトウェアの更新 デバイスを更新する必要があるかどうかを確認します。
ステップ2 メッセージが表示されたら、をタップします 今すぐインストール。 更新するシステム バージョンがあります。
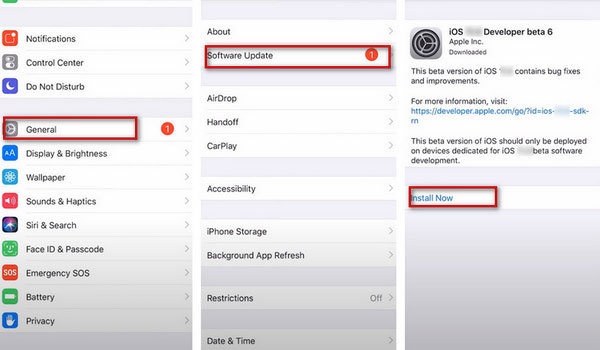
パート 3. iPhone のビデオサウンドが機能しない問題を修正するための最良のツール
Apeaksoft iOS System Recoveryを試してシステムの問題を解決してください
デバイスのシステムが正常に動作していない場合は、次の方法を使用することをお勧めします。 Aiseesoft iOS システム リカバリー それを修正するために。 これは、Apple ロゴが表示されたままになる、ロック解除の失敗、リカバリ モードでのスタックなど、さまざまなシナリオで誤動作したシステムを修正して正常化し、データが損傷していないことを確認できるプロの iOS システム修復ソフトウェアです。 また、適用は非常に簡単で、絶対的なセキュリティが保証され、すべての iOS デバイスをサポートします。
動画で音が出ないiPhoneを修正する詳細な手順は次のとおりです。
ステップ1 Apeaksoft iOS System Recovery をコンピュータにダウンロードしてインストールします。 それを開いて選択してください iOS システム修復 インターフェイス上。

ステップ2 USB ケーブルを使用して iPhone をコンピュータに接続します。 次にクリックします お気軽にご連絡ください この専門的なプログラムがあなたのデバイスを検出できるようにします。

ステップ3 クリック 修復 次のウィンドウに入り、修復プロセスを開始します。

ステップ4 以下からモードを選択してください スタンダード と 高機能 問題に応じてモードを選択し、クリックします 確認します.

ステップ5 iOS デバイスのカテゴリ、タイプ、モデルを選択し、クリックします。 ダウンロード システムを入手するために。 次にクリックします インポート ファームウェアを入力します。 最後にクリックします 次へ.

Apeaksoft Video Converter Ultimate でビデオを変更する
再生中のビデオ自体に問題があるとします。 たとえば、ファイル自体の音量が小さすぎる、またはオーディオ トラックが実際に存在する状況があります。 その場合、ビデオの構成を修正するための専門ツールが必要になります。 試してみることをお勧めします ApeaksoftビデオコンバータUltimate。 通常の再生で問題を引き起こす可能性のある非互換性を回避するために、ビデオをすべての主要プレーヤーと互換性のある 1,000 以上の形式に変換します。 このプログラムには、編集、強化、結合、クリップなどのビデオ編集機能がいくつかあります。そのため、iPhone ビデオに音声がない場合でも、ビデオとオーディオを失うことなく、ボリューム、オーディオ トラック、その他の設定を調整するために使用できます。プロセスの品質。
ビデオの音量またはオーディオ トラックを調整するには、次のことを行う必要があります。
ステップ1 Apeaksoft Video Converter Ultimate をコンピューターにダウンロードしてインストールします。
ステップ2 クリック ファイルの追加 をクリックして編集したいファイルをアップロードするか、ビデオを大きなプラスボタンに直接ドラッグすることもできます。
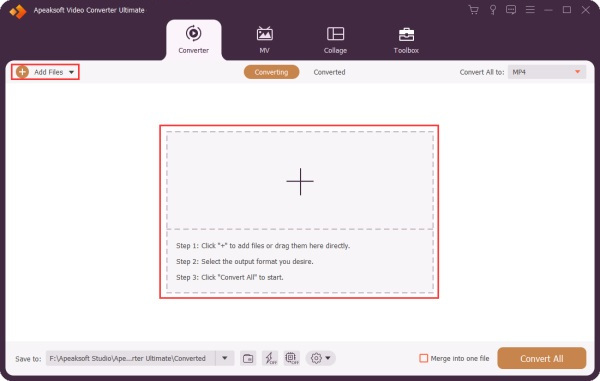
ステップ3 クリック 編集 新しいウィンドウに入ります。
ステップ4 に行きます 音楽 編集ウィンドウのセクション。 ここで、値を追加するか円バーをドラッグすることで、ビデオの音量を調整できます。 再生したいオーディオトラックを選択することができます。

パート 4. iPhone の動画で音が聞こえないに関するよくある質問
iPhone が音を録音できない問題を解決するにはどうすればよいですか?
録音時にマイクを音源として含めることを選択しなかった場合、マイクからの音声は正しく録音されません。 この問題を解決したい場合は、 コントロールセンター。 押したまま 画面記録、 そしてその マイクオーディオ オプションが表示されます。 タップしてオンにします。
iPhone の音量が非常に大きいのはなぜですか?
デバイスの音量設定を誤って変更した可能性があります。 に行くことができます 設定 そして、見つけます 音と触覚 スライダーを左側に移動したことを確認します。 これでも問題が解決しない場合は、設定をリセットして再度セットアップしてみてください。
DND モードでは通話がボイスメールに送信されますか?
電話機を DND モードに設定すると、すべての着信は鳴らなくなり、他の通知やメッセージのビープ音も鳴らなくなります。 着信通話は直接ボイスメールに変換されます。 ただし、特定の連絡先から電話がかかってきたときに電話が鳴るように設定できます。
オーディオの最適な音量はどれくらいですか?
専門家によると、耳に最も優しい音量は 60 ~ 85 デシベルです。 この音量を超える音は聴覚に損傷を与える可能性があります。 音量が 100 デシベル程度の場合は、XNUMX 分以上聞かないでください。
DND とサイレント モードの違いは何ですか?
一般に、サイレント モードとサイレント モードでは、すべての通知と着信が鳴りません。 ただし、サイレント モードでは、通知が到着したときに携帯電話が点灯しますが、DND モードでは警告は表示されません。
まとめ:
この記事では、7 つの一般的な解決策について詳しく説明します。 iPhoneの動画で音が出ない そして役立つ 2 つの高度なユーティリティ。 これらの方法を利用すると、デバイスとビデオの両方の側面からソリューションを選択できます。 私たちの記事を読んでいただければ幸いです。 お気軽にコメントを残してご相談ください。