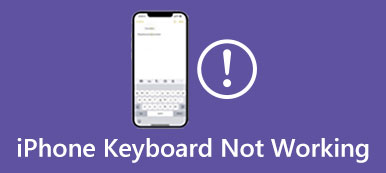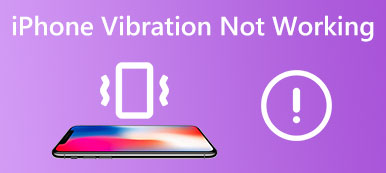Zoom は、世界中の何百万人もの人々が使用する人気のあるビデオ会議プラットフォームです。 しかし、多くのユーザーはそれを報告しています ズーム画面共有は通常機能していません、情報を提示したり、他の人と共同作業したりするときにイライラすることがあります。 この記事では、Zoom の画面共有が機能しない理由を説明し、これらの問題のトラブルシューティングと解決のヒントを提供します。
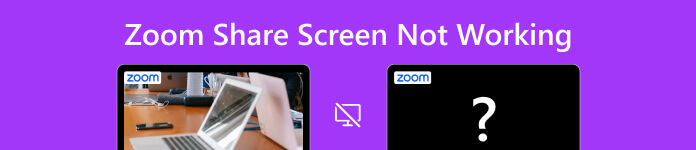
- パート 1: Zoom Share Screen が機能しない潜在的な理由
- パート 2: Zoom 共有画面が機能しない問題をトラブルシューティングする手順
- パート 3: Aiseesoft を使用して iPhone のすべてのソフトウェアの問題を修正する
- パート 4: Zoom 共有画面が機能しないことに関する FAQ
パート 1: Zoom Share Screen が機能しない潜在的な理由
Zoom 共有画面が機能しない理由がいくつか考えられます。 それらを修正するためのアクションを実行する前に、それらを知ることができます。
ネットワークまたは接続の問題: インターネットまたはネットワークの問題が原因で、画面共有が正しく機能しない場合があります。
Zoom アプリケーションの問題: Zoom アプリケーションの問題により、画面共有が機能しない場合があります。 これは、古いソフトウェア、バグ、またはアプリの構成の問題が原因である可能性があります。
セキュリティまたはファイアウォールの設定: コンピューターまたはネットワークのセキュリティまたはファイアウォールの設定により、Zoom が画面共有を有効にするために必要なリソースにアクセスできない場合があります。
不適切な設定: 画面共有を有効にしないなどの誤った Zoom 設定も、Zoom 画面共有が機能しない原因となる可能性があります。
互換性の問題: デバイス、オペレーティング システム、および Zoom アプリケーション間の互換性により、画面共有が誤動作する場合があります。
Zoom の画面共有が機能しないという問題が発生している場合は、次の部分を読んで、解決策で問題を解決できるかどうかを確認できます。
パート 2: Zoom 共有画面が機能しない問題をトラブルシューティングする手順
インターネット接続を確認してください: 安定した信頼できるインターネット接続があることを確認してください。 インターネット接続が良好または安定していると、画面共有で問題が発生する可能性があります。
ズームを再開: Zoom アプリケーションを再起動すると、画面共有の問題が解決する場合があります。 Zoom アプリケーションを完全に閉じてから、もう一度開きます。
ズームを更新: 最新バージョンの Zoom がインストールされていることを確認してください。 最新バージョンに更新すると、Zoom の画面共有が機能しないなど、互換性の問題を解決できます。
ズーム設定を確認します。 Zoom の設定を確認して、画面共有が有効になっていることを確認します。 これを行うには、Zoom の設定に移動し、[画面共有] ボタンをクリックして設定を確認します。
別のブラウザを試す: Zoom Web クライアントを使用している場合は、別のブラウザーを試して、Zoom 画面共有が機能しない問題が解決するかどうかを確認してください。
セキュリティ ソフトウェアを無効にします。 コンピューターのセキュリティ ソフトウェアまたはファイアウォールを一時的に無効にして、画面共有がブロックされているかどうかを確認します。
別のデバイスを試す: 特定のデバイスで画面共有に問題が発生している場合は、別のデバイスを使用してみて、Zoom の画面共有が機能しない問題が続くかどうかを確認してください。
パート 3: Aiseesoft を使用して iPhone のすべてのソフトウェアの問題を修正する
Zoom の画面共有が iPhone で機能しない場合は、数回クリックするだけで解決する方法があります。 使用できます Apeaksoft iOSシステムの回復 すべての iOS の問題を修復します。 このソフトウェアは、Zoom アプリの問題と、デバイス上の他のすべてのアプリケーションを解決できます。 ソフトウェアの問題がどれほど深刻であっても、Apeaksoft が提供する XNUMX つの方法を使用して、データを安全に保ちながら iPhone を修復できます。

4,000,000+ ダウンロード
ステップ1Apeaksoft iOS System Recovery をダウンロードして起動します。 そして、あなたはクリックすることができます iOS システム修復 メイン画面のボタン。

ステップ2あなたがクリックすることができます 無料クイックフィックス 問題が単純な場合はボタン。 これにより、問題をすばやく検出して修正できます。

ステップ3クリック 修復 ボタンをクリックして、モードを XNUMX つ選択します。 また、Advanced Mode はデバイスにファームウェアをインストールします。 そして、 確認します

ステップ4 ファームウェアを設定する場合は、タイプ、カテゴリ、およびモデルを選択できます。 次に、バージョンを選択して、 ダウンロード

パート 4: Zoom 共有画面が機能しないことに関する FAQ
Zoom での画面共有がぼやけている、または遅れているのはなぜですか?
Zoom での画面共有がぼやけたり遅れたりする原因は、インターネット接続が遅い、ソフトウェアが古い、または会議の参加者が多すぎることが原因である可能性があります。 これを解決するには、インターネット接続を最適化するか、参加者の数を減らすか、画面共有設定を調整してください。
Zoom で画面共有オプションがグレー表示されるのはなぜですか?
Zoom で画面共有オプションがグレー表示されている場合は、ミーティングの主催者が参加者の画面共有を無効にしているか、Zoom アカウントで画面共有機能が有効になっていない可能性があります。 これを解決するには、ミーティングの主催者に画面共有を有効にするよう依頼するか、Zoom アカウント設定をチェックして画面共有機能が有効になっていることを確認します。
Zoom の画面共有でオーディオやビデオが表示されないのはなぜですか?
Zoom の画面共有にオーディオまたはビデオが表示されない場合、Zoom の設定にオーディオまたはビデオの共有が含まれていないか、 ズームマイクが機能しない. これをトラブルシューティングするには、Zoom の設定を確認するか、オーディオまたはビデオのドライバーを更新するか、デバイスのオーディオまたはビデオの設定を調整します。
まとめ:
結論から言うと、これにはいくつかの理由があります ズーム画面共有が機能していません、ネットワークと接続の問題から、ソフトウェアの互換性とセキュリティ設定まで。 トラブルシューティングの手順に従って、Zoom 共有画面が機能しない問題をすばやく特定して解決し、この機能の使用に戻ることができます。 これらのヒントを使用すると、次のことを確実に行うことができます。 ズーム会議を記録する スムーズかつ効果的に。 iPhone でこの問題を解決できない場合は、 無料体験 ボタンをクリックして、Apeaksoft iOS System Recovery を試してください。 このソフトウェアは、デバイスのすべての問題を修正します。