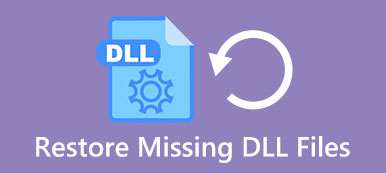iPadを再起動すると、キャッシュをクリアしてiPadを効率的に高速化できます。
しかし、iPadが何度も再起動し続けると、それは災害になります。
iPadを継続的に再起動して通常の状態に戻す方法
このチュートリアルはあなたを助けるために最も効率的な10ソリューションをリストします。
その問題を解決するためにあなたの忍耐を保ちなさい iPadが再起動し続けるあなたは、ハイテクに精通していなくても

- 再起動し続けるiPadを修正するための10 Solitions
- 解決策1。 iPadが古くなったiOS用に再起動し続ける? iPadをアップデートする
- 解決策2。 iPadが競合アプリのために再起動し続ける? アプリを更新する
- 解決策3。 iPadは不良アプリのために再起動し続けますか? それらを削除する
- 解決策4。 設定の矛盾のためにiPadが再起動し続ける? すべての設定をリセット
- 解決策5。 破損したSIMカードでiPadが再起動し続ける? それを除く
- 解決策6。 十分なスペースがないためにiPadが再起動し続けますか? クリアiPad
- 解決策7。 充電時にiPadが再起動し続ける? オリジナルのUSBケーブルを使用
- 解決策8。 未知のエラーが発生した場合、iPadは再起動し続けますか iPadを強制再起動する
- 解決策9。 未知のエラーが発生した場合、iPadは再起動し続けますか? iPadを復元する
- 解決策10。 上記のすべての解決策は失敗しましたか? 最善の方法を入手
再起動したiPadを修理したときに何が起こるか予測することはできません。 問題を解決するために解決策に従う前に、iPadのデータをバックアップするだけです。
iPad Pro、Air、miniなどのデータ(連絡先、メッセージ、通話履歴、メモ、写真、カレンダー、リマインダー、ボイスメール、WhatsApp、Safariのブックマーク/履歴、アプリデータなど)をコンピュータにバックアップします。 暗号化バックアップはあなたのプライバシーを保護するためにサポートされています。
詳細はこちら バックアップiPadデータ.
解決策1。 iPadが古くなったiOS用に再起動し続ける? iPadをアップデートする
AppleはiOS用のアップデートを定期的にバグの修正を目指してアップデートしている。これがiPadが再起動し続ける理由かもしれない。
ステップ1:ホーム画面から「設定」アプリを実行し、「一般」>「ソフトウェアアップデート」に移動します。 利用可能なアップデートがある場合は、「今すぐインストール」ボタンをタップします。
ステップ2:プロンプトが表示されたら、PINコードを入力して所有者であることを確認し、iPadに最新のアップデートをインストールします。
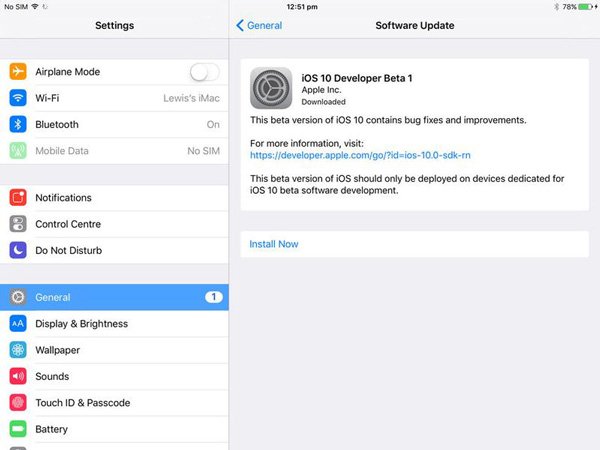
解決策2。 iPadが競合アプリのために再起動し続ける? アプリを更新する
iOSと同じように、開発者はバグを頻繁に修正するためのアプリのアップデートをリリースします。 特定のアプリでiPadが再起動し続ける場合は、アプリを更新してみてください。
ステップ1:ホーム画面から「AppStore」アプリを実行し、[更新]タブに移動します。 ここでは、特定のアプリのアップデートを見つけることができます。
ステップ2:自動更新機能をオンにするには、[設定]> [iTunes&App Store]に移動し、[更新]オプションをオンに切り替えます。 次回開発者がアプリのアップデートをリリースすると、iOSはそれを自動的にインストールします。
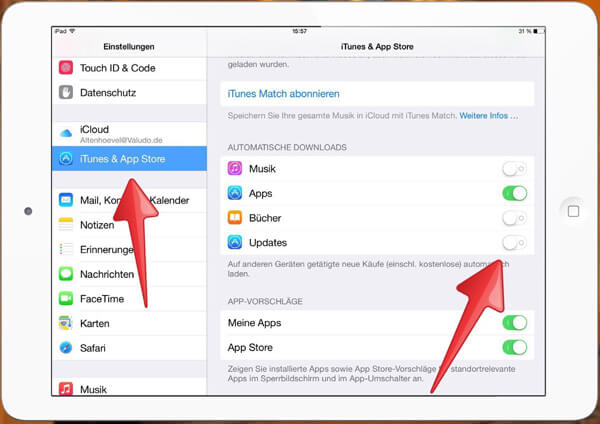
解決策3。 iPadは不良アプリのために再起動し続けますか? それらを削除する
どちらが問題のあるアプリかわからない場合は、この部分のガイドを参照してください。
ステップ1:「設定」アプリを起動し、「プライバシー」>「分析」>「分析データ」に移動します。 ここでは、障害のあるアプリに関する情報を見つけることができます。
ステップ2:アプリがそれほど重要ではない場合は、次のことができます。 iPadからアプリを削除する。 編集モードになるまで、ホーム画面上の任意のアプリを押します。
ステップ3: アプリの「削除」ボタンをタップし、もう一度「削除」を押すと、iPad から削除されます。
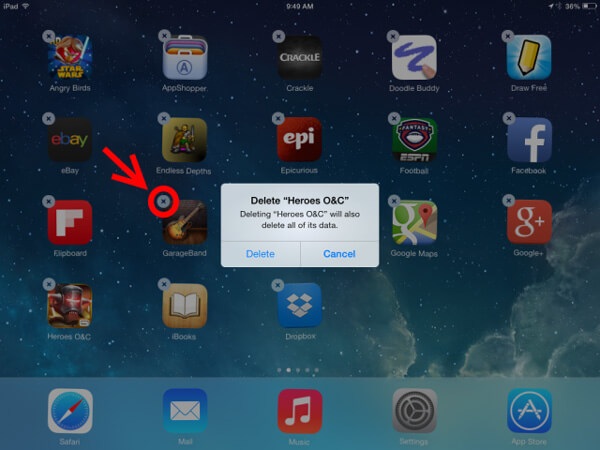
解決策4。 設定の矛盾のためにiPadが再起動し続ける? すべての設定をリセット
設定の競合を減らし、iPadが再起動し続けるのを修正するために、すべての設定をリセットすることができるすべての設定をリセットする機能を試すことができます。
ステップ1:[設定]> [一般]> [リセット]に移動し、[すべての設定をリセット]オプションを選択します。
ステップ2:確認ダイアログで[すべての設定をリセット]をもう一度タップし、ウィンドウにプロンプトが表示されたらPINコードをドロップします。
ステップ3:プロセスが完了したら、あなたは普通にあなたのiPadを使うことができます。
もっと読む: Apple IDなしでiPadをリセットする.
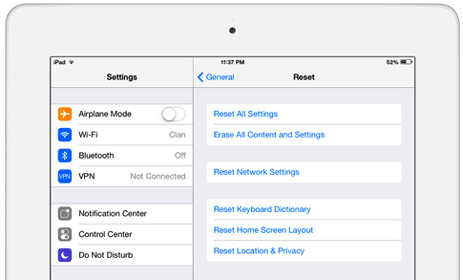
解決策5。 破損したSIMカードでiPadが再起動し続ける? それを除く
最新のiPadモデルは、SIMカードをサポートしています。これは、iPadとワイヤレス通信事業者の間の接続です。 SIMカードに問題があるためにiPadが再起動し続ける場合は、それを削除してみてください。
ステップ1:電源オフ画面が表示されるまで、スリープ/スリープ解除ボタンを押します。 スイッチを動かしてiPadをシャットダウンします。
ステップ2:画面が黒くなるのを待って、クリップまたはSIM取り出しツールを使用してSIMトレイを引き出します。
ステップ3:SIMトレイを挿入し、「スリープ/スリープ解除」ボタンを数秒間押します。 起動後、PINパスワードをログインします。
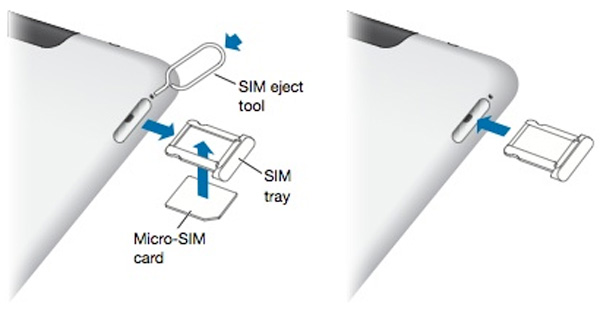
解決策6。 十分なスペースがないためにiPadが再起動し続けますか? クリアiPad
iPadの内部ストレージは常に限られており、iOSも通常通りに動作するためのスペースが必要です。 スペースが足りないと、iPadが再起動し続ける問題が発生する可能性があります。 解決策は簡単で、iPadのストレージを解放します。
1. iPadストレージを管理するには、「設定」>「一般」>「ストレージとiCloudの使用」>「ストレージの管理」に移動します。 大規模なアプリをアンインストールすると、500MBを超えるアプリのキャッシュデータをクリーンアップできます。
2 スペースを解放するもう1つの方法は、App Switcherで不要なバックグラウンドアプリケーションを終了することです。
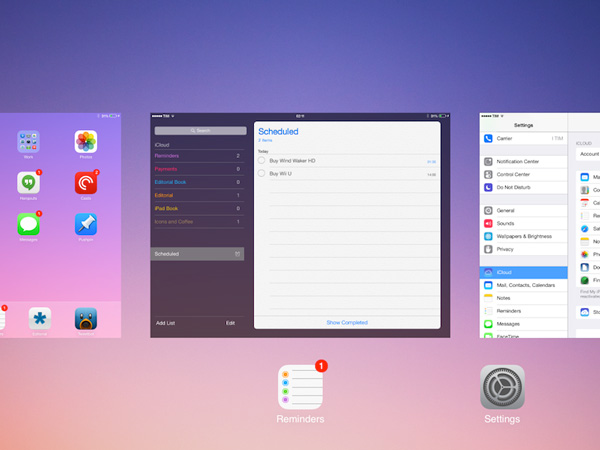
解決策7。 充電時にiPadが再起動し続ける? オリジナルのUSBケーブルを使用
iPadが充電中に再起動し続ける場合は、次のようないくつかの点を確認する必要があります。
1 Lightningケーブルが損傷しているか壊れています。
2 Lightningポートにほこりや破片があります。
3 iOSの充電器が壊れています
4 ウォールソースが機能していません。
iPadを充電するときは、必ずオリジナルのUSBケーブルを使用してください。
あなたは読むのが好きになるでしょう: iPadを再起動する.

解決策8。 未知のエラーが発生した場合、iPadは再起動し続けますか iPadを強制再起動する
iPadを実際にハードリセットすると、iPadが再起動し続けるなど、iPadのさまざまな問題を解決できます。
ステップ1:スリープ/スリープ解除および電源とも呼ばれる「サイド」ボタンと丸い「ホーム」ボタンの両方を同時に押し続けます。
ステップ2:Appleロゴが画面に表示されたら、ボタンを放します。 起動後、パスワードを使ってiPadにログインします。 これで、あなたのiPadは正常に動作するはずです。

日時 iPadがAppleのロゴに固執また、iPadをハードリセットして通常の状態に戻すこともできます。
解決策9。 未知のエラーが発生した場合、iPadは再起動し続けますか? iPadを復元する
上記の解決策が無効な場合は、iPadを復元して、より抜本的な方法を試してください。
ステップ1:iPadが再起動し続ける場合は、iPadをコンピュータに接続して最新バージョンのiTunesを起動してください。
ステップ2: 左上隅にある「デバイス」ボタンをクリックし、「概要」タブをクリックします。
ステップ3:次に、右側のパネルの「iPadを復元」ボタンを押します。 次に、画面の指示に従ってiPadの復元を完了します。
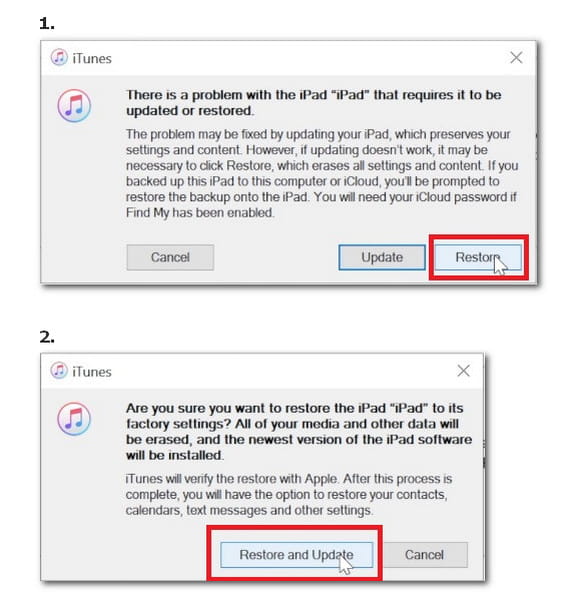
解決策10。 上記のすべての解決策は失敗しましたか? 最善の方法を入手
上記の解決策は、iPadの再起動を含め、多くのiPadの問題を解決するための一般的な解決策です。 ただし、上記の解決策で問題を解決できない場合は、サードパーティ製のアプリ、Apeaksoft iOS System Recoveryを使用して、ここで最も良い方法を使用してください。

4,000,000+ ダウンロード
ステップ1。 iPadをコンピュータに接続する
iOS System Recoveryを実行し、iPadをUSBケーブルでコンピューターに接続します。 「iOSシステムリカバリ」を選択し、「スタート」ボタンを選択します。

ステップ2 iPhoneをRecovery / DFUモードにする
ポップアップインターフェイスで、Appleロゴ、DFUモード、リカバリモードなど、iPadの異常な状態を選択できます。iPadがそれらのいずれでもない場合は、[その他]をクリックし、プロンプトに従って、 iPadをDFUモードにする または手動で回復モード。

ステップ3 iPhoneを復元する
その後、モデル情報チェックインターフェイスに移動することがわかります。 モデル情報が正しいかどうかを確認してください。 正しい場合は、「修復」をクリックしてiPadの修正を開始します。
そうでない場合は、デバイスの一致する情報を選択し、「修復」をクリックしてiPadを再起動モードから起動します。