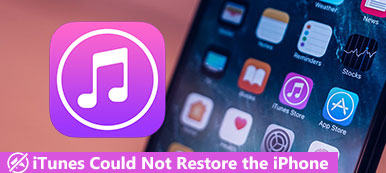Appleが最新のiOSバージョンをリリースするたびに、iPhone、iPad、またはiPodを更新することは非常に一般的です。 しかし、多くのユーザーは自分が持っていると報告しています iTunesエラー14 iPhoneをiOS 13/14/15/16/17/18/26にアップデートすると、「iPhoneを復元できませんでした。不明なエラーが発生しました(14)」というエラーメッセージが表示され、アップデートまたは復元のプロセスが停止します。
エラー14はiTunesのエラーコードの14つです。Appleの公式ページでは、その簡単な説明と解決策を確認できます。ただし、iOS 10およびiOS 13/14/15/16/17/18/26におけるiTunesエラーXNUMXの詳細情報は、このページでは入手できません。
この投稿はあなたを助けるためにいくつかの効果的な解決策を整理します iTunesのエラー14を修正。 さらに、さまざまなiOSファイルをより適切に管理するための優れたiTunesの代替手段を見つけることができます。 iTunesのエラーコードをすばやくバイパスするには、読み続けてください。
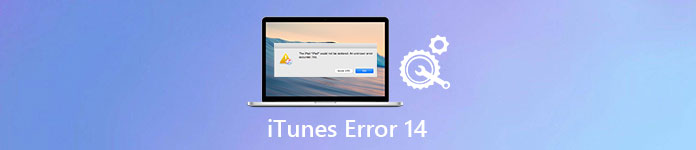
- パート1:iTunes / iPhoneエラーとは何ですか14
- パート2:iTunesエラー14の修復方法
- パート3:最良のiTunes代替手段でiTunesエラー14を回避する–iPhoneデータ復旧
第1部:iTunes / iPhoneのエラーとは何ですか14
この問題を解決する前に、なぜあなたはiTunesエラー14に遭遇しているのか理解した方がいいでしょう。 言い換えれば、あなたが知る必要がある最初の質問は、iTunes上でエラー14が何を意味するのかということです。 iPhoneエラー14は、iTunesを介してiOSデバイスをアップグレードまたは復元するときに発生する一般的な問題です。 したがって、それはまたiTunesエラー14として知られています。 アップデートのインストール中に発生したアップルのソフトウェアアップデートエラーに関する様々なレポートによると、あなたはここでiTunesエラー14の一般的な症状と原因を得ることができます。
- iOSデバイスとコンピュータ間の不安定なUSB接続。
- iPhone、iPad、またはiPodに十分な空き容量がありません。
- 貧弱なインターネットネットワークのせいで。
- 古くなったiTunesのバージョン。
- ファームウェアアップグレードのエラー
- セキュリティソフトウェアの競合
これらは、iTunesエラー14の原因であるよくある理由です。 あなたはチェックし、エラーの本当の理由を見つけることができます14 iPhone 6と他人。
第2部:iTunesエラー14の修復方法
ソリューション1:USBケーブルとコネクタを確認する
– iPhone 6 を使用していますが、復元時にエラー 14 が発生します。
– 必ず Apple 純正の USB ケーブルを使用してください。その後、USB ポートを切り替えることができます。また、この USB ケーブルを別の Apple デバイスで使用してテストすることもできます。

ソリューション2:iTunesをアップデートしてiTunesエラー14を修正
– 昨日、iPhone の使用中に突然電源が切れました。そこで、iTunes の DFU モードで復元しようとしました。復元すると、毎回 iPhone 5s エラー 14 が発生します。
– iTunes が最新バージョンにアップデートされているかどうかを確認します。Windows コンピュータを使用している場合は、iTunes を実行し、「ヘルプ」ドロップダウン メニューで「アップデートを確認」をクリックします。Mac ユーザーの場合は、ツールバーの iTunes をクリックして、「アップデートを確認」を直接選択できます。

ソリューション3:ハードリセットでiPhoneエラー14を修正
– iPhone 画面を修復した後、不明なエラーが発生したため iPhone を復元できず、iTunes エラー 14 と同様のメッセージが表示されました。どうすればいいですか?
– ハードリセットを実行することは、iTunes エラー 14 やその他の Apple エラー コードを修正するのに便利な方法です。「スリープ/スリープ解除」ボタンと「ホーム」ボタンを同時に約 10 秒間押します。Apple ロゴが表示されるまで XNUMX つのボタンを放さないでください。その後、iTunes で iPhone を再度アップグレードまたは復元できます。

ソリューション4:破損したIPSWファイルを削除/移動してiTunesエラー14の問題を修正する
– こんにちは。iPhone 6s を 14 年ほど使っています。いつものように電源を入れると、iTunes のロゴが表示され、iTunes で復元するように指示されます。その通りにしましたが、iTunes からは不明なエラー 8 と表示されます。さまざまなケーブルで 14 回ほど試しました。iTunes エラー XNUMX を修正するにはどうすればよいですか?
– IPSW は、すべての Apple 製品の中で Apple デバイスのソフトウェア アップデート ファイルとして機能します。したがって、工場出荷時の設定に戻して iTunes エラー 14 を修正できます。
MacでIPSWファイルを探す:〜/図書館/ iTunes / iPhoneのソフトウェア更新
Windows 7でIPSWファイルを探す:Users \ Username \ AppData \ Roaming \ Apple Computer \ iTunes \ iPhoneソフトウェアアップデート
Windows 8/10/11 で IPSW ファイルを見つけます: C:\Users\AppData\Roaming\Apple Computer\iTunes\iPhone Software Updates
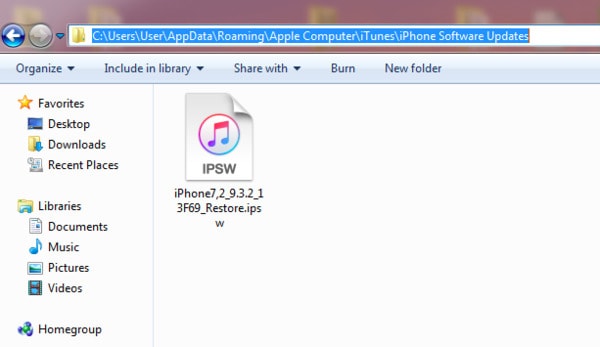
ソリューション5:セキュリティソフトウェアを無効にする
– iPhone をフォーマットしようとすると、エラー 14 が発生します。
– まず、コンピュータにインストールされているセキュリティ ソフトウェアをオフにします。その後、iTunes を使用して iPhone をアップグレードまたは復元し、iTunes エラー 14 が修正されたかどうかを確認します。さらに、ウイルス対策ソフトウェアをアンインストールして、プロセスをやり直すこともできます。
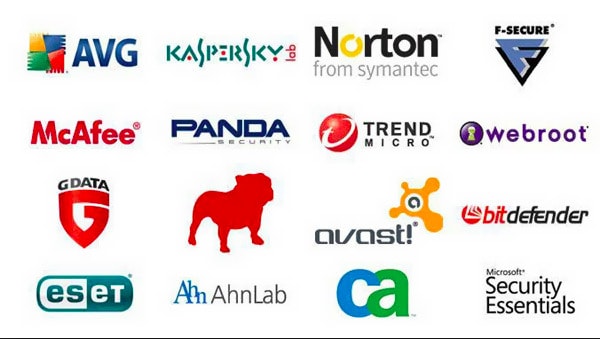
お見逃しなく。 iTunesのエラー4005を修正 トップ5ソリューションで
ソリューション6:iTunesエラー14を修正するプロフェッショナルiOSシステムの回復
Apeaksoft iOSシステムの回復 iOSシステムのさまざまな問題を解決するために特別に設計されています。 iTunesエラー14またはその他の問題がシステムの問題によって引き起こされている場合。 無料でダウンロードして、デバイスを通常の状態に戻すことができます。
ステップ1。 iOSのシステム回復を実行する
お使いのコンピュータにこのiTunesエラー14修復ソフトウェアを無料ダウンロードしてインストールして開きます。 その後、USBケーブルを使ってiPhoneをそれに接続します。

ステップ2。 iPhoneをDFUモードにする
iPhoneが正しく接続されたら、画面の指示に従ってiOSデバイスを DFUモード.

ステップ3。 iPhoneの情報を確認する
iTunesエラー14を修正する前に、あなたのiOSデバイスに関する基本情報がインターフェースに表示されるのを見ることができます。 これらの項目がすべて、あなたが使っているAppleデバイスと完全に一致するかどうかを確認してください。

ステップ4。 iTunesのエラーを修正する
「修理」ボタンをクリックして、iTunesエラー14の修正を開始します。これを使用すると、簡単に修正することもできます iTunesエラー4014, iTunesエラー3194 等です。

第3部:最良のiTunes代替手段でiTunesエラー14を回避–iPhoneデータ復旧
iTunesエラー14やその他のiTunesエラーコードを回避したい場合は、次のコマンドを使用してください。 Apeaksoft iPhone データ復元 安全かつ簡単にiPhoneを復元します。 それはデータの損失なしにiPhone、iPadとiPodからデータを回復することができるあなたの最高のiTunesの代替ソフトウェアです。 iTunesと比較して、iPhoneのデータ復旧では、iTunesのバックアップから任意のデータを選択してプレビューすることができます。 さらに、iPhone自体とiCloudバックアップからiOSデータを復元することもできます。
- あらゆるiOSデバイスから直接失われたデータを回復してエクスポートします。
- iTunesのバックアップファイルからデータを抽出して復元します。
- iCloudバックアップからiOSデータをダウンロードして復元します。
- 回復する前に失われたデータをスキャンしてプレビューします。
- 連絡先、メッセージ、アプリデータなどを含む20ファイルタイプをサポートします。
- iOS 26、iPhone 17/16/15/14/13/12/11などをサポートします。
ステップ1。 iTunesのバックアップにアクセスする
iPhoneのデータ復旧をダウンロードしてインストールします。 このコンピュータでiPhoneをiTunesと同期したことがあることを確認してください。 それを起動し、「iTunesバックアップファイルから回復」モードをクリックします。 後で、あなたはあなたのすべてを見ることができます iTunesのバックアップ 自動的に。

ステップ2。 iTunesのバックアップをスキャンする
最も関連性の高いiTunesバックアップを選択し、[スキャンの開始]ボタンをクリックして、iTunesバックアップファイルのスキャンを開始します。 その後、すべてのファイルがメインインターフェイスのカテゴリに表示されます。

ステップ3。 iTunesのバックアップからiPhoneを選択して回復する
復元するファイルの種類をXNUMXつ選択します。 次に、プレビューウィンドウを使用して、他のユーザーと区別し、その詳細情報を表示できます。 ターゲットアイテムをマークし、「回復」ボタンをクリックして、iTunesバックアップからデータを回復します。

結論
また、iPhoneのデータ復旧を使用して、バックアップなしでiPhoneを復元することもできます。 iTunesエラー14を修正するための他の方法がある場合は、以下のメッセージをそのままにしてください。