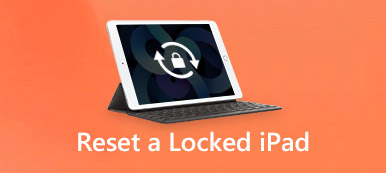AppleはiPad Pro 2022などのiPadデバイスを毎年発売しています。 iPadを購入するときは、iPadの再起動方法についても学ぶ必要があります。 これは、iPadを再起動するとタブレットの問題が解決することが多いためです。 それはすべてを修正することはできませんが、あなたがあなたのiPadに問題を抱えているとき、再起動は最初のステップであるべきです。 一般的に言って、iPadの再起動には通常の再起動と強制的な再起動の2種類があり、それぞれがわずかに異なるものを実行します。 多くの人がiPadの再起動について混乱していると感じるのはそのためかもしれません。 この記事では、私たちはあなたが知っておくべきすべての必要な知識をあなたに伝えるつもりです iPadを再起動する.

第1部。 いつiPadを再起動する必要がありますか
まず最初に、通常の再起動では電源を切ってiPadの電源を入れます。 強制再起動とは、ハードウェアボタンの組み合わせを使用してiPadを強制的に再起動することです。 だから、あなたのタブレットがフリーズしているときにiPadを強制再起動することも同様に動作します。
前述のように、iPadの再起動はトラブルシューティングの出発点です。 下記の問題が発生した場合は、iPadを再起動してください。
- 1 iPadの反応が遅く、数秒間フリーズしたり、動作しなくなったりします。 モバイルデバイスのパフォーマンスは時間の経過とともに遅くなることがよくありますが、iPadにも違いはありません。 iPadの動作が遅いと感じたら、iPadを再起動してみてください。
- 2 特定のアプリがクラッシュし続けます。 iPadはより大きな記憶容量を持っているので、多くの人がタブレットにもっと多くのアプリをインストールしました。 しかし、それらすべてがiPad上でうまく機能することを保証することはできません。 この問題を解決するには、アプリをアンインストールし、iPadを再起動して、App Storeからもう一度ダウンロードします。
- 3. iPadで音が出ない。 iPadでFaceTimeを使用すると、友達や他の人の声が聞こえません。 iPadでビデオを見ても、まったく音がしません。 多くのユーザーがそのような問題に遭遇しました。 そしてその理由は複雑です。 ヘッドフォンモードで立ち往生。 サウンドを見つけるためにiPadを再起動してみてください。
- 4 ネットワークが正しく機能しません。 すべてのiPadモデルはWi-Fi接続、BluetoothおよびAirPlayをサポートしており、最新モデルもセルラー接続を統合しています。 これらのネットワークが機能しなくなったり、正しく機能しない場合は、iPadを再起動することが効果的な解決策です。
- 5 iPadのバッテリーの消耗が早すぎる、仮想キーボードが表示されなくなるなど、その他の問題が発生します。
iPadを再起動してトラブルを解決する最大の利点は、iPad上の何かが消去されないことです。
第2部。 iPadを再起動するために電源を切る方法
道1:iPadの電源を切って再起動する方法はいくつかあります。
iPadの電源を切るには、電源ボタンを長押しするだけです。 電源ボタンまたはスリープ/スリープ解除ボタンは、通常iPadデバイスの上部にあります。 AppleはiPad Pro、iPad Air、iPad miniなどのiPadシリーズをいくつか発売しましたが、電源ボタンはそれほど変わりませんでした。
ステップ1。 iPadを再起動するには、電源オフ画面が表示されるまで「電源」ボタンを数秒間押し続けます。
Appleの最新のドキュメントでは、電源ボタンまたはスリープ/スリープ解除ボタンは「サイド」ボタンと呼ばれています。
ステップ2。 スライダを左から右にスワイプしてiPadをシャットダウンします。 画面が完全に黒くなるのを待ちます。
ステップ3。 次に、「電源」ボタンをもう一度押し続けます。 AppleのロゴがiPadの画面に表示されたら、「電源」ボタンを放します。 起動手順が完了したら、PINパスコードを入力してiPadにログインします。
メモ:あなたは通常Touch IDを使うのにもかかわらず iPadのロックを解除あなたはiPadを再起動した後、あなたはPINコードでデバイスにアクセスする必要があります。
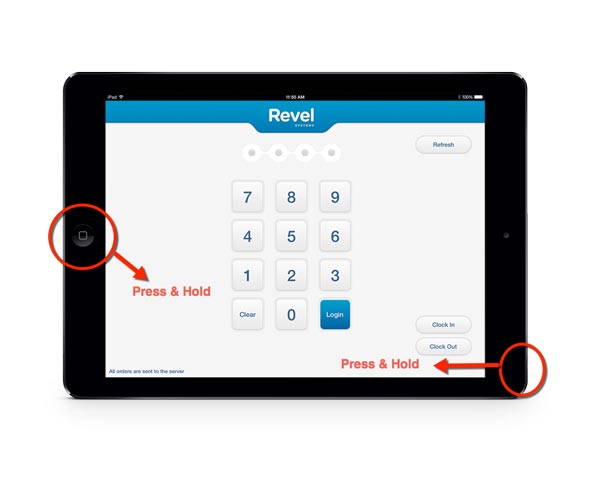
道2:Assistive TouchでiPadの電源を切って再起動する
Assistive Touchは、電源ボタンを使わずにiPadの電源を切る簡単な方法です。 この仮想ボタンを使用すると、画面の電源を切る、スクリーンショットを撮る、マルチタスク画面を開く、Siriをアクティブにするなど、さまざまなコマンドを実行できます。
1 iOS 16以前を実行しているiPadの場合
ステップ1。 「AssistiveTouch」ボタンを有効にするには、「設定」>「一般」>「ユーザー補助」>「AssistiveTouch」に移動し、スイッチを動かしてオンにします。
ステップ2。 任意の画面でフローティングの「AssistiveTouch」ボタンをタッチし、「Device」をタップしてから、電源オフ画面が表示されるまで「LockScreen」アイコンを押し続けます。
ステップ3。 スライドを動かしてiPadの電源を切ります。 次に、「電源」ボタンを数秒間押して、iPadの電源を入れ直します。 または、iPadを電源に接続して再起動することもできます。
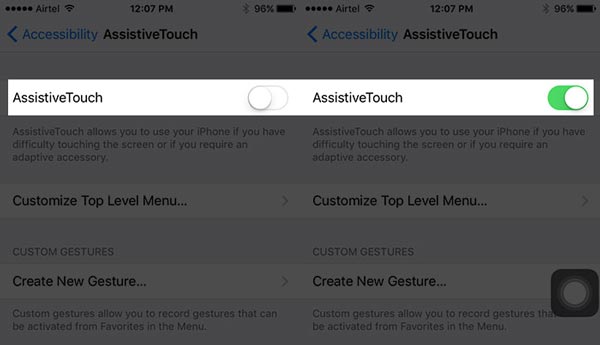
2 iOS 16以降を実行しているiPad用
iPadがiOS 16にアップデートされている場合は、Assistive TouchでiPadを再起動する方が簡単です。
ステップ1。 iPadのバッテリー容量が50%以上で、「アシストタッチ」がオンになっていることを確認してください。
ステップ2。 フローティングの「AssistiveTouch」ボタンをタッチし、「Device」>「More」に移動して「Restart」アイコンをタップします。 次に、確認ボックスで、[再起動]をもう一度タップしてプロセスをトリガーします。
ステップ3。 あなたのiPadは30秒後に自動的に電源を切って再び入れます。 起動後、iPadにアクセスするためのパスワードを入力してください。
あなたのiPadを再起動するための手順は確かです。 しかし、あなたが iPadはループ再起動を続ける、こちらをご覧ください。
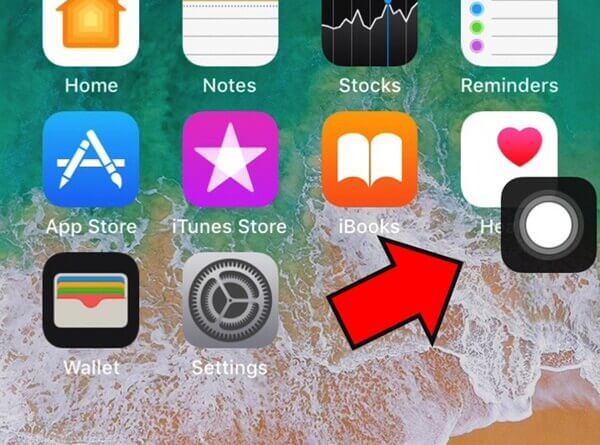
第3部。 iPadを強制的に再起動する方法
通常の再起動とは異なり、iPadを強制再起動すると、タブレットがフリーズまたはクラッシュしたときにタブレットを再起動することができます。 つまり、強制再起動はハードウェアレベルです。 そしてそれは様々な問題を解決するためによく使われます。
ステップ1。 iPadの上部にある電源ボタンを押したまま、タブレットの前面にある丸いホームボタンを同時に押します。
ステップ2。 Appleロゴが画面に表示されるのを待ち、両方のボタンを放します。 電源オフ画面が表示された場合は、2つのボタンを押し続けてスキップします。
ステップ3。 起動手順が完了すると、ロック画面が表示されます。 PINのパスコードを入力して、通常どおりiPadにログインしてください。
通常の再起動と同様に、iPadを強制再起動しても、タブレット上のデータや設定は破損しません。
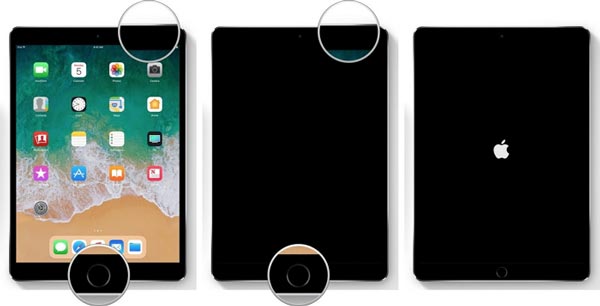
結論
このチュートリアルでは、通常の再起動によってiPadを再起動し、強制的に再起動する方法を説明しました。 iPadを再起動することは、ほとんどのiPadの問題に与えられるナンバーワンのトラブルシューティングのヒントです。 最初に再起動で解決できる問題を共有しました。 そして問題があなたのiPadで解決しない場合は、iPadの再起動を実行するために私たちのガイドに従うことができます。 通常の再起動でも強制再起動でもiPadの個人データやカスタマイズした設定は削除されないので、心配することなく削除できます。 それでもiPadの再起動に問題がある場合は、以下のメッセージを残してください。