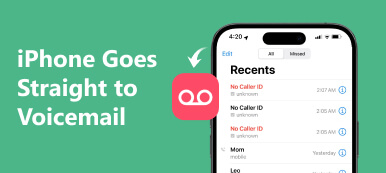通常、iPhoneをMacBookに接続してiPhotoを開くと、現在iPhone Camera Rollにあるすべての写真が表示されます。 それからあなたはそれらをiPhoneからコンピュータにインポートするためにどれでも選択することができます。 しかし、私たちの望むように物事が起こるとは限りません。 何人かの人々はそれを訴えました iPhoneの写真がiPhotoに表示されない ソーシャルメディアやフォーラムで。
心配しないでください! この問題を簡単に修正するためのいくつかの一般的な方法を説明します。 この問題が発生した場合は、ステップバイステップガイドに従って、iPhone、Mac、およびiPhotoを正常に動作させてください。

第1部:Macに表示されないiPhoneの写真を修正するための推奨ツール
問題を効率的に解決するために、究極の解決策を試すことができます。 Mac用iPhone転送。 iPhone / iPad / iPadからデータを安全かつロスレスに転送するのに最適な転送ソフトウェアです。 主な機能は次のとおりです。
- ワンクリックでiPhoneの写真やその他のデータをMacまたはiTunesに転送できます。
- Mac OS X / 11以前のバージョンでMacからiPhoneにさまざまなデータを簡単にインポートできます。
- 写真、音楽、連絡先、メッセージなど、さまざまな種類のデータをサポートします。
- iPhone 16/15/14/13/12/11/Xを含むすべてのiOSデバイスと互換性があります。
一言で言えば、それはiPhoneからMacBookに写真を転送するための最良の方法です。
iPhoneの写真をMacに転送する方法
ステップ1。 Mac用の最も簡単なiOS転送ツールをインストールする
Mac用のiPhone転送Macをダウンロードしてインストールします。 Windows専用のバージョンがあります。 Lightningケーブルを使ってiPhoneをコンピュータに接続します。

ステップ2。 転送用のiPhoneの写真をプレビューする
プログラムを起動し、iPhoneが検出されたら、ホームインターフェイスの上部のドロップダウンでデバイス名をクリックします。 次に、左側のサイドバーの[写真]オプションをクリックして、詳細ウィンドウでiPhoneの写真をプレビューできます。

ステップ3。 ワンクリックでiPhoneの写真をMacに転送
MacBookにインポートするすべての写真を選択し、ウィンドウの上部にある[エクスポート先]メニューをクリックします。 選択後、右クリックして「Macにエクスポート」を選択し、iPhoneの写真のiPhotoへの転送を開始します。
第2部:iPhoneの写真の一般的なソリューションがMacのiPhoto /写真に表示されない
この部分では、あなたはの問題を取り除くためにいくつかの一般的な方法を得ることができます iPhoneの写真がiPhotoに表示されない.
道1:MacとiPhotoをアップデートする
iPhoneの写真がiPhotoに表示されない場合、最初に検討すべきことは、MacとiPhotoをアップデートすることです。 古いソフトウェアは互換性の問題を含む多くの問題をもたらします。
Macをアップデートする:
ステップ1。 MacBookを安全なWi-Fiネットワークに接続します。 画面の左上隅にある「アップル」メニューを開き、「ソフトウェアアップデート」を選択してMac AppStoreを開きます。
ステップ2。 MacBookで利用可能なアップデートが表示された場合は、Appleユーザーライセンスを読み、「同意」してMacアップデートプロセスをトリガーします。

iPhotoをアップデートします。
デフォルトで利用可能なアップデートがある場合、iPhotoは自動的に通知します。 また、iPhotoのアップデートを手動でインストールできます。 Mac App StoreでiPhotoを購入した場合は、「アップル」メニューの「App Store」オプションをクリックすると、「アップデート」タブでiPhotoのアップデートを確認してインストールできます。 iLifeディスクからインストールされたiPhotoの場合、iPhotoの通知でアップデートを入手できます。

iPhoneのソフトウェアアップデート:
ステップ1。 iPhoneがオンラインであることを確認してください。 「設定」>「一般」>「ソフトウェアアップデート」に移動し、iOSのアップデートを確認します。
ステップ2。 利用可能なアップデートがある場合は、「ダウンロードしてインストール」をタップします。 画面の指示に従ってプロセスを完了します。

Mac、iPhone、iPhotoがアップデートされると、iPhoneの写真がiPhotoに表示されます。 ここであなたは方法を学ぶことができます iPhoneからMacに写真を転送する.
道2:iPhoneのUSB接続を確認する
サードパーティのUSBケーブルを使用していて、iPhoneの写真がiPhotoに表示されない場合は、元のLightningケーブルの使用を検討する必要があります。
ケーブルが正常かどうかを確認するには、他の機器に接続します。 それでも接続が失敗した場合は、ケーブルが壊れている可能性があるので、新しいケーブルを交換する必要があります。

道3:iPhoneとMacを再起動します
iPhoneを強制的に再起動する iPhoneの写真がiPhotoに表示されないなど、非常に簡単ですが、さまざまな問題を修正するのに常に効果的な方法です。
ステップ1。 MacBookからiPhoneのプラグを抜きます。 iPhoneで、電源オフ画面が表示されるまで「サイド」ボタンを押します。 スライダーを動かしてiPhoneをシャットダウンします。 20秒以上待ってから、「サイド」ボタンを押してオンに戻します。
ステップ2。 MacBookに目を向け、「アップル」メニューを展開して「再起動」をクリックし、もう一度「再起動」を押してMacBookを再起動します。
ステップ3。 Lightningケーブルを使用してiPhoneをMacBookに接続します。 iPhoneの画面にプロンプトが表示されたら、「信頼」をタップして接続を確認します。 これで、iPhoneの写真がiPhotoに表示されます。

道4:iPhotoとのソフトウェアの競合を解消
Dropboxなど、Macでサードパーティの写真ストレージを使用することを好む人もいます。 iPhotoと競合する可能性があります。 最善の解決策はあなたのコンピュータからそれを削除することです。
さらに、MacBookでサードパーティのセキュリティソフトウェアを使用している場合は、写真がiPhotoに表示されないときに、アンインストールまたは一時停止することをお勧めします。
道5:あなたのMac上でiCloud Photo Libraryを有効にしたかどうか確認する
MacBookおよびiPhoneで写真のiCloud設定を有効にしている場合は、カメラロールの写真がコンピュータに転送されていて、iPhoneの写真はもちろんiPhotoに表示されていません。
MacBookでiCloudフォトライブラリを確認するには、iPhotoを開いて[設定]メニューを開き、[一般]> [iCloud]に移動します。
iPhoneで、[設定]> [君の名は。]> [iCloud]> [写真]に移動します。 ここで、iCloudフォトライブラリオプションを設定できます。

ヒント:iPhoneがiOS 10.2以前を実行している場合、iCloudフォトライブラリの設定は「設定」>「iCloud」>「写真」にあります。
iPhoneの写真がiPhotoにインポートされているかどうかを確認するには、Finderで「iPhoto」>「設定」>「一般」>「表示」に移動し、写真を右クリックして「パッケージの内容を表示」オプションを選択して、詳細。
全体として、現在iPhone Camera Rollにある写真がアルバムフォルダにインポートされている場合は、iPhotoに再度同期する必要はありません。 早くしたい場合は、ここをクリックしてください。 重複したiPhotoライブラリの写真を削除する.
まとめ:
上記のチュートリアルに基づいて、いつ何をすべきかを知っておく必要があります iPhoneの写真がiPhotoに表示されない。 この問題を引き起こす要因は複雑ですが、iPhotoを適切に機能させるための一般的な方法に従うことができます。 また、iPhoneからMacコンピューターに写真を簡単に転送する別の方法、Mac用iPhone転送を共有しました。 無料でダウンロードして試してみてください。