iPhoneの写真がiPhoneのカメラロールやPCに表示されない問題を解決する
多くのiPhoneユーザーにとって、写真はデバイス上で最も貴重なデータの一つです。写真をパソコンにバックアップしたり、編集したり、あるいは単に大きな画面で見たりしたい場合でも、iPhoneからパソコンへの写真転送は簡単なはずです。しかし、ユーザーを悩ませるよくある問題が2つあります。 iPhoneの写真がPCに表示されない(コーデックが見つからない)iPhone の写真がカメラロールに表示されません。
どちらの問題も混乱を招く可能性がありますが、幸いなことに、実用的な解決策がいくつかあります。この記事では、それぞれの問題の原因と解決策を段階的に説明します。
ページコンテンツ:
パート1:iPhoneの写真がPCに表示されない - コーデックが見つからない
iPhoneの写真をWindowsパソコンにインポートする際、「コーデックが見つからないためiPhoneの写真が表示されない」というエラーメッセージが表示されることがあります。これは、iPhoneが写真や動画をWindowsパソコンに保存する際によく発生します。 HEIF/HEVC形式 (高効率画像ファイル/高効率ビデオコーディング)は、古いバージョンのWindowsや古い写真ビューアアプリではサポートされていない可能性があります。ご心配なく。iPhoneの写真がPCに表示されない問題を解決する方法はたくさんあります。
修正1: Microsoft StoreからHEIFおよびHEVCコーデックをインストールする
Video Cloud Studioで Windows PCで HEIF画像拡張子 インストールしてください。また、 HEVCビデオ拡張 インストールしてください。すると、iPhoneの写真が表示されない問題が解決したかどうかを確認できます。
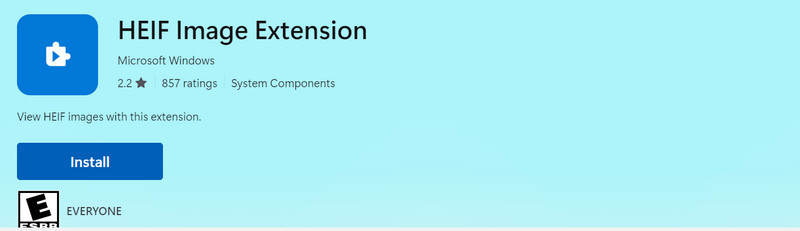
修正2:iPhoneの写真設定を最も互換性のあるものに変更する
HEIF/HEVC形式を扱いたくない場合は、iPhoneで写真を古いJPEG/H.264形式で保存するように設定できます。そうすれば、iPhoneの写真がPCに表示されない問題を簡単に解決できます。
ステップ 1: あなたのiPhoneで、開いて 設定。 Scroll down and tap下にスクロールしてタップします カメラ.
ステップ 2: をタップ フォーマット ボタンをクリックし、選択します ほとんどの互換性その後、写真を撮ってPCに転送すると、iPhoneの写真が表示されます。
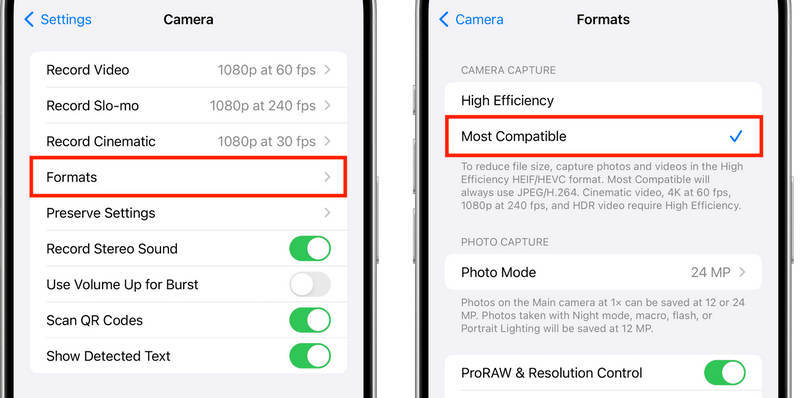
パート2:iPhoneの写真がiPhoneのカメラロールに表示されない
iPhoneの写真がカメラロールに表示されないのも、イライラする原因の一つです。よくある原因としては、以下のようなものが挙げられます。
• iCloud写真が有効になっています つまり、写真は iCloud に保存されますが、ローカルにダウンロードされることはありません。
• 収納スペースが少ない これにより、写真が適切に保存されなくなります。
• ソフトウェアの不具合 または写真アプリのバグ。
• 設定が間違っている 写真を転送またはインポートした後。
修正1:iCloud写真の設定を確認する
ステップ 1: に行く 設定 プロフィールをタップします。 iCloud、次に 写真 ボタン。
ステップ 2: If iCloudの写真 が有効になっている場合、写真はクラウドに保存される可能性があります。 写真アプリ 読み込まれているかどうかを確認してください。サムネイルがぼやけている場合は、タップしてフル解像度版をダウンロードしてください。
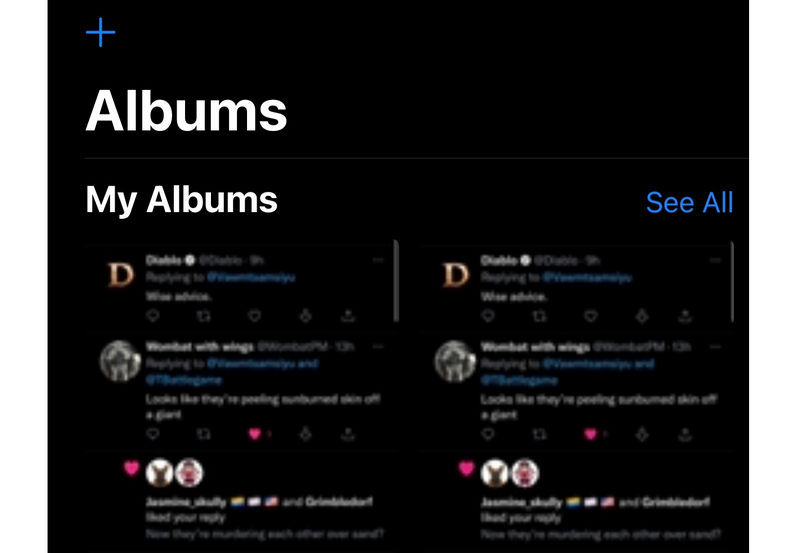
修正2:iPhoneのストレージを解放する
iPhoneのストレージ容量が不足している場合、iPhoneの写真がカメラロールに表示されない問題が発生する可能性があります。 iPhoneでアプリを削除する 不要なデータを消去します。
ステップ 1: に行く 設定をタップし、「一般」ボタンをタップします。 iPhoneストレージ.
ステップ 2: ここでは、使用していないアプリや不要なアプリを削除できます。また、動画や大容量ファイルなどの他のファイルも削除できます。
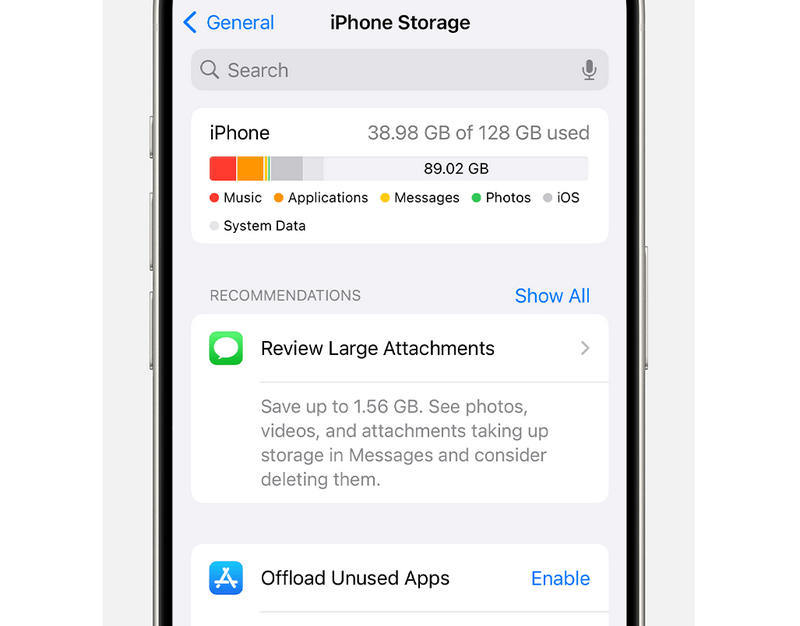
修正3:iPhoneのシステム不具合を解決する
iPhoneにシステム不具合やソフトウェアの問題がある場合、カメラロールに写真が表示されない問題を解決するには、それらの問題を解決する必要があります。最も簡単な方法は何でしょうか?ぜひご覧ください。 Apeaksoft iOSシステムの回復iPhoneとiPadのiOSシステムエラーを素早く修復し、iPhoneの写真が表示されないなど、デバイスの多くの問題を解決します。iPhoneを接続してマウスをクリックするだけです。
iPhoneの写真がカメラロールに表示されない問題を簡単に解決
- システムの不具合を修正するには、iPhone をコンピューターに接続します。
- iPhoneを修理する 数回クリックするだけで、スタックや画面の問題を解決できます。
- iPhone を修復するための標準モードと詳細モードを提供します。
- iOS を簡単にアップグレードまたはダウングレードするのに役立ちます。

ボーナス:iPhoneの写真に関する問題を回避するためのベストプラクティス
iPhoneの写真が表示されない問題を防ぎたい場合は、以下のことを実行してください。iOSデバイスを良好な状態に保ち、システムエラーを防ぐのに役立ちます。
1. バグを防ぐために、iOS とアプリを定期的に更新します。
2. 写真が常に正しく保存されるように、iPhone に十分なストレージを確保します。
3. Windowsシステムのバージョンを定期的に更新してください。これにより、コンピューターのパフォーマンスと機能が向上します。
結論
修正するのは本当に簡単です iPhoneの写真がiPhoneのカメラロールに表示されない コーデックが不足しているため、PCでも問題が発生している可能性があります。WindowsにHEIFコーデックをインストールしてください。カメラロールに写真が表示されない問題を解決するには、Apeaksoft iOS System Recoveryを使用してすべてのシステムエラーを迅速に修正できます。その後、iPhoneのストレージを解放して、問題が解決するかどうかを確認してください。
関連記事
Google フォト、電子メール、コンピューターなどを使用して iPhone から Android に写真を転送する効果的な方法は 5 つあります。
iPhone の写真を別の iPhone に転送する必要がある場合、このガイドでは 7 つの効果的な方法を紹介しているので幸運です。
この包括的なガイドでは、iPhone から写真を完全に削除し、スペースを効果的に解放する方法を学ぶことができます。
iPhoneからコンピュータに写真を転送するにはどうすればいいですか? このガイドを読んで、iPhoneからPC / Macに写真を簡単かつ迅速にダウンロードするための最良の方法を複数学んでください。

