ユーザーガイド
- イントロダクション
- インストールと登録
- iOSシステムを回復する
- 動作しないiPhoneアプリを修正
- iPhoneが機能しない問題を修正
- iPhoneがスタックする問題を修正
- iPhoneの事故を修正する
- iOSのリセットを修正
- iPhone画面の問題を修正する
- iPhoneのデータ復旧ガイド
- iOSデータバックアップ&復元ガイド
- WhatsApp転送ガイド
やってみよう!
イントロダクション
Apeaksoft iOS System Recoveryは、ほとんどのお客様に愛されているiOSシステム回復ソフトウェアです。iOSシステム回復のリーダーとして、Apeaksoft iOS System Recoveryは、ロック解除の失敗、回復モードでのスタック、Appleロゴでのスタック、ヘッドフォンモードでのスタック、黒/赤/青/白の画面の死など、iOSシステムのあらゆる問題を解決できます。このソフトウェアは、iPhone、iPadなどのすべてのiOSデバイスで動作します。
また、簡単な問題を解決するために、iOS システム リカバリでは無料クイック フィックス機能も提供しています。この機能をクリックするだけで、カテゴリ、タイプ、モデル、その他の操作を選択する必要はありません。ワンクリックするだけで、問題が解決されます。
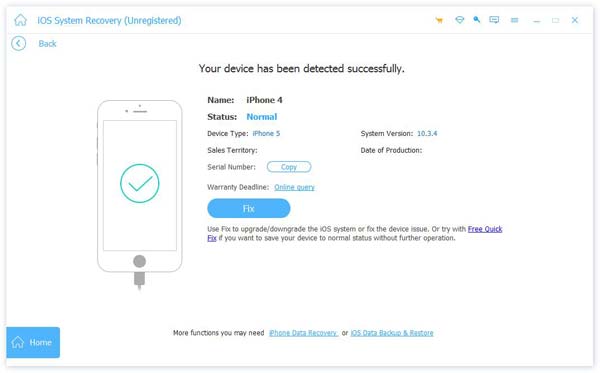
インストールと起動
インストールを開始する
ステップ1: ダウンロードするには下のボタンを押してください Apeaksoft iOSシステムの回復 自動的にコンピュータにインストールされます。
ステップ2: ダウンロードしたファイルを右上隅で開き、 あり ページがポップアップした後。
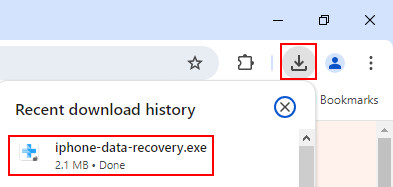
ステップ3: 詳しくはこちら インストールを開始する ページの中央にあります。数秒後にインストールを完了できます。
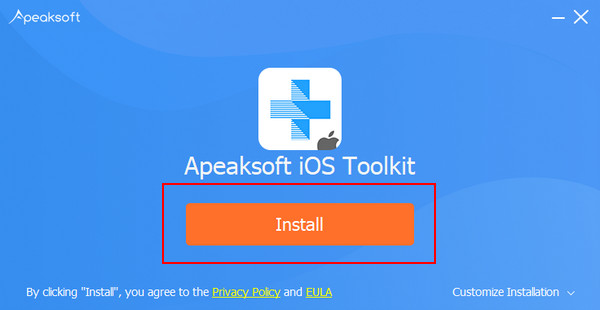
会員登録する
このソフトウェアを初めて実行すると、登録ウィンドウがポップアップ表示されます。電子メール アドレスと登録コードを入力してください。
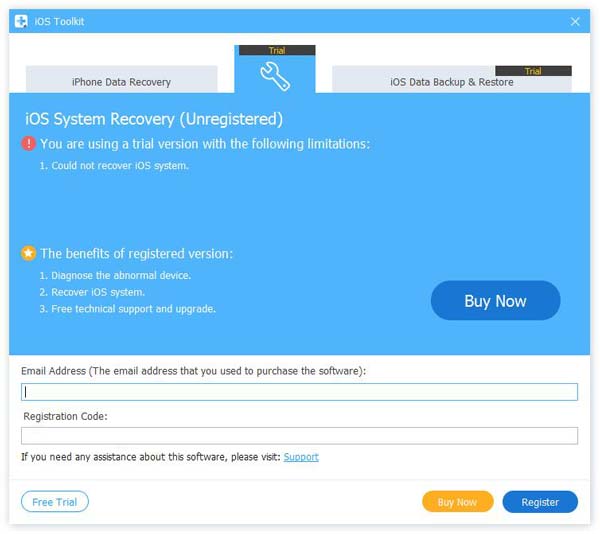
登録する 2 番目の方法は、インターフェイスの右上隅にあるキーアイコンをクリックして、登録ウィンドウを開くことです。
ちなみに、メニューアイコンをクリックして検索するのと同じです 会員登録する オプションを選択します。会員登録する オプションを選択します。
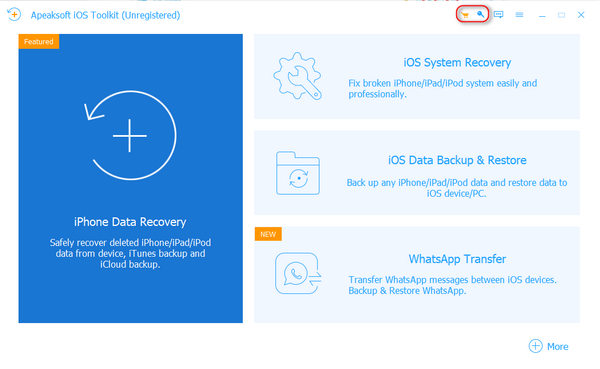
注意: あなたがそれを首尾よく購入した後に、登録コードはあなたが注文フォームに記入したあなたのEメールアドレスに送られるでしょう。
電子メールアドレス: 注文フォームに記入したEメールアドレス。
登録コード: 購入の成功後に受け取った注文確認書に、アクティベーションキー、ライセンスコード、またはKEYCODE(S)とマークされている文字列。
iOSシステムを回復する
ステップ1: iOSシステム復旧を開始する
PCでiOS System Recoveryを起動します。 クリック iOS システム修復 メインインターフェースで。 次に、入力します iOS システム修復 オプションを選択します。

ステップ2: iOSデバイスを接続する
ソフトウェアを起動したら、USB経由でiDeviceをPCに接続する必要があります。 次にクリック お気軽にご連絡ください ボタンとこのプロフェッショナルプログラムは、iOSデバイスを検出できます。

ステップ3: クイックフィックスモードで通常の問題を自由に修正
クリックすることができます 無料クイックフィックス 次の図にマークされているように、デバイスが潰れたり、フリーズしたりといった通常の問題が発生し、それ以上操作せずにデバイスを通常の状態に戻したい場合、この小さな機能を使用すると、数秒でこれらの問題を解決できます。

ステップ4: 悪魔的な問題を解決するには修正モードを選択してください
Status 無料クイックフィックス 機能でiPhoneの問題が解決しない場合は、 修復 次のウィンドウを開いて解決策を見つけます。

次のウィンドウに2つの修復タイプがあります。
標準モード:iPhoneシステムの問題を修正し、デバイス上のすべてのデータをそのまま保持します。
詳細モード: iPhone システムの問題を修正しますが、デバイス上のすべてのデータは消去されます。このモードではすべてのシステムの問題を解決でき、成功率も高くなります。
よく考えて、必要なモードを選択してください。 次にクリック 確認します.

ステップ5: デバイスを修復するためのファームウェアを設定する
次の画像に示すように、iOS デバイスのカテゴリ、タイプ、適切な iOS モデルを選択する必要があります。

チャートの4行目にある各バージョンのステータスに注意してください。
PCにバージョンがインストールされていない場合は、 ダウンロード システムをダウンロードします。ダウンロードが完了するまで数分かかります。
持っている場合、クリック インポート ファームウェアを入力します。
左下隅で、ダウンロードしたファームウェアの保存パスを設定できます。

ステップ6: 回復を開始
すべてのオプションを設定したら、クリックします 次へ 回復プロセスを開始します。

動作しないiPhoneアプリを修正
iPhoneアプリが動作しない場合、まず最初に思いつくのはオンラインガイドでトラブルシューティングを試してみることでしょう。しかし、iOSソフトウェアの問題が原因でアプリが動作しない場合は、iOSシステムリカバリーも非常に役立ちます。
iPhoneが機能しない問題を修正
iPhone でビデオが再生されない?iPhone が iTunes に接続されない?iPhone が回転しない?
iPhone の設定を変更することで、これらの問題を修正できます。さらに、iOS システム リカバリを使用すると、iOS システムの問題によって発生した問題を修正できます。
iPhoneがスタックする問題を修正
iPhone/iPad/iPod が Apple ロゴで停止したり、再起動を繰り返す場合でも、iOS システム リカバリが役立ちます。
iPhoneの事故を修正する
事故は誰にも予測できません。iPhoneが水没、発熱、突然の音切れなどの事故に遭った場合、iOSシステムリカバリが問題を正確に解決します。
iOSのリセットを修正
iPhone がパスワードなしでロックされていますか? iOS システム リカバリを使用して今すぐリセットしてください。忘れっぽい人にとっては、パスワードの削除にもなります。
iPhone画面を修正
iPhone の画面が白くなったり赤くなったりしてまだ困っていませんか? iOS システム リカバリですぐに解決できます。
ユーザーガイド
- イントロダクション
- インストールと登録
- iOSシステムを回復する
- 動作しないiPhoneアプリを修正
- iPhoneが機能しない問題を修正
- iPhoneがスタックする問題を修正
- iPhoneの事故を修正する
- iOSのリセットを修正
- iPhone画面の問題を修正する
- iPhoneのデータ復旧ガイド
- iOSデータバックアップ&復元ガイド
- WhatsApp転送ガイド
やってみよう!
イントロダクション
Apeaksoft iOS System Recovery for Mac は、ほとんどのお客様に愛されている iOS システム回復ソフトウェアです。iOS システム回復のリーダーとして、Apeaksoft iOS System Recovery for Mac は、ロック解除の失敗、回復モードでのスタック、Apple ロゴでのスタック、ヘッドフォン モードでのスタック、黒/赤/青/白の画面の停止など、iOS システムのあらゆる問題を解決できます。このソフトウェアは、iPhone 15/14/13/12/11/X/8、iPad Pro/Air/mini、iPod などのすべての iOS デバイスで動作します。
また、簡単な問題を解決するために、Mac 用 iOS システム リカバリでは無料クイック フィックス機能も提供しています。この機能をクリックするだけで、カテゴリ、タイプ、モデル、その他の操作を選択する必要はありません。ワンクリックするだけで、問題が解決されます。
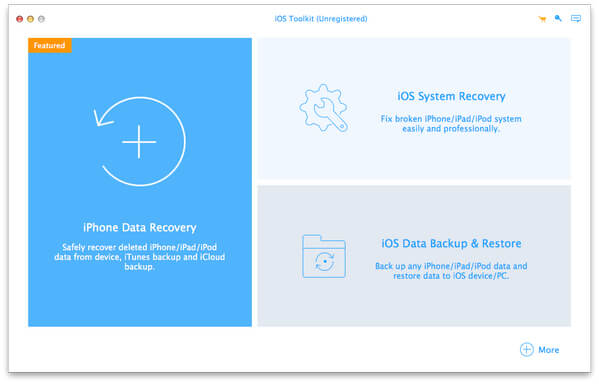
インストールと登録
インストールを開始する
ステップ1: まず、次のリンクをクリックして、Apeaksoft iOS System Recovery for Macをダウンロードする必要があります: https://downloads.apeaksoft.com/mac/iphone-data-recovery-for-mac.dmg
ステップ2: ダウンロードしたファイルをダブルクリックします。すると、ウィンドウが表示され、アイコンをアプリケーション フォルダにドラッグできます。アイコンをダブルクリックするだけでソフトウェアを起動することもできます。
会員登録する
登録せずにこのソフトウェアを実行すると、登録ウィンドウがポップアップ表示されます。電子メール アドレスと登録コードを入力してください。
登録する 2 番目の方法は、インターフェイスの右上隅にあるキーアイコンをクリックして、登録ウィンドウを開くことです。
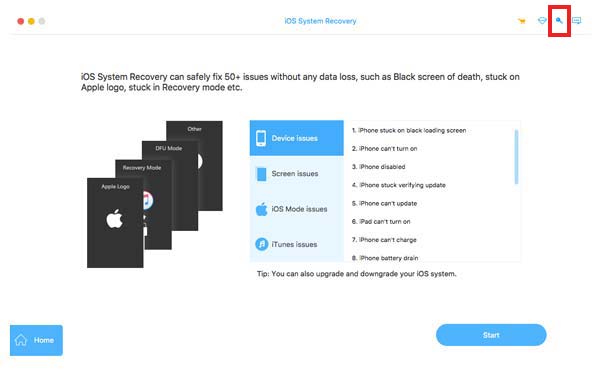
ところで、[ヘルプ]メニューをクリックして検索するのと同じです。 会員登録する オプションを選択します。
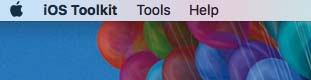
注意: あなたがそれを首尾よく購入した後に、登録コードはあなたが注文フォームに記入したあなたのEメールアドレスに送られるでしょう。
電子メールアドレス: 注文フォームに記入したEメールアドレス。
登録コード: 購入の成功後に受け取った注文確認書に、アクティベーションキー、ライセンスコード、またはKEYCODE(S)とマークされている文字列。
iOSシステムを回復する
ステップ1: iOSシステムリカバリを開く
MacでiOS System Recovery for Macをダブルクリックします。 選択してください iOS システム修復 メインインターフェースで。 次に、入力します iOS システム修復 オプションを選択します。
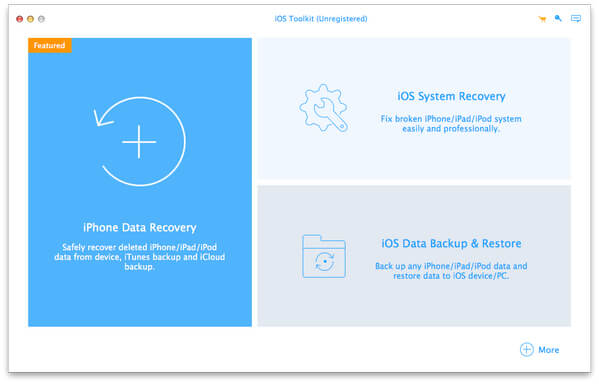
ステップ2: iOSデバイスを接続する
iOSデバイスをUSB経由でMacに接続します。 クリック お気軽にご連絡ください ソフトウェアがデバイスを検出できるようにします。
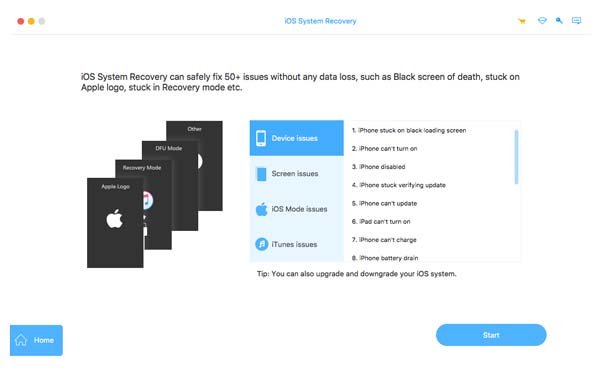
ステップ3: クイックフィックスモードで通常の問題を自由に修正
クリックすることができます 無料クイックフィックス 次の図にマークされているように、デバイスが潰れたり、フリーズしたりといった通常の問題が発生し、それ以上操作せずにデバイスを通常の状態に戻したい場合、この小さな機能を使用すると、数秒でこれらの問題を解決できます。
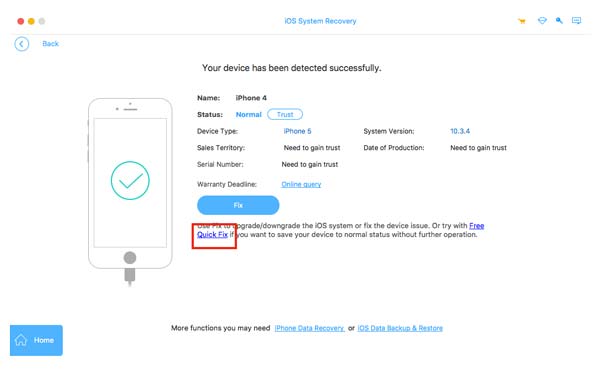
ステップ4: 2つのモードで重要なシステムの問題を修正
Status 無料クイックフィックス 機能でiOSシステムの問題が解決しない場合は、 修復 次のウィンドウに入り、回答を見つけます。
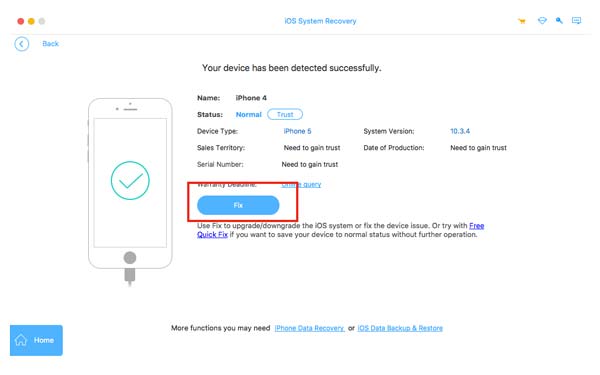
Apeaksoft iOSシステムリカバリの2つの修復タイプを以下に示します。
標準モード:iPhoneシステムの問題を修正し、デバイス上のすべてのデータをそのまま保持します。
詳細モード: iPhone システムの問題を修正しますが、デバイス上のすべてのデータは消去されます。このモードではすべてのシステムの問題を解決でき、成功率も高くなります。
必要なモードを選択してクリックします 確認します.
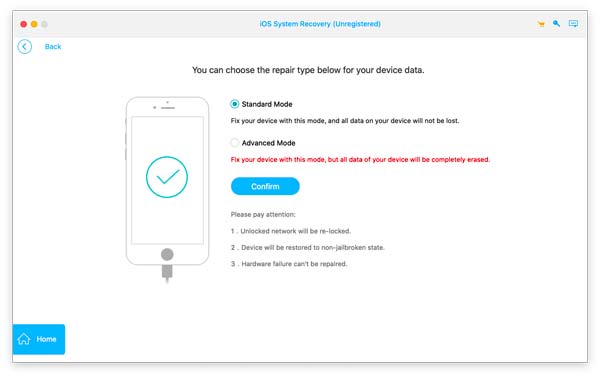
ステップ5: 回復用のファームウェアを設定する
次の図に示すように、カテゴリ、タイプ、適切なiOSモデルを選択する必要があります。
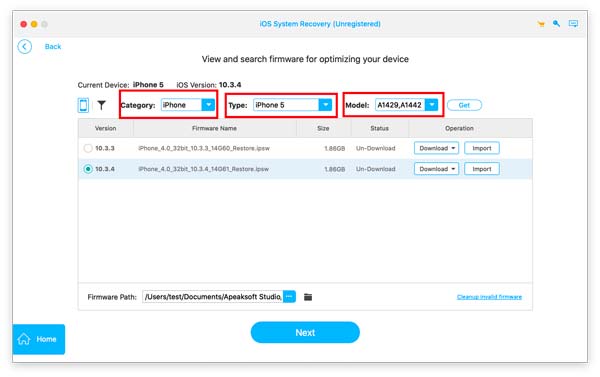
各バージョンのステータスを確認します。Macにバージョンがない場合は、 ダウンロード 対象バージョンをダウンロードしてください。ダウンロードが完了するまで数分かかります。完了したら、 インポート ファームウェアを入力します。
左下隅で、ダウンロードしたファームウェアの保存パスを設定できます。
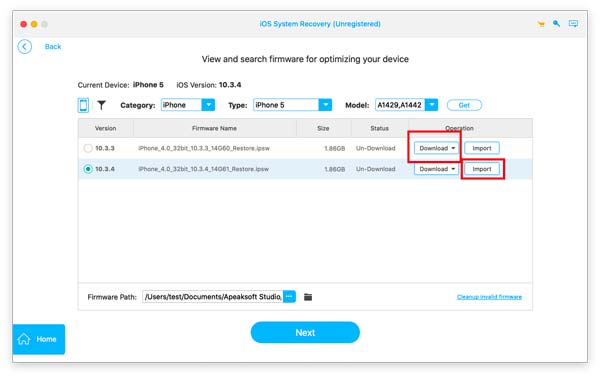
ステップ6: 回復を開始
すべてのオプションを設定したら、クリックします 次へ 回復プロセスを開始します。
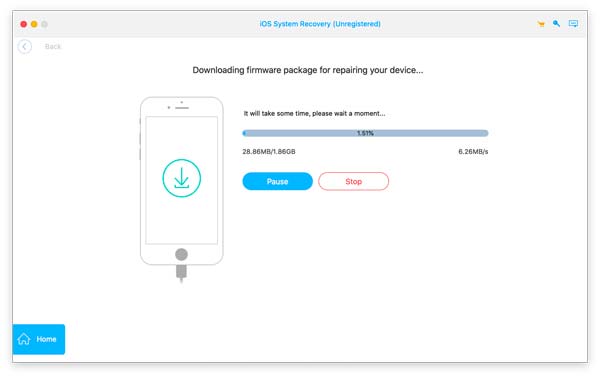
動作しないiPhoneアプリを修正
iPhoneアプリが動作しない場合、まず最初に思いつくのはオンラインガイドでトラブルシューティングを試してみることでしょう。しかし、iOSソフトウェアの問題が原因でアプリが動作しない場合は、iOSシステムリカバリーも非常に役立ちます。
iPhoneが機能しない問題を修正
iPhone でビデオが再生されない?iPhone が iTunes に接続されない?iPhone が回転しない?
iPhone の設定を変更することで、これらの問題を修正できます。さらに、iOS システム リカバリを使用すると、iOS システムの問題によって発生した問題を修正できます。
iPhoneがスタックする問題を修正
iPhone/iPad/iPod が Apple ロゴで停止したり、再起動を繰り返す場合でも、iOS システム リカバリが役立ちます。
iPhoneの事故を修正する
事故は誰にも予測できません。iPhoneが水没、発熱、突然の音切れなどの事故に遭った場合、iOSシステムリカバリが問題を正確に解決します。
iOSのリセットを修正
iPhone がパスワードなしでロックされていますか? iOS システム リカバリを使用して今すぐリセットしてください。忘れっぽい人にとっては、パスワードの削除にもなります。
iPhone画面を修正
iPhone の画面が白くなったり赤くなったりしてまだ困っていませんか? iOS システム リカバリですぐに解決できます。


