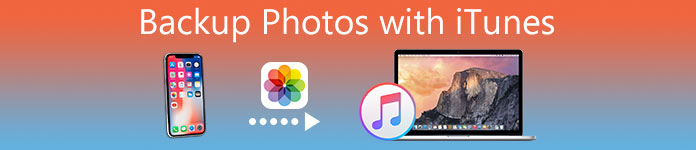
通常、携帯電話の写真撮影は比較的馴染みのあるものであり、実生活では、iPhoneまたはiPadのデータ損失、およびそのようなことをある程度経験している必要があります。 したがって、セキュリティ上の理由やその他の理由から、バックアップをとる必要があります。 iTunesは、写真を安全に保存し、さまざまなデバイスで最新の状態に保つことができる強力なソフトウェアです。 だから、iTunesを使って写真をバックアップするのはあなたにとって良い選択であり、あなたはあなたが欲しいコンテンツにアクセスするためにもっと便利になることができる。 しかし、iTunesで写真をバックアップするにはどうすればいいですか。 この記事では、iTunesを使って写真をバックアップするための最良の方法を紹介します。
第1部:iTunesを使って写真をバックアップする方法
iTunesで写真をバックアップするには、次のことを行う必要があります。 以下の手順に従って、iTunesで写真をバックアップしてください。
手順 1。 PCにiTunesをダウンロードしてインストールする
App Storeから最新バージョンのiTunesアプリケーションをダウンロードして、コンピュータにインストールします。 それがiSOシステムである限り、あなたはあなたがあなたの写真をバックアップするのを助けるためにちょうどiTunesを走らせることができます。
手順 2。 iTunesを開いてログインする
次に、iTunesを開いてログインします。初めてコンピュータを使用する場合は、登録と信頼を求めるメッセージが表示されたら、画面に表示される手順に従ってください。
手順 3。 デバイスをコンピュータにリンクする
USBケーブルでデバイスをコンピュータに接続します。その後、コンピュータに接続されているデバイスが自動的に認識されます。
手順 4。 iTunesで写真をバックアップする
接続に成功したら、「概要」インターフェースの「手動バックアップと復元」列の「今すぐバックアップ」ボタンをクリックして、iTunesの写真データをバックアップできるようにします。
これで、iPhone上のすべてのデータをiTunes付きのコンピュータにバックアップしたことがわかります。 すべてのデータをバックアップするのではなく、写真だけをバックアップしたくはありません。 iTunesなしでコンピュータにiPhoneの写真をバックアップ.
第2部:iTunesのバックアップから写真を見る方法
当然、iTunesで写真をバックアップした後、場合によっては、これらの写真を表示してiPhoneに復元する必要があります。iPhoneデータ復旧は、iPhoneユーザー向けにiTunesからのデータバックアップと復元用に設計された強力で効果的なソフトウェアです。このソフトウェアは、Appleバージョンの携帯電話データ復旧のみをサポートしており、インテリジェントな分析を通じて各残留レコードを最大限スキャンし、文字化けを除去して、より高品質の復元を実現します。さて、iTunesバックアップから写真を表示するには、手順に従ってください。簡単に完了します。ちなみに、ソフトウェアは iTunesのバックアップパスワード 設定している場合。
手順 1。 iTunesのバックアップファイルからの回復を選択します
まず、iPhone データ復旧を開いて、2 番目の復旧モード (iTunes バックアップ ファイルから復旧) を見つける必要があります。これは、インターフェイスの左側の 2 番目の列にあります。

手順 2。 iTunesのバックアップ写真をスキャン
このアプリケーションは自動的にあなたのコンピュータに存在する全てのiTunesバックアップ写真を検出します。 iPhoneのバックアップを選択して、[スキャン開始]をクリックします。 2分しかかかりません。 そして、バックアップ写真のすべての詳細情報があなたのPCに表示されます:デバイス名、バックアップ日とシリアル番号。
手順 3。 iTunesのバックアップからすべての写真を見る
スキャン後、すべてのiTunesのバックアップ写真が表示されます。 削除された写真を含むすべての写真をiTunesで見ることができます。 さらに、iTunesのバックアップから自分のコンピュータに写真を取得またはバックアップすることもできます。

第3部:iPhoneの写真をコンピュータにバックアップするための最良の方法
iPhoneの写真をコンピュータにバックアップするのに最適なソフトウェアについて。 iOSデータのバックアップと復元が最良の選択です。 iTunesのバックアップ写真と比較して、iOSデータのバックアップと復元はiOSデバイスにすべての重要な写真データを保持するためのより便利なプログラムです。その理由は iOS データ バックアップ&復元 写真のみバックアップできますが、iTunesはあなたのiPhoneから写真と他のすべてのファイルを同時にバックアップしなければなりません。 次に、写真のバックアップの手順を実行します。
手順 1。 iOSデータバックアップオプションを選択してください
まず、iOSのバックアップと復元を開く必要があります。 次に、インターフェイスの左側の列にある[iOSデータバックアップ]ボタンをクリックします。

手順 2。 iPhoneをコンピュータに接続する
次に、USBケーブルを使用してiPhoneをパーソナルコンピュータにリンクします。 通常の状況では、iOS Date Backup&RestoreはすぐにiPhoneを自動的に検出します。 そして、iPhone接続が成功したら、「スタート」ボタンをクリックするだけです。

手順 3。 iPhoneからバックアップする写真を選択
次に、インターフェースのメディアオプションの下にある「写真」ボタンをクリックし、インターフェース上の「アプリの写真」をクリックします。

手順 4。 写真をPCにバックアップする
最後に「次へ」をクリックします。また、写真を選択して場所を保存できるインターフェイスもあります。バックアッププロセス全体には数分かかります。
バックアップが完了したら、すべてのバックアップ写真を確認できます。また、1枚以上の写真を選択して印刷したり、コンピュータにエクスポートしたりすることもできます。
まとめ:
上記の写真をバックアップして復元する方法は、私たちが提案した最良の方法です。 iTunesをダウンロードして起動できる場合は、iTunesを使用して写真をバックアップする最も効率的な方法です。 さらに、iOSデバイスでiCloudバックアップを使用できるようになりましたが、コンピューターではバックアップ以上のものが非常に便利です。 また、iTunesを使用すると、同期の合間にコンピューターの写真とiPhoneの写真を作成して、転送、バックアップ、リカバリなどの目的の前に、コンピューターと携帯電話で写真をさらに作成できます。 全体として、この記事が必要なときにiTunesで写真をバックアップするのに役立つことを願っています。




