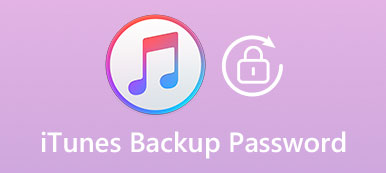あなたがiPhone上のいくつかの大切なデータを失うことを恐れている、またはいくつかの重要なファイル、ビデオ、データ、写真、アプリなどを転送する必要があるとき、あなたはそれらをiTunesでバックアップできます。 しかし、バックアップした後、あなたは見つけることができないかもしれません iTunesのバックアップ先バックアップファイルの変更や削除はもちろんです。 iTunesのバックアップ場所にアクセスし、iTunesのバックアップファイルを管理したいですか? この記事では、iTunesのバックアップを見つけて管理する方法を説明します。 あなたは別のデバイスからiTunesのバックアップを見つけて、それから簡単にバックアップファイルを変更または削除することができます。

- パート1:iTunesのバックアップ場所はどこですか
- パート2:iTunesのバックアップ場所を変更する方法
- パート3:その場所からiTunesのバックアップを削除する方法
- パート4:iTunesのバックアップにアクセスするための最良の方法
第1部:iTunesのバックアップ場所はどこですか
iTunesのバックアップファイルを見つけるには、iTunesのバックアップ場所がデバイスによって異なることを知っておく必要があります。 リストを確認するだけで、iTunesのバックアップファイルを簡単に見つけて見つけることができます。
Windows用のiTunesのバックアップ場所
Windows 7、Windows Vista、Windows 8、Windows 10、および Windows 11:
\Users\ (ユーザー名)\AppData\Roaming\Apple Computer\MobileSync\Backup\
AppDataフォルダにすばやくアクセスできます。[開始]をクリックします。 検索バーに「%appdata%」と入力してReturnキーを押します。 そして、あなたは同様にiTunesのバックアップを見つけるためにパスをたどることができます。
Windows XPの:
\Documents and Settings\ (ユーザー名)\Application Data\Apple Computer\MobileSync\Backup\
Application Dataフォルダにすばやくアクセスできます。[開始]をクリックします。 「実行」を選択して「%appdata%」と入力し、[OK]をクリックします。 同じパスに移動して、Windows XPでiTunesのバックアップを見つけます。
Mac上のiTunesのバックアップ場所
〜/ライブラリ/アプリケーションサポート/ MobileSync /バックアップ/
あなたは〜があなたのホームフォルダであることに注意を払うべきです。

第2部:iTunesのバックアップ場所を変更する方法
一般的な状況では、iTunesはユーザーに許可していません iTunesのバックアップ場所を変更する。 だからあなたはiTunesのバックアップ場所を変更するための新しい方法を見つける必要があります。 はい、どうしてアイデアを変えないのですか? 以下の手順に従って、WindowsとiPhoneでiTunesのバックアップ場所を簡単に変更できます。
WindowsでiTunesのバックアップ場所を変更する方法
ステップ1。 Dドライブに新しいiTunesバックアップフォルダを作成し、現在のiTunesバックアップを見つけて名前を変更します。
ステップ2。 コマンドプロンプトを開きます。これは、Shiftキーを押しながら現在のフォルダのエクスプローラペイン内を右クリックするだけです。
ステップ3。 ここで[コマンドウィンドウを開く]を選択して、シンボリックリンクを作成できます。 コマンドプロンプトで、以下のコマンドを入力してください。
ステップ4。 ウィンドウがジャンクションを作成し、「backup」という名前の新しいフォルダが同じiTunesバックアップ場所に作成されます。
ステップ5。 次に、古いiTunesのバックアップファイルを削除します。 通常どおり新しいバックアップを使用してください。

3rd Party Toolsを使ってiTunesのバックアップ場所を変更する方法
ステップ1。 ダウンロードとインストール CopyTrans シェルビー
公式ウェブサイトからCopyTransShelbeeをダウンロードしてください。 iTunesを閉じて、CopyTransShelbeeを起動します。 「ツールボックス」をタップしてプログラムを起動します。
ステップ2。 iTunesのバックアップ用に新しい場所を選択してください
iTunesバックアップフォルダの新しい場所を選択し、フォルダを選択して[OK]をクリックします。
ステップ3。 iTunesのバックアップ場所を変更する
「開始」をクリックし、CopyTransShelbeeがiTunesバックアップフォルダを新しい場所に変更するまで待機します。 その後、iTunesのバックアップ場所がすでに変更されていることがわかります。

第3部:その場所からiTunesのバックアップを削除する方法
iPhoneなどのiデバイスを長期間使用していて、コンピュータに多数のiTunesバックアップファイルを作成した場合は、次のような問題を抱えている必要があります。
1 無駄なiTunesバックアップファイルの中には、コンピュータのかなりの容量を消費するものがあります。
2 大規模なiTunesのバックアップでは、iTunesをロードするのにより多くの時間がかかります。 遅いiTunes.
結果として、あなたはそれらを削除したいと思うでしょう。 効率的な方法があります 無駄なiTunesのバックアップを削除する iPhoneとWindowsで。
iPhoneでiTunesのバックアップを削除する方法
ステップ1。 iTunesを起動します。 「メニュー」で「設定」を見つけます。
ステップ2。 [設定]で、[デバイス]に移動します。 次に、バックアップファイルのリストが表示されます。
ステップ3。 役に立たないバックアップファイルを選択してください。 「バックアップの削除」をクリックします。

WindowsでiTunesのバックアップを削除する方法
ステップ1。 iTunesのバックアップ場所へのアクセス。 バックアップファイルの場所がPC内にある限り、削除したいiTunesバックアップを削除できます。
ステップ2。 不要なファイルを選択して削除してください。 そして、あなたは今iTunesから不要なファイルを選択して削除することができます。
この投稿をチェックして取得する 5最高のiPhoneバックアップビューア iCloudバックアップファイルを確認する方法
第4部:iTunesのバックアップにアクセスして表示するための最良の方法
コンピュータからiTunesのバックアップファイルを削除する前に、iTunesのバックアップファイルにアクセスして表示するための解決策があるかどうか疑問に思うかもしれません。 iTunesのバックアップに簡単にアクセスして表示する方法を教えてください。 iTunesのバックアップをより便利に管理するにはどうすればよいですか。 iPhone データ復元 iTunesのバックアップ場所にアクセスせずにバックアップファイルを確認して表示するための優れたソリューションを提供します。
- iPhone データ復元はあらゆる種類の iOS デバイスをサポートしており、XNUMX つのモードがあります。
- さまざまな写真、ビデオ、メッセージ、メモ、連絡先、通話履歴などにアクセスできます。
- それはあなたがiTunesのバックアップファイルから欲しいものをプレビュー、エクスポートおよび復元することができます。
- これは、iOS デバイスにバックアップを復元または取得せずに、iTunes または iCloud バックアップ内のデータを表示するのに役立つツールです。
- それは回復ソフトウェアとしてiCloudバックアップファイルからファイルとデータをダウンロード、取得することを管理できます。
iTunesのバックアップにアクセスして表示する方法
ステップ1。 iPhoneのデータ復旧をダウンロードしてインストールする
コンピュータにiPhone Data Recoveryをダウンロードしてから、コンピュータでプログラムを起動します。

ステップ2。 USBを使ってiDeviceをコンピュータに接続する
そして、iPhoneなどのiDeviceをUSBでコンピュータに接続できます。 プログラムはデバイスを自動的に検出します。

ステップ3。 iTunesのバックアップにアクセスして表示する
クリック iTunesのバックアップファイルから復元する バックアップのためにiTunesにアクセスする。 そして、あなたはiTunesのバックアップ場所にアクセスせずにバックアップファイルをチェックすることができます。

ステップ4。 iTunesのバックアップをコンピュータに復元する
重要なファイルを保存する必要がある場合は、[復元]ボタンをクリックして、iTunesからコンピュータにファイルを抽出することもできます。