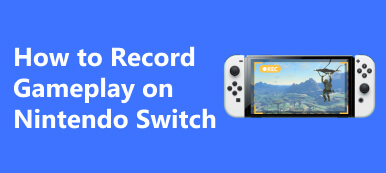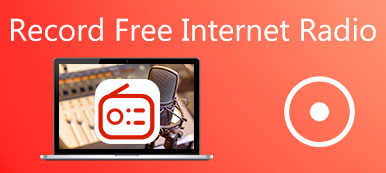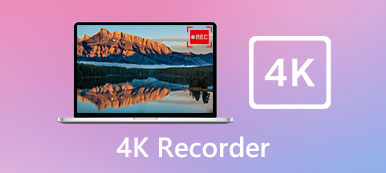最近、ゲームプレイを録画して YouTube/Twitch で共有することが一般的になっています。 すばらしいトリックやヒントを披露したり、面白いコンテンツを作成したり、お金を稼ぐことさえできます。
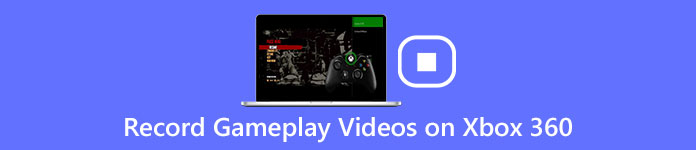
Xbox 360 のゲームプレイを録画するには、キャプチャ カードを購入するか、Xbox 360 のゲームの瞬間にプロ仕様のスクリーン レコーダーを使用できます。
詳細な手順がわからない場合 Xbox 360でゲームプレイ動画を録画する方法、このページを読んでください。
上記の XNUMX つの方法は両方ともこの投稿で紹介されています。
ゲームプレイ録画に関するこのチュートリアルを確認して、Xbox 360 ゲームプレイをキャプチャするための好みの方法を見つけてください。
- パート 1: キャプチャ カードなしで Xbox 360 を録画する方法
- パート 2: キャプチャ カードを使用して Xbox 360 を録画する方法
- パート3:Xbox 360ゲームプレイの記録に関するFAQ
パート 1: キャプチャ カードなしで Xbox 360 を録画する方法
キャプチャ カードに最大 200 ドルの料金を支払いたくない場合は、スクリーン レコーダーを使用して Xbox 360 でビデオを録画できます。 ここでは、Apeaksoft Screen Recorder と Snagit という XNUMX つの異なるスクリーン キャプチャ ツールを考慮に入れることをお勧めします。

4,000,000+ ダウンロード
次のヒントに従って、Apeaksoft Screen Recorder で Xbox 360 のゲームプレイを記録する方法を学びましょう。
ステップ1Apeaksoft Screen Recorderをダウンロードしてインストールします
お使いの OS が異なるため、Windows または Mac で上記のリンクからこのスクリーン キャプチャ ツールをダウンロードしてください。 次に、このソフトウェアをコンピューターにインストールして起動し、Xbox 360 のゲームプレイ ビデオを録画します。
ステップ2Video Recorder に入り、録画設定を行います。
メニュー画面から「ビデオレコーダー」を選択し、あらかじめ録画領域を選択してください。 Xbox 360 の画面をフル スクリーン、カスタム リージョン、またはプリセット エリアで録画できます。
次に、ビデオに自分の声を録音するかどうかを決定できます。 そうでない場合は、マイクをオフにして、システム サウンドをいつものように保ちます。 そして、「REC」ボタンをクリックして録音を開始します。
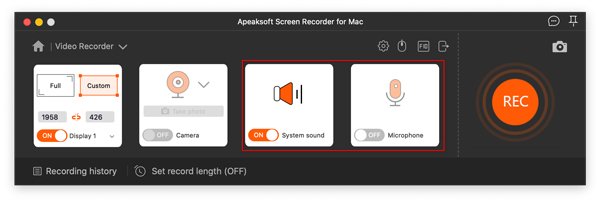
ステップ3ビデオを録画してプレビューする
記録プロセス中に、[一時停止] ボタンをクリックして調整し、編集ツールを使用して境界線や線を描画したり、テキストやパウダー効果を追加したり、スナップショットを撮ったりすることができます。その後、[終了] ボタンをクリックして記録を保存します。動作します。
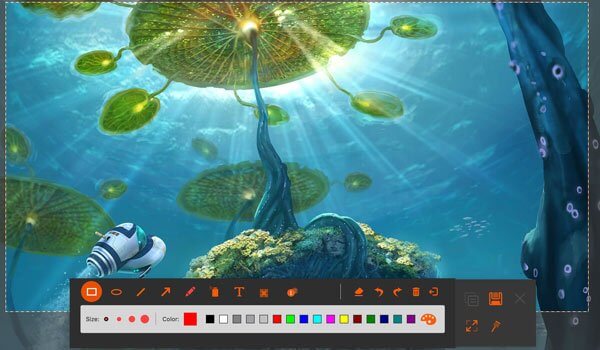
ステップ4録音を生成します。
次のウィンドウでは、録画履歴で録画されたビデオを確認できます。 また、ファイルとしてビデオを再生、名前変更、削除、および他のプラットフォームに共有することができます。

Snagitを使用してXbox 360にビデオを録画する方法
Snagit を使用すると、Xbox 360 のゲームプレイ、YouTube のオンライン ムービー、Web カメラのビデオなど、PC 上のほぼすべての画面ビデオを録画できます。 Snagit は、録音と編集のプロセスを簡単な方法で行うことを目的としています。 このプログラムは、Windows と Mac の両方で動作します。 さらに、Snagit は、MP4、MKV、MOV などの多数のビデオ形式にも対応しています。 あなたはまた、いくつかの最高のことを知りたいかもしれません Snagitに代わるもの.
- Xbox 360のゲームプレイ動画や他のスクリーン動画を高解像度で録画する。
- 記録されたゲームビデオに特殊効果やスタンプを追加するためのサポート。
- WindowsとMacの両方のシステムと互換性があります。
SnagitでXbox 360画面を記録する方法に関する一般的なガイドは次のとおりです。
ステップ1Snagit をインストールして起動する
このスクリーンレコーダーをコンピュータにダウンロードしたら、指示に従ってインストールしてください。そして、それをクリックしてこのデスクトップレコーダーを起動します。
ステップ2Xbox 360 ビデオを録画する
Snagit のメイン画面で [開始] ボタンをタップして、Xbox 360 でビデオを直接録画します。
録画中に、描画を作成し、ゲーム ビデオに注釈を追加することができます。
ステップ3ゲーム動画のプレビュー
その後、録画した Xbox 360 ビデオを拡大してプレビューできます。 Snagit の高解像度機能により、ぼやけることなくビデオを録画できます。
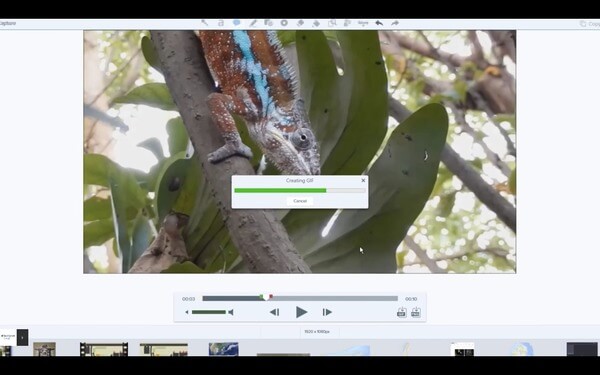
Macユーザーはここに来る Mac でのスクリーンキャスト ビデオとオーディオ 今すぐXbox 360用のゲームプレイ。
パート2:キャプチャカードでXbox 360を記録する方法
キャプチャー カードには録画およびストリーミング機能があり、Xbox 360 の画面を高解像度で録画できます。 あなたがプロのゲーム プレーヤーである場合は、キャプチャ カードを使用することをお勧めします。 さらに、PCI キャプチャー カードは、USV キャプチャー カードと比較して、ゲーム ビデオをより良い品質とより高速な動作速度で録画し、料金も高くなります。
それでは、キャプチャカードを使用してXbox360のゲームプレイを記録する方法を学びましょう。
ステップ1オブジェクトを準備する
必要なもの: キャプチャ カード (好みに応じて PCI または USB)、USB ケーブル、HDMI ケーブル XNUMX 本、およびデバイスがネットワークに接続されていることを確認します。
ステップ2デジタル機器を接続する
XNUMX 本の HDMI ケーブルをキャプチャ カードの「入力」ポートに接続し、「出力」ポートをコンピュータにリンクします。 USB ケーブルを差し込んで、キャプチャ カードとコンピュータを接続します。

ステップ3Xox 360 ビデオを録画する
Xbox 360 でビデオの録画を開始する前に、まず適切な録画解像度を設定してください。 そして、いつものように Xbox 360 をプレイします。
ステップ4録音を編集して共有する
録画が完了したら、Xbox 360 の優れたゲームプレイをビデオ エディターでトリミングおよびマージできます。 最後に、記録したゲームプレイをソーシャル Web サイトにアップロードします。
あなたも興味があるかもしれません:パート3:Xbox 360ゲームプレイの記録に関するFAQ
質問 1. Xbox 360 でゲームをプレイしている自分をどのように記録しますか?
あなたがダウンロードすることができます Apeaksoft スクリーンレコーダー 次に、「ビデオレコーダー」を選択します。 録画設定を行う際は、自分自身を録画する「ウェブカメラ」をオンにして、選択録画ウィンドウでゲームを開始してください。 その後、Xbox 360 でゲームをプレイしながら自分自身を記録できます。
質問 2. YouTuber は Xbox のゲームプレイをどのように録画しますか?
ユーチューバーにおすすめのゲームプレイレコーダーは Apeaksoft スクリーンレコーダー. ここでは、高品質でプロフェッショナルなツールを使用して、記録したゲームの瞬間を記録、編集、共有できます。
質問 3. Xbox 用の画面録画アプリはありますか?
Dr.Fone、Display Recorder、Wondershare MirrorGo などのアプリケーション マーケットを携帯電話で試すことができます。
結論
キャプチャ カードを使用すると、Xbox 360 を高解像度で手に入れることができますが、優れたキャプチャ カードの支払いは高すぎます。 正直なところ、スクリーンレコーダーを使用すると、次のこともできます Xbox 360 のゲームプレイを高品質で録画. さらに重要なことに、Apeaksoft Screen Recorder は無料で試用できるため、Xbox 360 のゲームプレイを記録するために料金を支払う必要はありません。
Xbox 360 でビデオを録画できましたか? 以下のコメントであなたの経験と問題を共有してください。 この記事が気に入ったら、Twitter や Facebook で友達と共有することを忘れないでください。