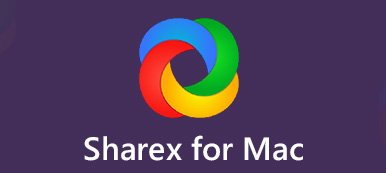Movavi Screen Recorderは、ビデオとオーディオのグラバーであり、スクリーンショットツールでもあります。 この画面キャプチャソフトウェアを使用すると、1回のクリックでコンピュータの画面を記録したり、音声を録音したり、スクリーンショットを撮ったりできます。 より良い体験のためにMovaviScreen Capture Proを入手したいですか? おそらく、試用版では利用可能な機能を完全にテストしていません。 その前に、この記事を読んで確認することができます Movavi Screen Recorderレビュー 全体的な側面でそれを知るための使用法。
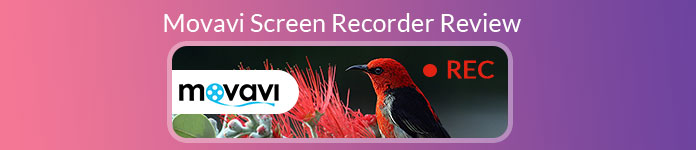
パート1. Movavi画面キャプチャレビュー
Apeaksoft では、検証済みのコンテンツを提供することをお約束します。そのための私たちの取り組みは次のとおりです。
- レビューで選択したすべての製品に関しては、その人気とお客様のニーズに重点を置いています。
- 当社の Apeaksoft コンテンツ チームは、以下に挙げるすべての製品をテストしました。
- テストプロセスでは、私たちのチームはその優れた機能、長所と短所、デバイスの互換性、価格、使用法、その他の顕著な機能に焦点を当てます。
- これらのレビューのリソースに関しては、信頼できるレビュー プラットフォームと Web サイトを利用しています。
- 当社はユーザーからの提案を収集し、Apeaksoft ソフトウェアや他のブランドのプログラムに関するフィードバックを分析します。

Movavi Screen Recorderは、ストリーミングビデオをキャプチャし、オンラインWebサイトから音楽を取得し、WindowsおよびMacでスクリーンショットを撮ることができる画面記録ツールのXNUMXつです。 Movavi Screen Recorderを使用すると、Skype通話、アプリチュートリアル、映画、音楽、スピードペインティングなど、必要なものをすべて記録できます。 Movavi ScreenCaptureソフトウェアの長所と短所を確認してください。
- PROS
- 直感的なインターフェースで誰にでも簡単に使用できます。
- ユーザーことができます Skype通話をキャプチャする、ストリーミングビデオ、アプリチュートリアル、ゲーム。
- システムサウンドまたはマイクからオーディオを録音するように選択できます。
- コンピューターに保存する前に、録画したビデオをプレビューしてクリップします。
- CONS
- ビデオファイルをエクスポートまたは保存すると、ソフトウェアがクラッシュすることがあります。
- ユーザーは、YouTubeなどの一部の共有サイトに動画をアップロードできません。
- 試用版では、ユーザーは最大5分のビデオしかキャプチャできません。
- キャプチャしたビデオには透かしが適用され、無料でお試しいただけます。
パート2. Movavi Screen Recorderの使用方法
Movavi Screen Recorderを使用すると、コンピューター画面またはWebカメラ、Skype会話、オンライン映画、アプリのチュートリアルなどからビデオをキャプチャできます。 Movaviスクリーンレコーダーを使用してコンピューター画面を記録する方法を学びます。
ステップ1.公式WebサイトからMovavi Screen Recorderを無料でダウンロードします。 コンピューターで実行します。 クリック スクリーンレコーディング 必要に応じてキャプチャフレームを描画します。
ステップ2.フレームの下部で、オンにすることができます システムオーディオ。 [システム オーディオ] ボタンが緑色で強調表示されていることを確認します。自分の声も録音したい場合は、「マイク」ボタンをクリックします。
ステップ 3. サイドバーのボタンをクリックして、カーソルとキーボードの操作を記録することもできます。次に、 REC ボタンをクリックして、コンピューター画面の記録を開始します。
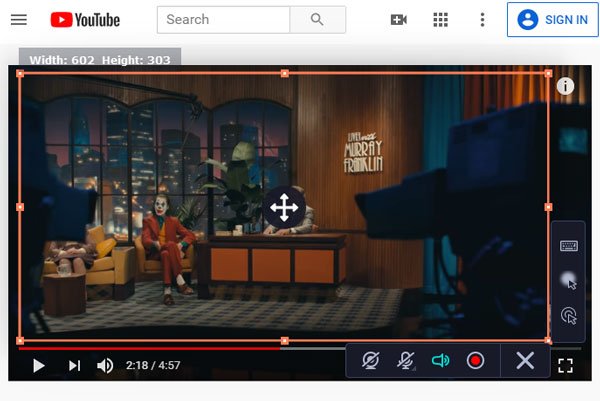
ステップ 4. 録音が完了したら、白い四角ボタンをクリックしてプレビューインターフェイスに入ります。録画したビデオをプレビューし、不要なクリップを切り取ることができます。次に、クリックします 名前を付けて保存 ファイルをコンピューターに保存するボタン。
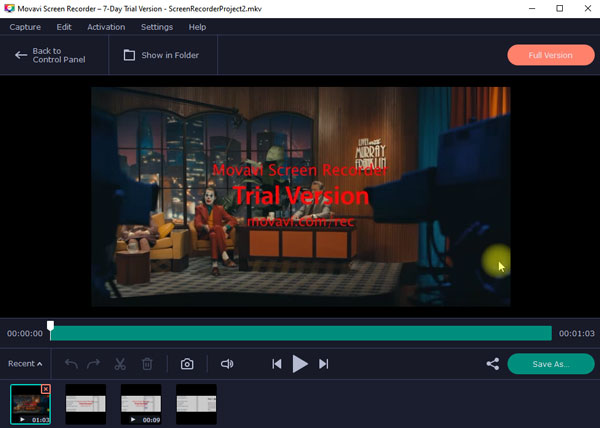
パート3. Movaviスクリーンレコーダーの最良の代替手段
一部のユーザーは、Movavi ScreenRecorderの音やクラッシュの問題が発生しない場合があります。 それが起こったとき、あなたは何をすべきですか? おそらく、Movavi ScreenRecorderよりも優れた録画プログラムを見つけることができます。 ここでお見せしたいのですが Apeaksoft スクリーンレコーダー Movavi Screen Recorderの最高の代替品として。
これにより、ユーザーはコンピューターの画面とWebカメラのビデオを元の品質でキャプチャできます。 さらに、このMovavi Screen Recorderを使用すると、4K / 1080pビデオ、ストリーミングビデオ、オンライン音楽、Skype通話、ゲームプレイなどをキャプチャできます。
- コンピュータ画面、ウェブカメラビデオの録画、音声のキャプチャ、スクリーンショットの撮影。
- 録画したビデオの編集、音量の調整、描画の作成、注釈の追加。
- オンラインビデオをキャプチャし、 ウェビナー Verisk XNUMXE、オンライン講義、プレゼンテーション、Skype通話。
- MP4、MOV、AVI、FLVなどの一般的なビデオ形式で録画を保存します。
Movavi Screen Recorderの代替の使用方法
ステップ1.上の[ダウンロード]ボタンをクリックして、Movavi ScreenRecorderを無料でダウンロードします。 次に、指示に従ってインストールして起動します。 メインインターフェイスに「ビデオレコーダー」、「オーディオレコーダー」、「スクリーンキャプチャ」、「その他」のオプションが表示されます。 「ビデオレコーダー」機能を選択します。

ステップ2.必要に応じて、フルスクリーンまたはカスタムウィンドウでビデオを録画できます。 さらに、システムサウンド、マイク、またはその両方からオーディオをキャプチャすることもできます。

ステップ3.「REC」ボタンをクリックして、コンピューター画面での録音を開始します。 録音中に、簡単に描画、注釈、テキスト、その他の効果を追加できます。

ステップ4.録画後、キャプチャしたビデオをプレビューおよび編集できます。 次に、「保存」ボタンをクリックして、録画したビデオをコンピューターに保存します。
結論
この記事から、あなたはチェックすることができます Movavi Screen Recorderレビュー そして最良の選択肢。 また、Movavi ScreenRecorderを使用してコンピューター画面を記録するための詳細な手順を示します。 Movavi Screen Recorderのクラッシュの問題に直面したくない場合は、代わりにApeaksoft ScreenRecorderを試すことができます。 他に推奨事項がある場合は、コメント部分で共有できます。