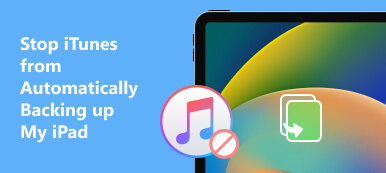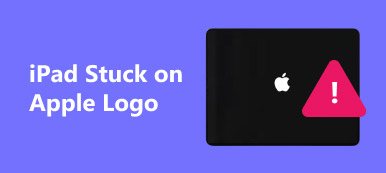「復元メッセージが表示され続けるため、iPad Air をコンピュータ経由で復元しました。これを何度も実行しましたが、iPad が復元モードでスタックしてしまいます。何か方法はありますか?」 Apple によると、リカバリ モードは iOS デバイスを更新し、さまざまなソフトウェアのバグを修正するための重要なソリューションです。ただし、一部のユーザーは、 iPadが復元画面でスタックする。したがって、この記事では詳細なトラブルシューティング ガイドを提供します。
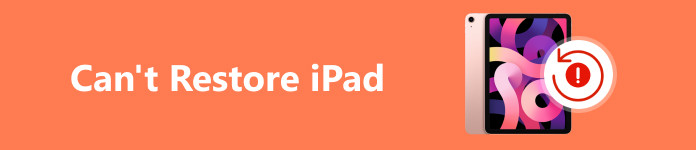
パート 1: iPad が復元できない理由
iPad Pro/Air/mini を工場出荷時の設定またはバックアップから復元できない理由は数多くあります。私たちの調査によると、この問題は通常、次のようなソフトウェア エラーによって引き起こされます。
1. バージョンが古いなど、iTunes に問題があります。
2. iPad をジェイルブレイクすると、iTunes から復元できなくなります。
3. バックアップから iPad を復元しようとしたときに、バックアップが破損しているか互換性がありません。
4. iPad がリカバリモードでスタックしてしまう。
5. iPad は、ベータ版などの不安定なバージョンの iOS に更新される可能性があります。
パート 2: iPad が復元できない問題を修正する方法
解決策 1: iTunes の代わりに iPad のバックアップを復元する
iTunes は、iOS デバイスをバックアップおよび復元する唯一の方法です。 Apeaksoft iOSデータ バックアップ&復元たとえば、iTunes の最良の代替手段の 1 つです。 iOS のバックアップと復元のワークフローが簡素化されます。

4,000,000+ ダウンロード
iPadのバックアップを復元する方法
ステップ1 iPadをバックアップするコンピュータにインストールした後、iTunes の最良の代替品を起動します。Lightning ケーブルを使用して iPad をコンピュータに接続し、「iOS データ バックアップ」をクリックして、標準バックアップまたは暗号化バックアップを選択し、必要なデータ タイプを選択して、「開始」ボタンを押します。
 ステップ2 iPadのバックアップをプレビューする
ステップ2 iPadのバックアップをプレビューするiPad をバックアップから復元する必要がある場合は、デバイスをコンピュータに接続したままにしてください。クリック iOSデータの復元 メインインターフェイスで適切なバックアップファイルを選択し、 今すぐ見ます。次に、プレビューウィンドウが表示されます。すべてのデータはタイプ別に分類されており、プレビューすることができます。
 ステップ3 iPadのバックアップを復元する
ステップ3 iPadのバックアップを復元する取り戻したい失われたデータを選択し、 デバイスに復元する ボタン。 iPad のストレージが不足している場合は、 PCに復元する データをハードドライブに復元します。
解決策 2: iTunes を更新する
iPad を復元するときに、「iPad を復元できませんでした、エラー 4013」というエラーが表示される場合があります。このエラーは、古い iTunes または macOS が原因である可能性があります。したがって、iTunes または macOS を更新してエラーの修正を試みることができます。 iPad をコンピュータから忘れずに取り外してください。
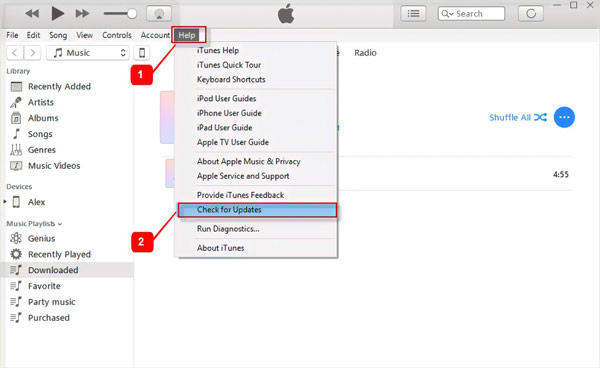
ステップ1iTunesを開きます。
ステップ2に行きます カスタマーサービス PC のメニューまたは iTunes Macのメニュー。
ステップ3選択する 更新を確認 利用可能なアップデートを検索するオプション。
ステップ4指示に従って最新バージョンをインストールすると、iPad の復元が正常に機能するはずです。
メモ: Apple は最新の macOS アップデートで iTunes を停止しました。代わりに、Finder アプリを使用して iPad を復元できます。
解決策 3: iPad をリカバリモードにする
iPadが復元画面で止まってしまった場合は、リカバリモードにして再度セットアップすることで このiPadのロックを解除するプロセスを実行する前に、最新バージョンの iTunes を使用しているか、Mac が最新の状態であることを確認してください。
ステップ1Lightning ケーブルを使用して iPad をコンピュータに接続します。
ステップ2iPad をリカバリモードにします。
ホームボタンのないiPadの場合は、 出来高 上部のボタンの隣にある ボタンを押してすぐに放します。もう一方にも同じことをする 出来高 ボタン。 それから Top
ホームボタンのあるiPadの場合は、ホームボタンを押したままにします。 ホーム 上/横 ボタンを同時に押します。
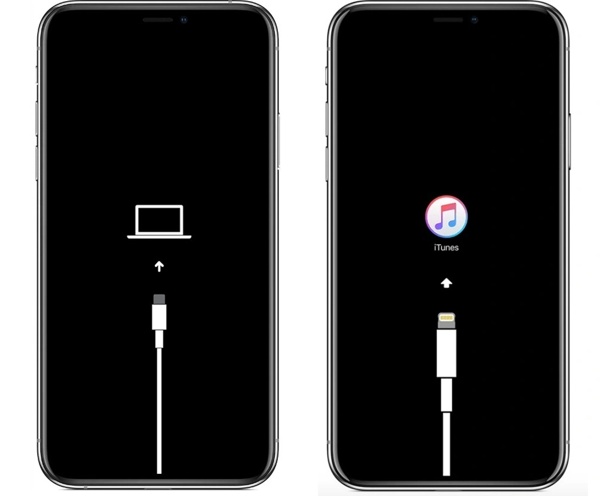
ステップ3 iPad にリカバリモード画面が表示されるまで、ボタンを放します。
ステップ4次に、iTunes または Finder がデバイスを復元または更新するかどうかを尋ねます。プロンプトに従って iPad を復元します。
解決策 4: iPad が復元できない問題を解決する究極の方法
ソフトウェアの問題により、iPad が復元画面で固まる場合があります。しかし、一般の人が問題を発見することは困難です。この点から、私たちがお勧めするのは、 Apeaksoft iOSシステムの回復。 iPad をスキャンし、ソフトウェア エラーを検出し、自動的に修正します。

4,000,000+ ダウンロード
iPad 上のさまざまなソフトウェアの問題を簡単に修正します。 iPadがアップデートに失敗した, iPadは無効です、iPad がアップデートを確認できないなど。
iPad を復元画面から外します。
トラブルシューティング中にデータとファイルを保護します。
最新バージョンの iOS および iPad モデルをサポートします。
iPad が復元モードでスタックする問題を修正する手順は次のとおりです。
ステップ1 スキャン ソフトウェアの問題最高の iPad 修復ツールをコンピューターにインストールして開きます。選ぶ iOS システム修復 メインインターフェイスに入ります。 iPad を Lightning ケーブルで同じマシンに接続し、 お気軽にご連絡ください ボタンをクリックすると、ソフトウェアの問題のスキャンがすぐに開始されます。
 ステップ2 モードを選択
ステップ2 モードを選択クリック 修復 ボタンをクリックし、 スタンダードモード or アドバンストモード あなたの状況に応じて。クリック 確認します ボタンを押すと移動します。
 ステップ3 iPadが復元モードでスタックする問題を修正
ステップ3 iPadが復元モードでスタックする問題を修正iPad の情報を確認し、適切なファームウェアをダウンロードしてください。最後に、 次へ ボタンをクリックすると、ソフトウェアをダウンロードした後、iPad が通常の状態に修復されます。

パート 3: iPad を復元できないことに関する FAQ
iPad でリカバリモードが機能しない場合はどうなりますか?
iPad でリカバリモードに入ることができない場合、iTunes や Finder を使用して iPad を復元または更新することはできません。
iPad はコンピュータなしで復元できますか?
はい、デバイスを消去した後、iPad を工場出荷時の設定に復元できます。それにはコンピューターは必要ありません。
リカバリモードで iTunes が iPad を検出しないのはなぜですか?
iPad をリカバリモードにするには、正しいプロセスに従う必要があります。さらに、iTunes が最新であることを確認してください。プロセスの前に、コンピュータ上のウイルス対策ソフトウェアを削除してください。
結論
このガイドでは、問題を修正する方法について説明しました。 iPadが復元できない 問題。 Apeaksoft iOS Data Backup & Restore は、iPad にバックアップを復元するための iTunes の最良の代替手段です。 Apeaksoft iOS System Recovery は、復元ループを迅速に解消するのに役立ちます。他にお困りのことがございましたら、以下にご記入ください。