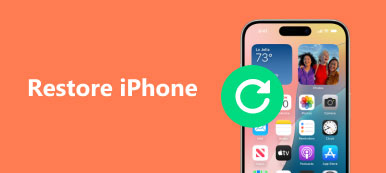MacBook Proを販売したり、重大なエラーを修正したりする必要がある場合は、MacBook Proを工場出荷時の設定に復元する必要があります。 困難な状況に対処するために、あなたがする必要があるのは、ハードドライブを再フォーマットし、オペレーティングシステムのクリーンバージョンを再インストールすることです。 Time Machineは、重要な個人用ファイルを外付けドライブまたはオンラインストレージシステムにバックアップするためのデフォルトの優れたソリューションです。 プロセスの詳細について MacBook Proを復元する方法 次の記事から今すぐ。
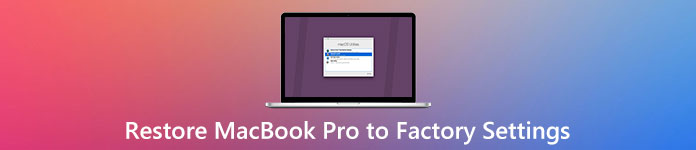
第1部:Macのバックアップ方法
MacBook Proを販売用に復元する必要がある場合は、まずMacBook ProをTime Machineでバックアップできます。 そして、あなたはステップに従うことができます バックアップMac タイムマシン付き。
ステップ1。 外付けハードドライブをコンピュータに接続します
外付けハードドライブをMacに接続します。 Time Machineを使用するかどうかを尋ねられた場合は、[バックアップディスクとして使用]をクリックします。 ただし、尋ねられなかった場合は、次の手順に従ってください。
ステップ2。 MacBook ProでTime Machineを設定する
アップルメニューをクリックし、「システム環境設定」>「バックアップディスクの選択」>「MacBookプライマリディスク」を選択します。 同じプロセスを繰り返すと、別のディスクを設定するのに役立ち、両方のディスクをMacで使用できます。 もちろん、自宅やオフィスでさまざまなMacBook Proを使用する場合に便利なように、このプロセスを何度も繰り返すことができます。
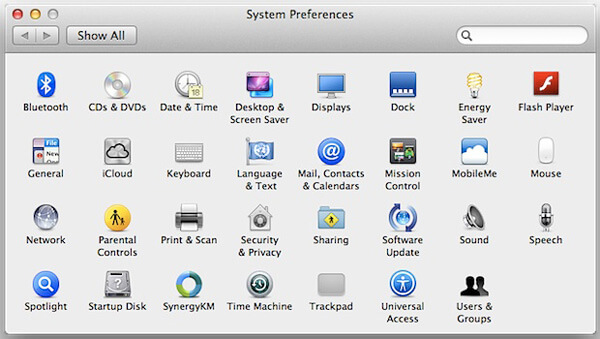
ステップ3。 Time Machine付きバックアップMac
「今すぐバックアップ」をクリックして、MacをTimeMachineで数時間以内にバックアップします。 「自動バックアップ」は、ファイルとドキュメントを7日XNUMX時間、週XNUMX日自動的にバックアップするのに役立ちます。 Time MachineでMacをバックアップしたら、MacBookProを今すぐ復元できます。

第2部:MacBook Proを復元する方法
MacBook Proをすべてバックアップしたので、次の手順に従ってMacBook Proを工場出荷時の設定に復元する方法を確認します。 これがプロセスの詳細です。
ステップ1。 MacBookを工場出荷時の設定に復元するための準備
不十分な準備は、混沌としたプログラムのような深刻な失敗を引き起こします、工場出荷時の設定にMacを復元する過程でのビットドロップアウト。 MacBook Proがインターネット環境に良好で、電源が正しく接続されていることを確認してください。 復元プロセスには中断のないネットワーク環境が必要であり、Macを工場出荷時の設定に復元し、macOSをインストールするプロセスには数時間かかることがあります。 停電により、復元と再インストールが中断されます。
ステップ2。 MacBook Proを回復モードで再起動します
Macを工場出荷時の設定に復元するプロセスは、ほとんどの人にとってわかりにくいように思われます。これは厳密なプロセスにすぎません。次の手順では、Macの詳細な処理方法を紹介し、すでに正しいガイダンスを提供しています。 MacBook Proが再起動しているときに、Appleのロゴが画面の中央に表示されるまで、「推奨」と「R」を押し続けます。 簡単なプレス操作でリカバリー機能のアップに貢献します。 その間、ポップアップウィンドウ「MacOSXユーティリティ」が表示されます。

ステップ3。 消去するディスクユーティリティを選択します
「MacOSXユーティリティ」メニューが表示されたら、「ディスクユーティリティ」を選択して続行します。 次に、「ディスクユーティリティ」でMacBookのプライマリドライブを選択し、「消去」タブをクリックします。 これは、最も重要な部分に進むための重要なメニューです。 その後、次のXNUMXつのフィールド(名前、形式、スキーム)の入力を完了することができます。
ステップ4。 ディスクユーティリティの名前を変更する
「ディスクユーティリティ」に「MacintoshHD」という名前を付け、「フォーマット」ドロップダウンメニューから「MacOS拡張」を選択します。 これは、OSインストールXオペレーティングシステムに必要な形式です。 その後、[スキーム]ドロップダウンメニューから[GUIDパーティションマップ]を選択します。
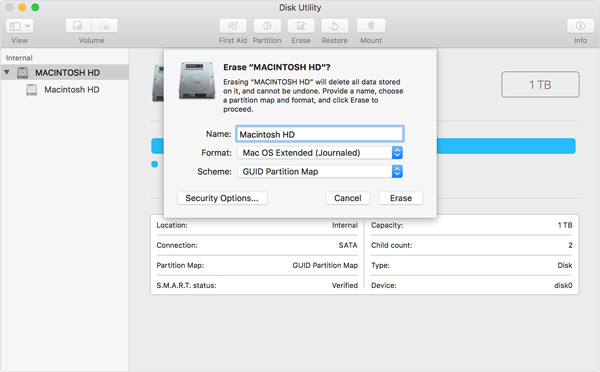
ステップ5。 MacBook Proを出荷時設定に復元する
すべて消去することを確認し、指示に従って操作を続行します。 また、「消去」プロセス全体には数分かかります。 しばらくお待ちください。復元プロセスを中断しないでください。
ステップ6。 Macを復元した後にmacOSをインストールする
Macを工場出荷時の設定に戻した後、「ディスクユーティリティ」を閉じてユーティリティウィンドウに戻ります。 macOSのインストールは、MacBookProの将来の使用に不可欠です。 「macユーティリティ」メニューを見つけて、「macOSの再インストール」ボタンをクリックします。 指示に従って動作を確認してください。
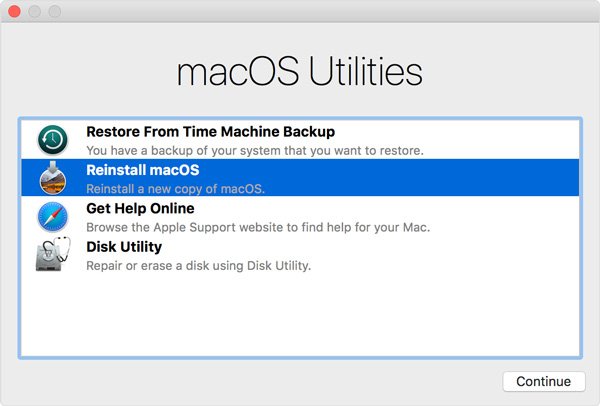
再インストールが完了したら、MacBook Proを再起動します。 MacBook Proですべてが正常で正常であることを確認します。 MacBook Proを復元するときに、Apple IDとパスワードの入力を求められる場合があります。 MacBook Proを販売する場合は、情報を入力することはお勧めしません。 Macコンピューターを販売したくない場合は、オプションで Time MachineからMacを復元する.
MacBook Proの復元は、多くの状況で強力な方法です。 いくつかのバグが偶然に発生した場合、またはシステムの動作が遅い場合、リセットは避けられない方法です。 別の状況では、Macを再販する前に、プライバシーを保護するために関連情報をクリーンアップすることが重要です。
また読むことができます:
まとめ:
MacBook Proを工場出荷時の設定に復元することは、ほとんどの人にとってわかりにくいプロセスのように思えますが、手順とプロセスを理解すると、メンテナンス店に行くのにあまりにも多くの時間を浪費していたことをよく知ることができます。 上記の説明に従って、指示に従って適切なオプションを選択するだけで、自分でMacBook Proを工場出荷時の設定に復元できます。 Macを復元する方法について他に質問がある場合は、コメントに情報の詳細を記載することができます。