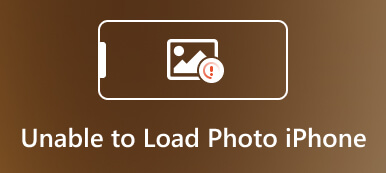このような状況に陥ったことはありますか? 自撮り写真を撮りたいと思っていて、iPhone の前面カメラでは完璧に見えますが、シャッターをタップして自撮り写真を撮ると、画像が反転していて、別の角度から見ると顔がそれほど良く見えません。 どうしたの? iPhoneで鏡像なしでセルフィーを撮るにはどうすればよいですか? iPhone に写真をミラーリングできますか? これらの不思議を持っているなら、あなたは正しい場所にいます!
この記事では、簡単に教える方法を紹介しました。 iPhoneで画像をミラーリングする方法 使用している iOS のバージョンに関係なく、Apple の写真アプリやサードパーティのアプリを使用して、iPhone の鏡像をオフにする方法や、iPhone の画面を PC にミラーリングする方法も学ぶことができます。 飛び込んでみましょう!
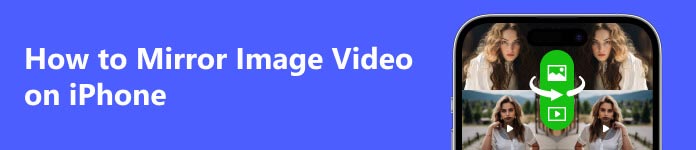
パート 1. 写真アプリを使用して iPhone に写真またはビデオをミラーリングする方法
iPhone が iOS 13 以降のバージョンを実行している場合、iPhone で画像を反転する最も簡単かつ迅速な方法は、写真アプリを使用することです。
ステップ1 写真アプリで、反転したい画像を選択します。
ステップ2 編集 画面の右上隅にある をタップし、 回転/トリミング 画面の右下隅にあるボタン。
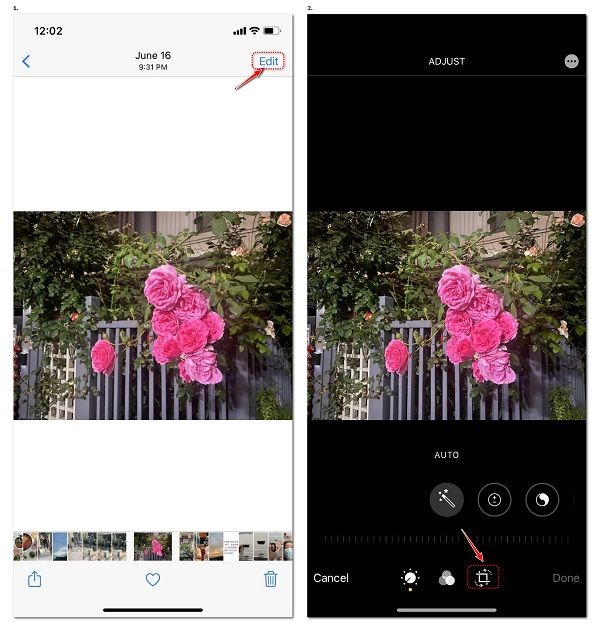
ステップ3 次に、左上隅にある最初の (反転) ボタンをタップして画像を横に反転し、次に をタップします。 クリックします 反転した画像を保存します。
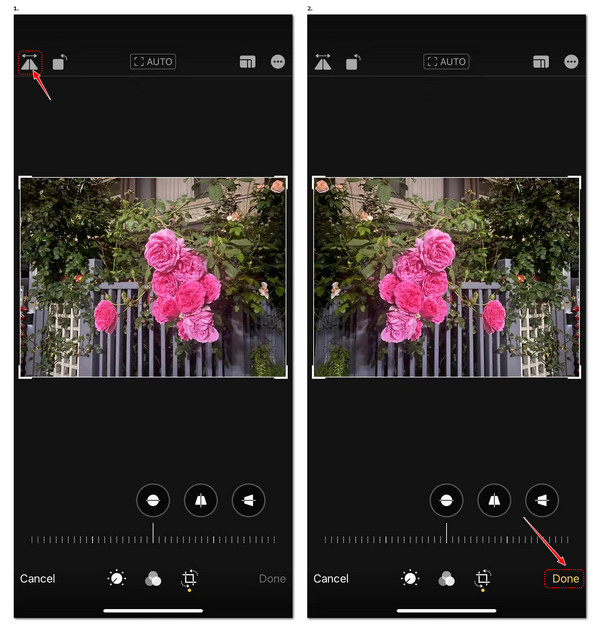
iPhone にビデオをミラーリングしたい場合は、写真アプリを使用して実現することもできます。 反転したいビデオを開いて、上記と同じ手順を再現するだけで、ビデオを反転できます。
パート 2. MirrorArt アプリを使用して iPhone の鏡像を変更する方法
iOS バージョンが 13 より古い iPhone ユーザーの場合、サードパーティのアプリを使用して iPhone 上で画像を反転できます。 さまざまな写真編集アプリを試した結果、私が最もお勧めするのはMirrorArtアプリです。 これは、多彩な写真編集機能を備えた無料 iOS アプリです。 これを使用して、写真に鏡または反射効果を作成できます。 さらに、アカウントを作成したり、有料プランに加入したりせずに、直接使用できます。 MirrorArtを使用してiPhoneの画像を反転する方法は次のとおりです。
ステップ1 iPhone に MirrorArt アプリをダウンロードしてインストールします。
ステップ2 アプリを開き、iPhone 上のすべての画像、または必要に応じて選択した画像にアクセスできるようにします。 または、アイコンをタップして新しい写真を撮ることもできます。 カメラ 画面の中央下にあるボタン (最初にカメラに許可を与えることを忘れないでください)。
ステップ3 アプリにミラーリングしたい画像をロードした後、 編集 画面。 豊富な編集エフェクトから選択できます。 ミラー効果の選択、画像サイズの変更、画像の明るさ、コントラスト、露出などの調整、画像へのフィルター、フレーム、絵文字、署名などの追加ができます。
写真を簡単に反転するには、XNUMX 番目の写真をタップします 反転/回転
ステップ4 今、あなたは入ります 回転 画面。画像を水平方向に反転するには、画面の左下隅にある反転ボタンをタップするだけです。次に、画面の右下隅にある「チェック」ボタンをタップして、操作を確認します。
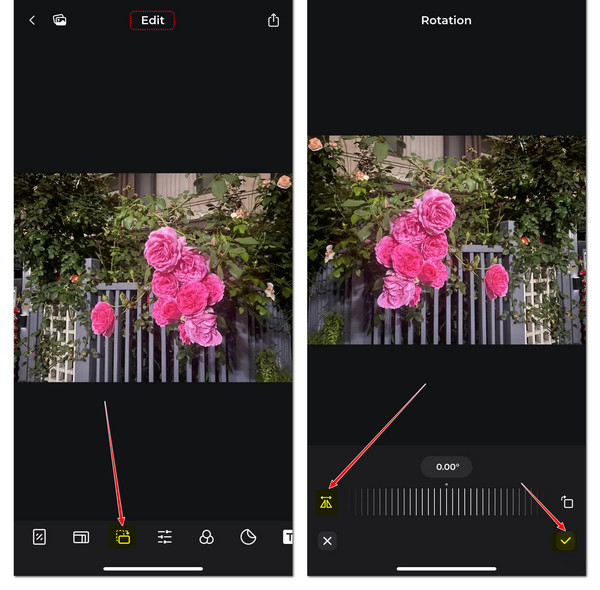
ステップ5 最後に、タップすることができます シェアする 画面上部のボタンを使用して、反転した写真をダウンロードしたり、Facebook、Instagram などのソーシャル メディア プラットフォームで共有したりできます。
パート 3. iPhone で鏡像なしでセルフィーを撮る方法
アップルが導入したのは、 ミラーフロントカメラ iOS 14 以降、iPhone にこの機能が追加されました。自撮り写真が反転したくない場合は、フロントカメラのミラー効果をオフにして、写真を撮った後に iPhone の自撮り写真が反転したりミラーリングされたりしないようにすることができます。 手順は非常に簡単です。
ステップ1 に行く 設定 > カメラ あなたのiPhoneで。
ステップ2 下にスクロールして ミラーフロントカメラ オプションを選択してオフにします。
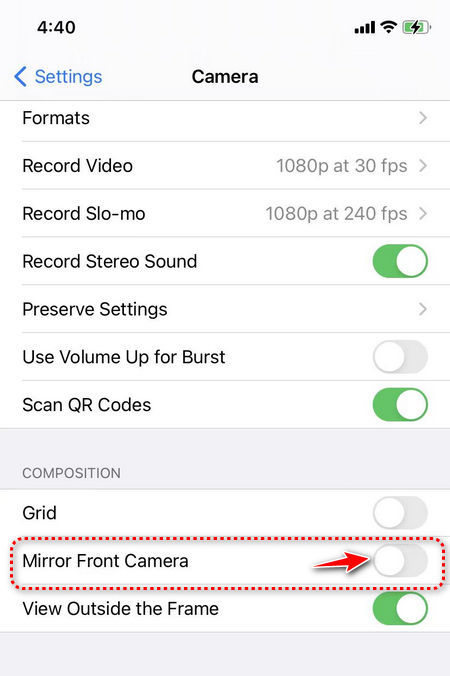
ただし、自撮り写真をミラー反転したい場合は、フロントカメラミラースイッチをオンにするだけです。 それは、セルフィーをどのように見せたいかによって異なります。
ボーナスヒント: 画像やビデオを iPhone から PC にスクリーンミラーリングする方法は?
iPhone 上の画像やビデオをより大きな画面に表示して、家族や友達と共有したい場合は、次のことをお勧めします。 iPhoneをPCにミラーリングする。 プロ仕様の画面ミラーリング ツールである Apeaksoft Phone Mirror をお勧めします。

4,000,000+ ダウンロード
iPhone または Android の画像、ビデオ、オーディオを PC にミラーリングして、表示を改善します。
iPhone/Androidの画面や音声を遅延なくPCに録画します。
コンピュータ上で携帯電話を制御します。
最新のiOSおよびAndroid OSに対応。
パート 4. iPhone で写真の鏡像を取得する方法に関するよくある質問
iPhoneからiPadに画像をミラーリングできますか?
はい、iPhone と iPad が同じ Wi-Fi に接続されている限り、Airplay 機能を使用して iPhone から iPad に画像をミラーリングできます。 あなたもすることができます iPhoneをiPadにミラーリングする iPhone のコンテンツを iPad に表示します。
iPhone で複数の画像を一度にミラーリングまたは反転できますか?
残念ながら、iPhone の写真アプリには、複数の画像を一度にミラーリングまたは反転する機能が組み込まれていません。 各画像を個別に編集する必要があります。
画像をミラーリングまたは反転すると、元の写真に影響しますか?
それは、使用するミラーリング方法によって異なります。 iPhone の写真アプリで反転写真をミラーリングすると、反転した画像が元の写真と置き換わります。 ただし、ミラーリングまたは反転効果を元に戻して元の画像に戻すことはできます。その方法は上で紹介しました。 サードパーティ製アプリを使用して画像をミラーリングする場合、通常は新しい反転画像が iPhone に保存され、元の写真には影響しません。
iPhoneをテレビにミラーリングするにはどうすればよいですか?
iPhone の画面ミラーリング機能を使用して iPhone を Apple TV にミラーリングできます。ただし、iPhone と Apple TV が同じ Wi-Fi に接続されていることを確認してください。 Apple TV を使用していないが、スマート TV が AirPlay と互換性がある場合は、次のこともできます。 iPhoneをテレビにミラーリングする 同じ Wi-Fi に接続し、テレビで AirPlay を有効にするだけで簡単に接続できます。 その後、iPhone のスクリーンミラーリング機能を使用して、iPhone の画面をテレビにキャストできます。
まとめ:
この包括的なガイドを活用すれば、簡単に知ることができます。 iPhoneに写真やビデオをミラーリングする方法。 iPhone のミラーフロントカメラ機能を簡単にオン/オフして、好みの最高の自撮り効果を得ることができます。 iPhone に画像をミラーリングする方法について質問や提案がある場合は、以下にコメントを残してください。