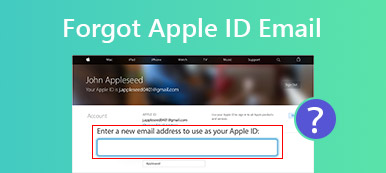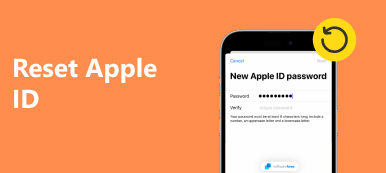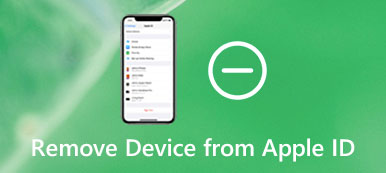新しい iPhone、iPad、または Mac コンピュータを入手すると、Apple はメインの電子メール アドレスを使用して Apple ID を作成するように求めます。これにより、単一のアカウントを通じてデバイス上のすべての Apple サービスにアクセスできるようになります。電子メール アカウントの使用を停止するときは、次のことを行う必要があります。 Apple ID のメールアドレスを変更する あまりにも。そうしないと、Apple から確認リクエストやその他の重要な情報を受け取ることができません。このガイドでは、それを素早く行う方法について説明します。
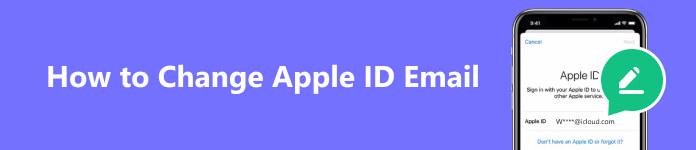
- パート 1: Apple ID メールとは何ですか
- パート 2: Apple ID のメールアドレスを変更する方法
- パート 3: Apple ID を忘れた場合に Apple ID メールを変更する方法
- パート 4: Apple ID メールの変更に関するよくある質問
パート 1: Apple ID メールとは何ですか
Apple ID は、さまざまな Apple サービスにアクセスし、iPhone、iPad、または MacBook をセットアップできるアカウントです。 Apple ID を最も単純に考えると、ログインが考えられます。それはあなただけのものであり、他の人が同じものを使用することはできません。
新しい iOS デバイスまたは Mac コンピュータを入手すると、メインの電子メール アドレスを使用して Apple ID を作成するように求められます。その後、Apple からあなたの電子メール アカウントに確認メールが送信されます。それを確認すると、Apple ID が有効になります。
Apple ID を使用すると、App Store からアプリやゲームを購入したり、Apple Music や Apple TV+ に登録したり、iMessage や iCloud にアクセスしたり、「Find My」を使用したりすることができます。
パート 2: Apple ID のメールアドレスを変更する方法
ボーナスヒント: Apple ID を変更する前の重要な手順
iPhone の Apple ID を変更する前に、アカウントを使用してサインインしたすべての場所からログアウトする必要があります。すべてを失わずに Apple ID を変更するには、ハンドセットのバックアップを作成する必要があります。この点から、私たちがお勧めするのは、 Apeaksoft iOSデータのバックアップと復元.

4,000,000+ ダウンロード
iPhone全体をバックアップする または特定のデータ型。
幅広いデータタイプをサポートします。
iOSデータのバックアップをパスワードで保護します。
最新のiPhoneおよびiPadモデルでご利用いただけます。
Apple ID を変更する前に iPhone をバックアップする手順は次のとおりです。
ステップ1 iPhoneに接続する最高の iPhone バックアップ ツールをコンピュータにインストールして開きます。 Lightning ケーブルを使用して iPhone を同じマシンに接続します。クリック iOSデータバックアップ 進む。
 ステップ2 データ型を選択
ステップ2 データ型を選択バックアップにパスワードを追加するには、次を選択します 暗号化されたバックアップ そしてパスワードを書き留めます。それ以外の場合は、選択してください 標準バックアップ、そしてヒットした 開始。次に、必要なデータ型を選択します。デバイス全体をバックアップするには、チェックボックスをオンにします すべてを選択します。.
 ステップ3 あなたのiPhoneをバックアップする
ステップ3 あなたのiPhoneをバックアップするバックアップを保存するフォルダーを設定し、プロセスを開始します。完了したら、iPhone の接続を解除し、Apple ID を変更します。

iPhoneでApple IDを変更する方法
ステップ1 ホーム画面から設定アプリを実行し、プロフィールをタップして、 を押します 名前 、電話番号、電子メール。
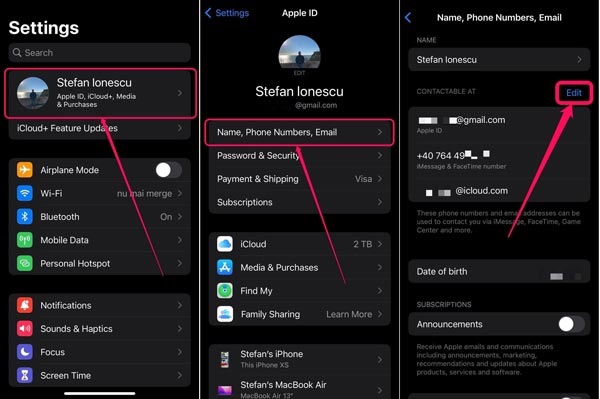
ステップ2 プロンプトが表示されたら、iPhone のパスコードを入力します。をタップします。 編集 右上のボタン。
ステップ3 赤のマイナス Apple ID の横にある アイコンをタップし、 削除。 ヒット Continue ポップアップのボタンをクリックし、パスコードを再度入力します。
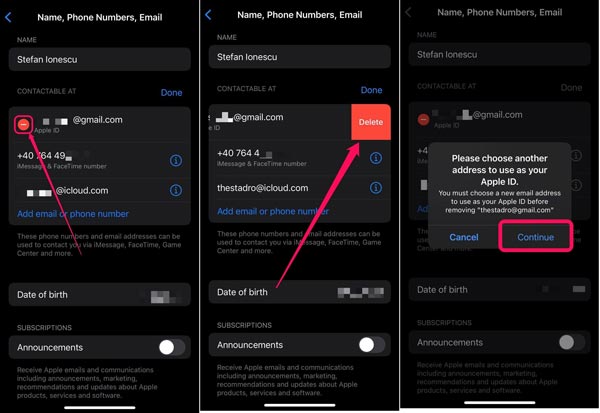
ステップ4 次に、新しい Apple ID の電子メール アドレスを入力し、[OK] をクリックします。 Next 右上隅にあります。
ステップ5 新しいメールで受け取った確認コードをポップアップに入力します。 iPad または iPhone で Apple ID が変更されました。
注: Apple ID を Apple 電子メール アドレスに変更すると、サードパーティの電子メール プロバイダーに戻すことはできなくなります。
Web 上で Apple ID メールを変更する方法
ステップ1 オンラインで Apple ID のメールアドレスを変更するには、Web ブラウザで appleid.apple.com にアクセスし、アカウントでサインインします。
ステップ2 選択する アップルID サインインとセキュリティ ページで見やすくするために変数を解析したりすることができます。
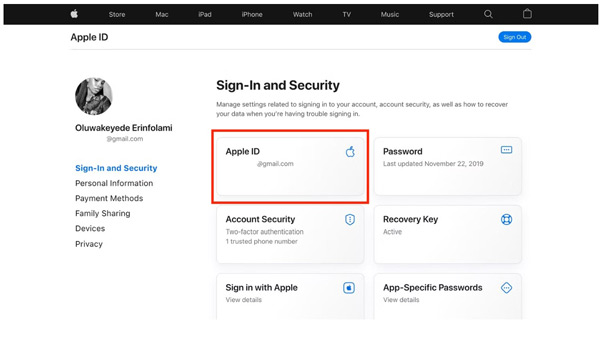
ステップ3 次に、新しいメールアドレスを入力します Apple IDを変更する ボックスを押して、 Apple IDを変更する
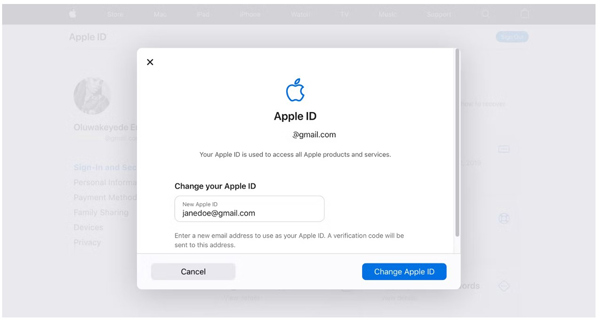
ステップ4 新しい電子メール アカウントで受け取った確認コードを入力し、ジョブを完了します。
Mac で Apple ID のメールアドレスを変更する方法
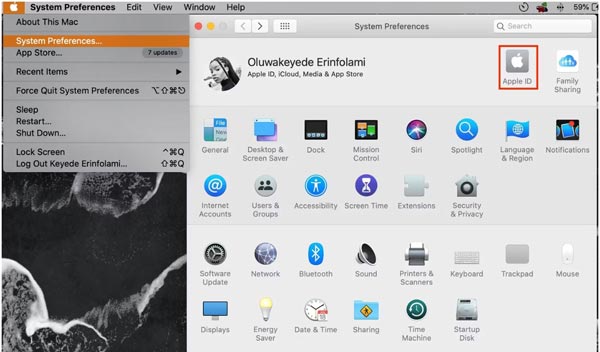
ステップ1 に行きます Apple 任意の画面のメニューをクリックして、Apple ID のメールアドレスの変更を開始します。選ぶ システム環境設定、クリック アップルID 画面上。
ステップ2 クリック サインアウト、選択して コピーを保管しておいてください iCloud データのコピーを保存したい場合。
ステップ3 プロンプトが表示されたら、Apple ID のパスワードを入力します。次に、指示に従って新しいメール アドレスとパスワードを入力します。打つ Next それを完成するために。
パート 3: Apple ID を忘れた場合に Apple ID メールを変更する方法
アカウントを忘れた後、Apple ID のメールアドレスを変更できますか?はい、必要なのは Apeaksoft iOS ロック解除。これを使用すると、忘れた Apple ID を削除し、iPhone に新しいメール アドレスを設定できます。

4,000,000+ ダウンロード
Apple ID メールアドレスを忘れた場合に iPhone で変更する手順は次のとおりです。
ステップ1 iOS Unlockerを起動iOS Unlocker をコンピュータに無料でダウンロードし、起動して選択します。 Apple IDを削除。 USB ケーブルを使用して iPhone をコンピュータに接続します。
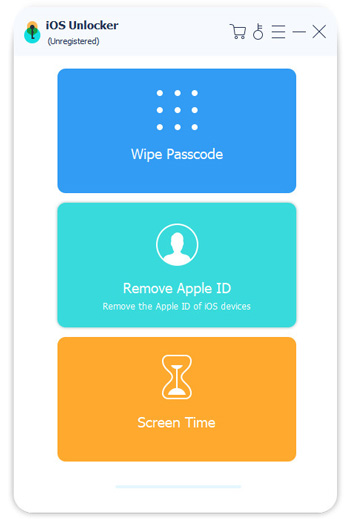 ステップ2 忘れたApple IDを削除する
ステップ2 忘れたApple IDを削除するクリック 開始 ボタンをクリックし、指示に従って iPhone に関連付けられている Apple ID を削除します。その後、新しい Apple ID を作成できます。

パート 4: Apple ID メールの変更に関するよくある質問
Apple IDを変更するとアプリも削除されるのでしょうか?
いいえ、Apple ID を変更しても変更できません アプリを消去する とカメラロール内の写真。
Apple ID に 2 つの電子メール アドレスを設定できますか?
2 つの異なる電子メール アドレスを持つ 2 つの Apple ID を持つことができます。
Apple ID を変更するとどうなりますか?
Apple ID を変更しても、データやアプリは失われませんが、Apple Music のサブスクリプションと iCloud データは失われます。
まとめ
この記事ではその方法を説明しました Apple ID のメールアドレスを変更する iPhone、Mac、またはオンラインで。その前に、データの損失を避けるために、Apeaksoft iOS Data Backup and Restore を使用してデバイスをバックアップすることをお勧めします。 Apeaksoft iOS Unlocker は、現在の Apple ID とパスワードを忘れた場合に役立ちます。さらに質問を?ご自由に下記にご記入ください。