Apple IDからAppleデバイスを素早く削除する方法
必要な理由はいくつかあります Apple IDからデバイスを削除する例えば、中古のiPhoneやiPadを購入した場合、元の所有者に古いアカウントからデバイスを削除するよう依頼する必要があります。デバイスからアカウントにサインインすることは可能です。このガイドでは、実績のある方法を特定し、古いパスワードを使用する場合と使用しない場合のそれぞれの方法について解説します。
ページコンテンツ:
パート1:Apple IDからデバイスを削除する前に行うべきこと
Apple IDからデバイスを削除すると、一部のデータや購入履歴にアクセスできなくなります。そのため、元のアカウントからデバイスを削除する前に、データをバックアップすることをお勧めします。
Apple ID からデバイスを削除すると何が起こりますか?
1.Apple IDに紐づいたデータは閲覧できません。
2. メモ、メール、連絡先、カレンダー、iCloud バックアップ、Safari ブックマーク、および Apple ID に関連付けられたその他のデータにアクセスできなくなります。
3.iCloud キーチェーン、iMessage、FaceTime が利用できなくなります。
4.Apple Music など、Apple ID にリンクされているすべてのサブスクリプションにアクセスできなくなります。
5.「探す」が使えません。
パート2:Apple IDからデバイスをオンラインで削除する方法
iCloudは、Appleアカウントからデバイスをリモートで削除するためのプラットフォームです。この方法には、ウェブブラウザと元のアカウントのApple ID認証情報が必要です。さらに、デバイスで「探す」をオンにする必要があります。手順は以下のとおりです。
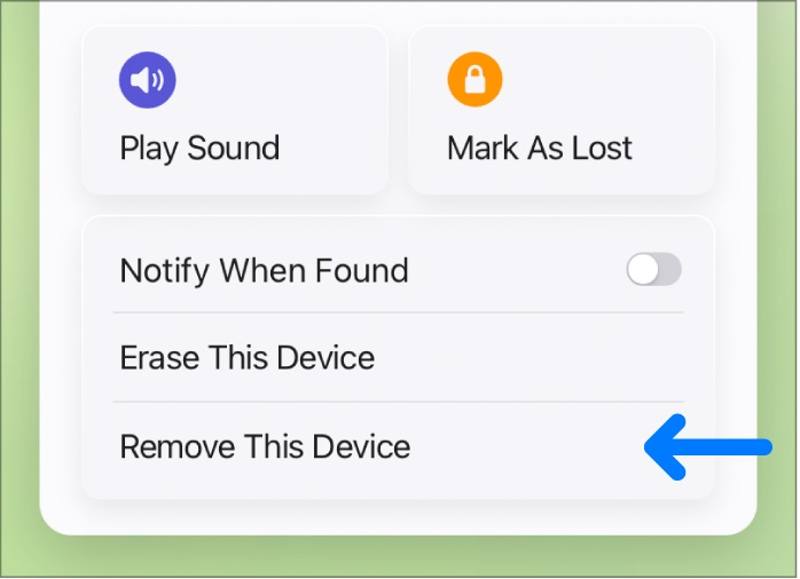
ステップ 1: ブラウザで www.icloud.com/find にアクセスします。
ステップ 2: Apple IDとパスワードでサインインします。
ヒント: 2FA が有効になっている場合は、画面に認証コードを入力します。
ステップ 3: プルダウン すべてのデバイス メニューからデバイスを選択します。
ステップ 4: クリック このデバイスを削除 ダイアログのボタンをクリックします。
注意: デバイスがオンラインの場合、デバイスはアカウントから削除されます。
パート3:設定でApple IDからデバイスを削除する方法
Apple IDからデバイスを削除する簡単な方法の一つは、設定アプリを使うことです。Apple IDからデバイスを削除することも、別のデバイスを削除することもできます。もちろん、手順は少し異なります。
デバイスからApple IDを削除する方法
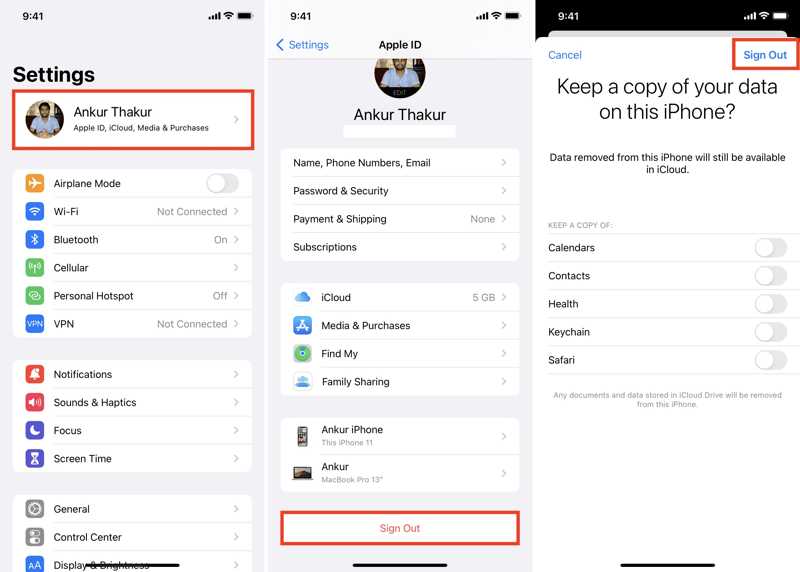
ステップ 1: Video Cloud Studioで 設定 あなたのiPhoneまたはiPadのアプリ。
またはをクリックします Apple メニューと選択 システム設定 or システム環境設定.
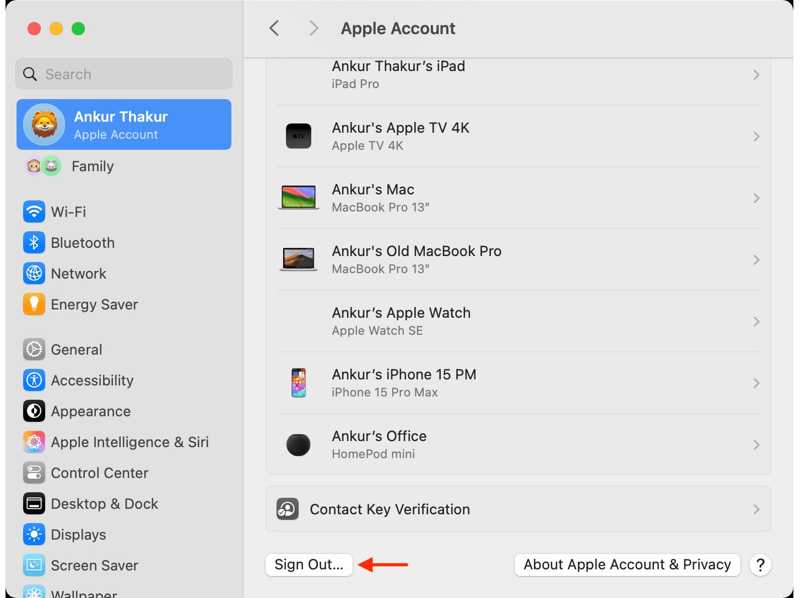
ステップ 2: iOSでプロフィールをタップするか、 アップルアカウント Macで。
ステップ 3: 下にスクロールして、 サインアウト
ステップ 4: 保存したいデータの種類を選択して サインアウト 再び。
ステップ 5: 最後に、 サインアウトしないでください or サインアウト ポップアップダイアログで。
Apple IDからデバイスを削除する方法
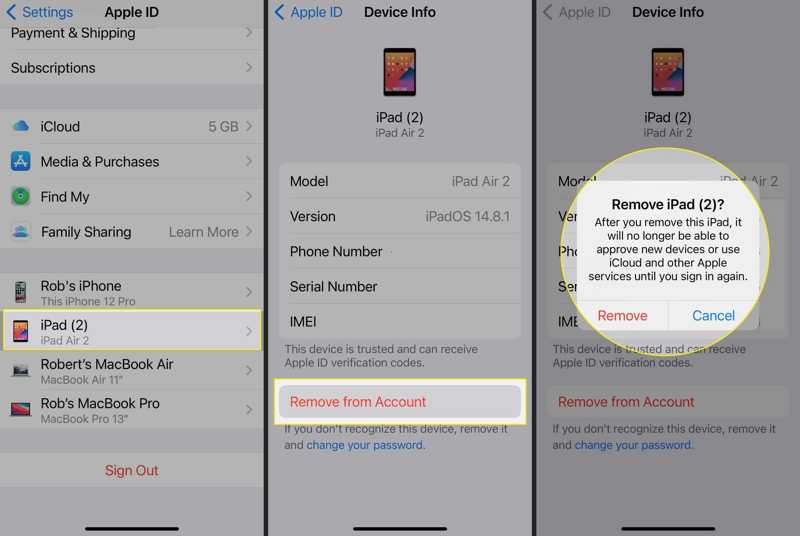
ステップ 1: Apple IDからデバイスを削除したい場合は、 設定 アプリ。
ステップ 2: プロフィールをタップします。
ステップ 3: 下にスクロールして、削除するデバイスをタップします。
ステップ 4: をタップ アカウントから削除
ステップ 5: プロンプトが表示されたら、 削除します 警告ボックスでアクションを確認します。
パート4:Apple IDからデバイスを削除する方法
「探す」アプリは、Appleアカウントからデバイスを削除するもう一つの方法です。iOS 14、iPadOS 14、macOS Catalina以降が必要です。また、削除する前に対象デバイスで「探す」アプリがオンになっている必要があります。
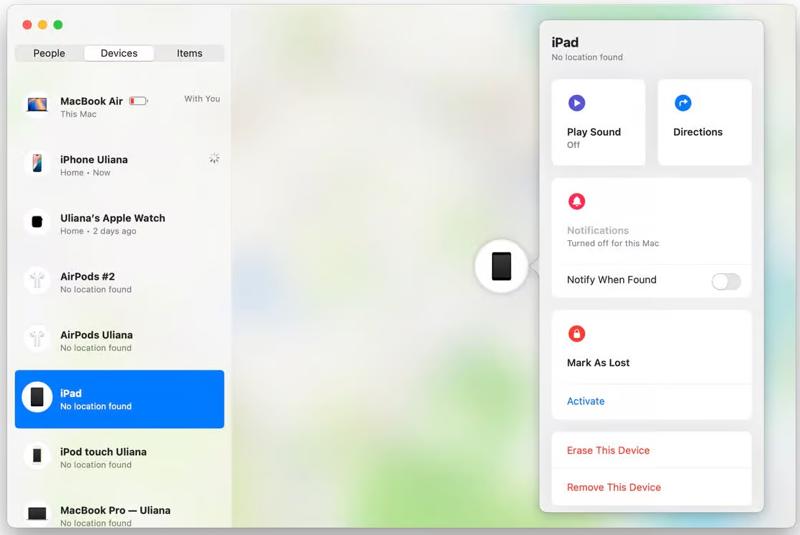
ステップ 1: iOS または Mac デバイスに「探す」アプリをインストールします。
ステップ 2: に行きます Devices タブをクリックし、リストから目的のデバイスを選択します。
ヒント: 別のApple IDからデバイスを削除する場合は、 + ボタンをクリックしてアカウントを追加します。
ステップ 3: リストから目的のデバイスを選択します。デバイスがオンラインの場合、「探す」機能が地図上で追跡します。
ステップ 4: をタップまたはクリックします このデバイスを削除
ステップ 5: 最後に、指示に従ってプロセスを完了します。
パート5:パスワードなしでiPhoneからApple IDを削除する方法
ご覧のとおり、iPhoneからApple IDを削除するにはApple IDのパスワードが必要です。パスワードを忘れた場合は、次のような強力なアカウント削除ツールが必要になります。 Apeaksoft iOS ロック解除パスワードやその他の制限なしに、iPhone または iPad から現在の Apple ID を消去できます。
パスワードなしでiPhoneからApple IDを削除する最良の方法
- iPhone/iPad から現在の Apple ID を簡単に削除します。
- Apple ID のパスワードやその他の制限を必要としません。
- あなたに許可する スクリーンタイムをバイパスする および MDM プロファイル。
- スクリーンタイムのバイパスなどのボーナス機能を提供します。
- iOSおよびiPadOSの最新バージョンと互換性があります。

パスワードなしでiPhoneからApple IDを削除する方法
ステップ 1: iPhone をコンピュータにリンクする
最高のApple ID削除ソフトウェアをPCにダウンロードしてインストールしてください。Macユーザー向けのバージョンもあります。iPhoneまたはiPadをLightningケーブルでPCに接続します。ソフトウェアを起動し、 Apple IDを削除 モードを選択し、 お気軽にご連絡ください
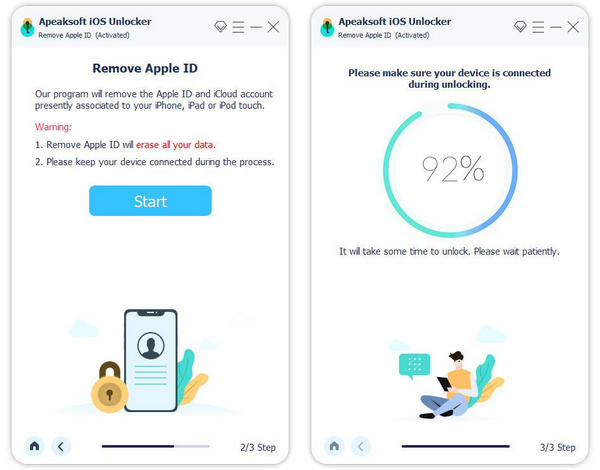
ステップ 2: iPhoneからApple IDを削除する
ここで、次の 3 つのシナリオに直面することになります。
シナリオ1: Find Myが無効になっている
ソフトウェアはデバイスから Apple ID を自動的に削除します。
シナリオ2: 「探す」が有効でiOS 11.3以前を実行している
Video Cloud Studioで 設定 アプリ、選択 全般、タップする リセット、およびピック すべての設定をリセットしますデバイスが再起動すると、ソフトウェアは直ちにデバイスから Apple ID の削除を開始します。
シナリオ3: 「探す」が有効でiOS 11.4以降を実行している
デバイスの2FAをオンにします。ソフトウェアを起動して、 0000、クリック 確認しますデバイス情報が読み込まれたら、各項目をチェックして、 お気軽にご連絡ください ボタンを押してファームウェアをダウンロードします。完了したら、 0000 もう一度クリックして、 AIの洞察を解き明かす Apple ID の削除を開始するボタン。

結論
この記事では Apple IDからデバイスを削除する方法 様々な状況で。iCloudプラットフォームを使えば、リモートで作業を完了できます。設定アプリを使えば、Apple IDから任意のデバイスを削除できます。「探す」アプリを使えば、借りたデバイスのアカウントからデバイスを削除できます。Apeaksoft iOS Unlockerは、パスワードなしでアカウントを削除できるソリューションです。他にご質問がございましたら、下記にご記入ください。
関連記事
iTunes を使ってロックまたは無効になっている iPhone のロックを解除したいですか? 標準モードまたはリカバリモードで作業を完了するためのチュートリアルをご紹介します。
パスコード要求エラーによって iPhone がロックアウトされた場合、慌てる必要はありません。この記事では、問題を回避する方法について説明します。
iPhone または iPad からパスワードを削除する場合は、正しい方法を選択し、手順に従って作業を迅速に完了してください。
iPhone パスコードの有効期限切れエラーはどの iOS デバイスでも発生する可能性がありますが、ステップバイステップのガイドに従うことでこの問題を解決できます。

