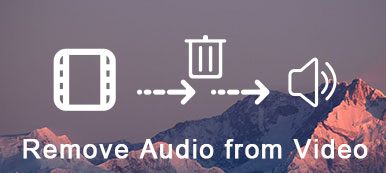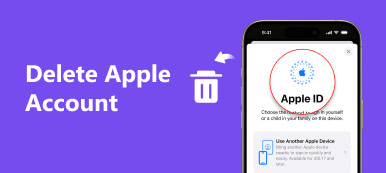あなたのiPhoneやiPadであなたのEメールを設定することはあなたが現在のEメールアカウントを使い続けたくないか、あなたがデバイスから特定のアカウントを削除しようとしているときあなたがする必要があるのは、iPhone上の電子メールアカウントを削除することです。
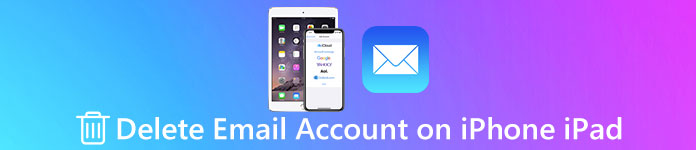
重要なデータ損失なしでそれを達成するためには、正しいステップに従わなければなりません。 そして、ここであなたはあなたのiPhone / iPadでEメールアカウントを削除することについての最も包括的なガイドを見つけることができます。 記事から詳細な情報を得るために読んでください。
- パート1:あなたのiPhoneとiPadのすべてのEメールを削除する方法
- パート2:あなたのiPhoneとiPadでメールアカウントを削除する方法
- パート3:iPhoneとiPadでメールアカウントを無効にする方法
第1部:iPhoneとiPadのすべてのメールを削除する方法
あなたがあなたのデバイスからいくつかの不要な電子メールを消去したい、またはあなたがより多くのストレージスペースを解放しても構わないと思っても、デフォルトのMailアプリを通してあなたのiPhone / iPadのすべての電子メールを削除するための詳細なステップはここにあります:
ステップ1。 メールアプリを起動
iPhone、iPad、または iPod Touch でメール アプリを起動し、サインインした後、メールボックス画面に進みます。
ステップ2。 「すべてのメール」セクションをタップします
メールボックス画面で、[すべてのメール]オプションをタップするだけで、iOSデバイス上のすべてまたは選択したメールを削除できます。
ステップ3。 メールを消去する
特定のメールを見つけて見つけ、右から左にスワイプして、右側に表示されている赤い[削除]ボタンをクリックします。
ステップ4。 すべてのメールを削除
iPhoneをワンクリックですべてのメールをクリアするには、受信トレイのすべてのメールにチェックマークを付け、下のタイトな隅にある[削除]ボタンをクリックして作成します。
iPhoneでメールをゴミ箱に移動できない? これが修正です。
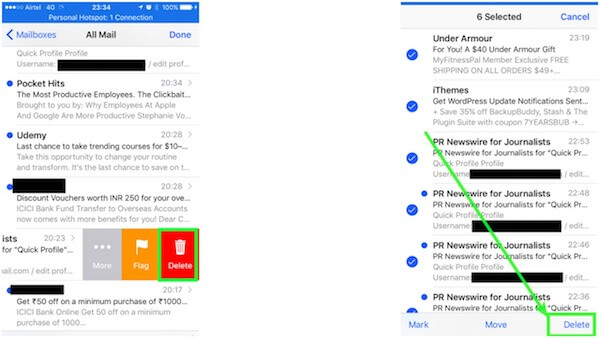
第2部:iPhoneとiPadでメールアカウントを削除する方法
まず第一に、あなたがあなたのiPhone上のすべてのEメールを削除し始める前に、あなたはしなければならない あなたのiPhoneの最新のバックアップをとる、メールアカウントを削除すると、メール設定、ログインの詳細、下書き、メールなど、関連するすべてのコンテンツが消去されるためです。 したがって、すべてを問題なく行うには、プロのデータバックアッププログラムを使用して手動バックアップを作成することをお勧めします。 そして Apeaksoft iOS データ バックアップ&復元 写真、ビデオ、メッセージ、メールアカウントなど、iPhone、iPad、およびiPod Touch上のすべてのコンテンツと設定をバックアップおよび復元するのに役立ちます。
- ワンクリックバックアップ:iOSデバイス上の既存のデータを上書きすることなく、ワンクリックでiOSデータをコンピュータにバックアップします。
- データの復元:このiOSデータ復元ツールを使用して、復元するiOSデータ(すべてのデータまたは選択的なデータ)をプレビューして選択します。
- iOSデバイス:iPhone X / 8 Plus / 8 / 7 / SE / 7 Plus / 6 / 6c / 5 / 5 / 5、iPad Pro / mini / Air、iPod touch 4 / 4を含むすべてのiOSデバイスをサポート/ 6
iPhoneでメールアカウントからデータをバックアップしたら、メールアカウントを削除する方法を学びましょう。
ステップ1。 設定アプリを開く
iOSデバイスで設定アプリを起動し、ページを下にスクロールして、[メール、連絡先、カレンダー]オプションを選択します。
ステップ2。 特定のメールアカウントを選択してください
[アカウント]セクションで、削除する特定のメールアカウントを選択してクリックし、メールアドレスなどを含むこのメールアカウントの詳細情報を確認します。
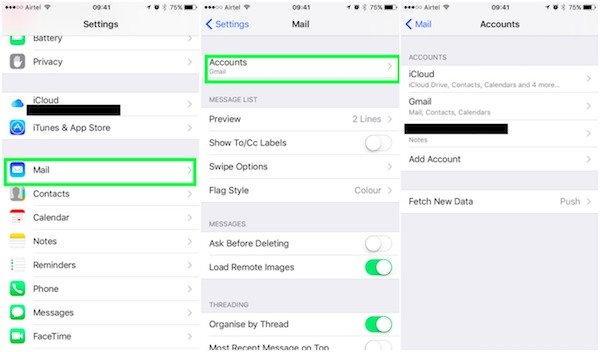
ステップ3。 メールアカウントを消去する
次に、[アカウントの削除]の赤いボタンをクリックし、もう一度クリックしてメールアカウントを削除して、削除を確認します。
ステップ4。 削除されたアカウントにメールがありません
されております。 これで、この削除されたアカウントのメールボックスは利用できなくなり、このアカウントのどの電子メールにもアクセスできなくなります。

第3部:iPhoneとiPadでメールアカウントを無効にする方法
iPhone、iPad、またはiPod Touchで特定のメールアカウントを無効にしても削除したくない場合は、以下の一般的な手順に従ってアカウントを作成してください。
ステップ1。 設定アプリを起動する
iOS デバイスのホーム画面から [設定] を開きます。
ステップ2。 「メール、連絡先、カレンダー」をタップします
次に、[メール、連絡先、カレンダー]オプションが表示されるまで、ページを上にスクロールします。 メールページをタップするだけです。
ステップ3。 削除するメールアカウントを選択してください
ここであなたはあなたのEメールアカウントのリストを見ることができます。 無効にする予定の1つの電子メールアカウントを見つけて見つけます。
ステップ4。 メールアカウントを無効にする
[メール]オプションで、ボタンを緑から白に切り替えると、選択した電子メールアカウントを無効にすることができます。 メールアカウントを再度有効にする場合は、[メール]オプションを[オン]に切り替えます。
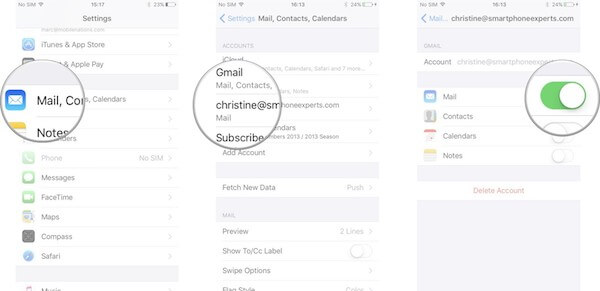
メールアカウントを削除する以外に、iPhone、iPadまたはiPod Touch上のキャッシュ、不要な履歴、ダウンロードしたファイルなどを削除するのであれば、Apeaksoft iPhone Eraserを検討してください。 Apeaksoft iPhone消しゴム iOSデバイス上で写真、ビデオ、パスワード、ビデオ、テキストメッセージ、通話履歴、電子メールアカウントなどのすべてを完全に削除するのに役立つ最も便利でプロフェッショナルなユーティリティの1つです。
- このソフトウェアは、メールアカウントのiPhoneを含むすべてを削除するためのオプションで3つの消去レベルを提供します。
- Apeaksoft iPhone消しゴムはゼロの回復の可能性なしにすべてのファイルとデータを消去する100%の約束を提供します。
- それは個人情報を追跡することなく、ワンクリックで安全かつ確実にあなたのiOSデバイスからすべてのデータと設定を削除します。
- より多くのストレージを解放して実行速度を向上させるために、同時に複数のデバイスでデータを消去することがサポートされています。
結論
あなたのiPhoneやiPad上のすべての電子メールを削除する方法についてのすべての内容は以上です。 このチュートリアルの助けを借りて、すべてのEメールを取り除く方法を見つけましたか? Eメール、Eメールアカウント、あるいはすべてのEメールのデータを削除する必要がある場合でも、記事から情報を見つけることができます。 iOSデバイスでメールアカウントを削除することについてもっと意見がある場合は、コメント欄でそれらを共有してください。