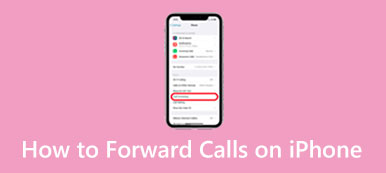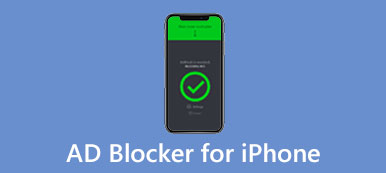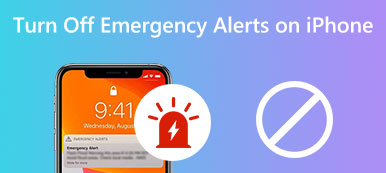今日、携帯電話は日常生活で最も重要なデバイスです。 ただし、会議中や夜間など、一定期間中断されたくない場合もあります。 そのため、Apple は Do Not Disturb と呼ばれる機能を iOS デバイスに導入しました。 iPhone での通話、メッセージ、通知などをブロックします。 また、重要な電話や SMS を見逃す可能性があることも意味します。 このガイドでは、 iPhoneでおやすみモードを設定する方法 詳細を。

- パート1:iPhoneの邪魔しないでください
- パート 2: iPhone でサイレント モードをオン/オフにする方法
- パート 3: iPhone でおやすみモードの時間を設定する方法
- パート4:iPhoneでDo Not Disturbが機能しない問題を修正する方法
- パート 5: iPhone の「おやすみモード」に関するよくある質問
パート1:iPhoneの邪魔しないでください
その名前が示すように、iPhone の Do Not Disturb 機能は、通話、アラート、および通知をミュートします。 途切れることなく期間を楽しめるように。 Apple はこの機能を改善し続けているため、Do Not Disturb をスケジュールして、特定の人からの通話を許可することができます。 iOS 12 以降、Apple は、Do Not Disturb 機能の下にカスタム オプションを追加しました。
パート 2: iPhone でサイレント モードをオン/オフにする方法
デフォルトでは、サイレント機能は iPhone で無効になっています。 オンまたはオフにする必要がある場合は、次の手順に従ってください。 重要な情報を見逃すことなく、平和と静けさを楽しむことができます。
iPhoneでおやすみモードをオンにする方法
iPhone をおやすみモードにする方法は少なくとも XNUMX つあります。
設定アプリで:
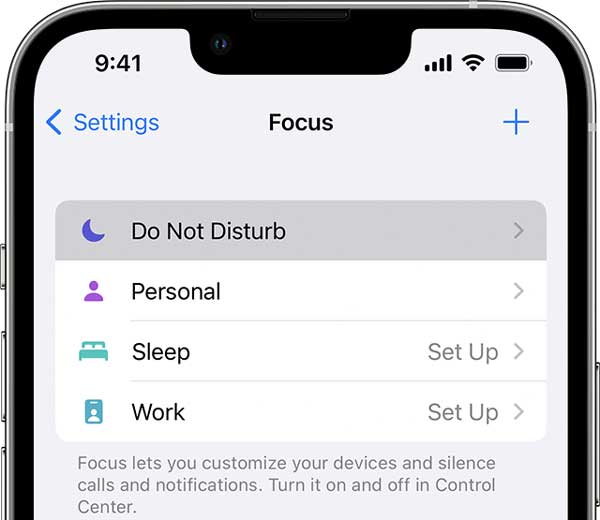
ステップ1ホーム画面から設定アプリを開きます。
ステップ2をタップ 邪魔しないで オプション、トグルオン 邪魔しないで.
メモ: iOS 15 では、 邪魔しないで 機能が追加されます フォーカス。 を入力 フォーカス 画面に表示されます。 の下に設定する必要があります。 自動的にオンにする のセクションから無料でダウンロードできます。
コントロールセンターで:
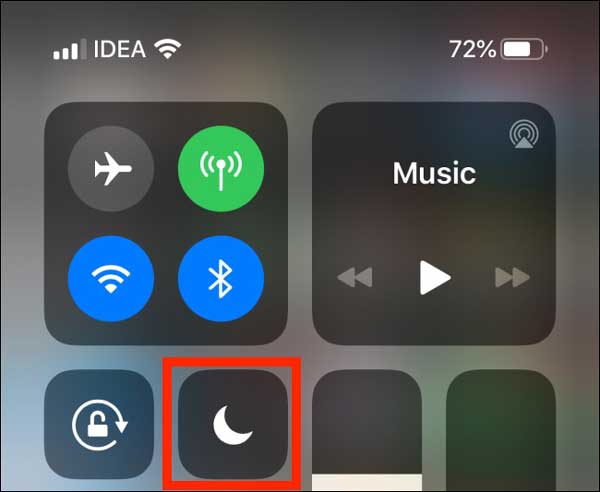
iPhoneのコントロールセンターに入ります。 さまざまなモデルで少し異なる場合があります。 をタップします。 邪魔しないで ボタン。カスタム オプションにアクセスしたい場合は、ポップアップ メニューが表示されるまでボタンを長押しします。
シリによって:
iPhone で Siri を起動し、次のように言います。 おやすみモードをオンにする または同様のもの。
iOS 15 以降でサイレント モードをカスタマイズする方法
ステップ1設定アプリを実行し、 フォーカス、次いで 邪魔しないで.
ステップ2動画内で 通知を許可する セクションをタップ のワークプ. ここでは、電源を入れたときに特定の人からの電話と通知を受け取るように設定できます 邪魔しないで あなたのiPhoneで。
ステップ3次に、iPhone の「おやすみモード」設定画面に戻り、タップします。 アプリ。 – ボタンをタップするか、 Add ボタンをクリックしてアプリを追加します。
iOS 14/15/16/17/18 で「おやすみモード」をカスタマイズする方法
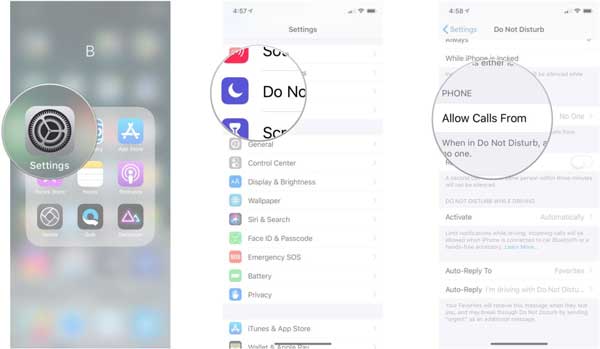
ステップ1古いソフトウェアを実行している iPhone でサイレント モードを設定するには、設定アプリに移動し、 邪魔しないで.
ステップ2 からの通話を許可する オプション、および選択 全員, 誰も, お気に入りまたは グループ. これらのオプションを使用すると、すべての連絡先、XNUMX つの連絡先、お気に入りの連絡先、または連絡先のグループからの通話を許可できます。
ステップ3おやすみモードの設定画面に戻り、オンに切り替えます 繰り返し電話 XNUMX分以内にかかってきた電話番号と同じ番号から電話を受けたい場合。
iPhoneで邪魔しないでオフにする方法
iPhone で Do Not Disturb をオンにするのと同様に、この機能を無効にするには、設定アプリ、コントロール センター、Siri の XNUMX つの方法があります。 上記のワークフローに従って、 邪魔しないで あなたのiPhoneの機能をすばやく。
パート 3: iPhone でおやすみモードの時間を設定する方法
連絡先やアプリに加えて、iPhone でおやすみモードをいつオンまたは削除するかを決めることができます。 つまり、この機能は特定の時間または期間で自動的に有効にすることができます。
コントロールセンターでiPhoneの邪魔しないようにスケジュールする方法
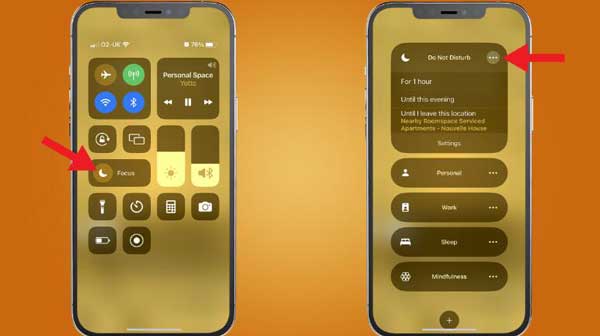
iPhone で「おやすみモード」を変更する最も簡単な方法は、コントロールセンターです。この機能を有効にした後、ポップアップ メニューが表示されるまでボタンを深く押します。ここでは、現在のイベントまたは現在の場所に対して、1 時間の応答不可を設定できます。
iOS 15 以降の設定でおやすみモードの時間を設定する方法
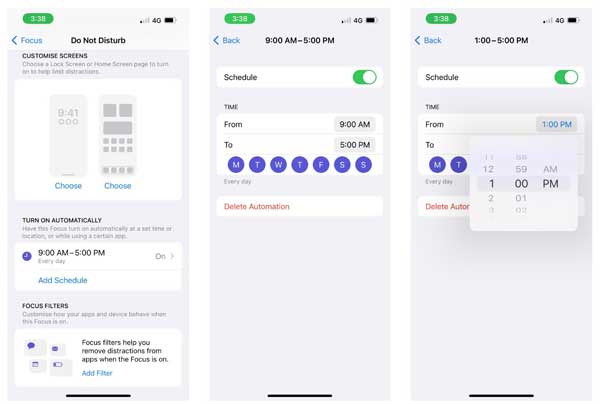
ステップ1設定アプリの「おやすみモード」設定画面に移動します。
ステップ2に移動する 自動的にオンにする セクション。 ここで、既存のスケジュールをタップしてオンに切り替えるか、 スケジュールを追加 必要に応じて設定します。
iOS 14/15/16/17の設定でサイレント時間を設定する方法
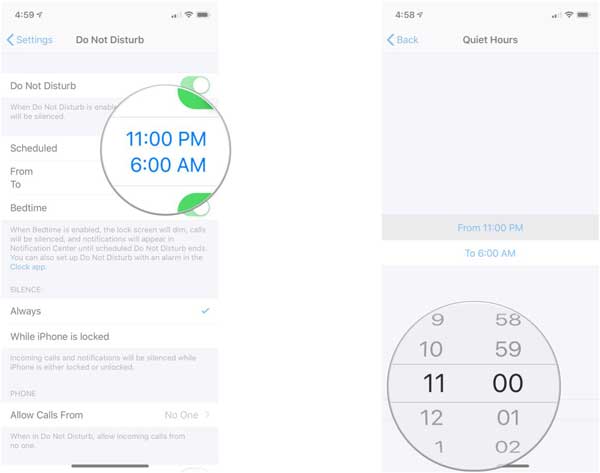
ステップ1設定アプリに移動し、 邪魔しないで.
ステップ2をオンにする スケジュール オプションを選択し、下の青い時間をタップします。 これで、開始時刻と終了時刻を正確に設定できます。 の 就寝時 モードでは、iPhone をミュートし、通知センターに通知を表示できます。
パート4:iPhoneでDo Not Disturbが機能しない問題を修正する方法
一部の人々は、使用できないと報告しました 邪魔しないで iPhoneを更新した後の機能。 幸いなことに、ほとんどの場合、ソフトウェアの問題が原因です。 プラス、 Apeaksoft iOSシステムの回復 この問題を迅速に解決するのに役立ちます。

4,000,000+ ダウンロード
iPhoneでサイレントモードが機能しない問題を修正する方法
ステップ1あなたのiPhoneを接続するコンピューターにインストールした後、最高の iPhone システム回復ツールを起動します。 iOS System Recovery を選択し、iPhone を Lightning ケーブルで同じマシンに接続し、 お気軽にご連絡ください
 ステップ2モードを選択
ステップ2モードを選択まず、をクリックします 無料クイックフィックス 問題を解決するためのリンク。 機能しない場合は、 修復 ボタン。 次に、適切なモードを選択します スタンダードモード or アドバンストモード. 次に、iPhone の情報を確認し、適切な iOS バージョンをダウンロードします。
 ステップ3おやすみモードを修正
ステップ3おやすみモードを修正設定後、 次へ 修正を開始するボタン 邪魔しないで すぐにあなたの iPhone の機能。 完了したら、iPhone を切断すると、機能が再び動作するはずです。
 参考文献:
参考文献:パート 5: iPhone の「おやすみモード」に関するよくある質問
質問 1. 電話がサイレント モードのときに誰かから電話がかかってきたらどうなりますか?
何も起こりません。 電話ユーザーが経験する唯一のことは、通話が鳴らないことです。 通話はミュートされますが、通過します。
質問 2. iPhone でおやすみモードにすると、他の人に通知されますか?
iPhone がサイレントモードになっている場合、すべての通話はボイスメールに直接転送されます。 電話は鳴りませんが、不在着信としてサイレント通知が届きます。
質問 3. 誰かがサイレント モードを使用するのはなぜですか?
人々は、運転中、会議中、または夜間に安らぎを求めています。おやすみモードは役に立ちます。
まとめ:
ガイドに従って、 サイレント機能 あなたのiPhoneで。 現在、Apple は、最新の iOS バージョンでこの機能をよりカスタマイズできるようにしています。 Apeaksoft iOS System Recovery は、この機能が動作していない場合に利用できます。 このトピックについて他に質問がある場合は、下に書き留めてください。