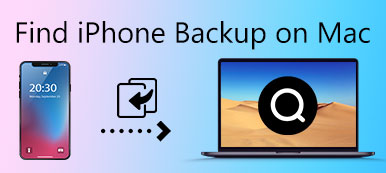コンピュータにバックアップファイルがあれば、あなたのデータは偶然に失われることはありません。 しかし、情報漏洩の危険があります。 あなたのコンピュータが紛失したり、誰かがそれを借りたりした場合、バックアップファイルにアクセスするのはとても簡単です。 そう、 iPhoneのバックアップを暗号化する バックアップデータを保護するためにコンピュータ上で必要です。 自分以外のバックアップファイルのパスワードを設定した場合、PC / Mac上で自分のバックアップデータにアクセスできる人はいません。

第1部。 iTunesでiPhoneのバックアップを暗号化する
iPhoneユーザーの場合、iPhoneデータをバックアップおよび回復できるiTunesに精通している必要があります。 さらに、iTunesを使用してコンピュータ上のiPhoneバックアップを暗号化することもできます。 実際、ほんの数ステップでiTunes経由でiPhoneバックアップファイルを暗号化するのはとても便利です。 iTunesで「暗号化」機能を設定すると、それ以降、iTunesは常にこのiPhoneデバイスのiPhoneバックアップを自動的に暗号化します。
iPhoneバックアップの暗号化の利便性とセキュリティを除いて、暗号化なしでは同期できない多くの形式のファイルをバックアップすることもできます。 コンピューターまたはiPhone上の一部のアプリまたはファイル、Wi-Fi設定、Webサイトの履歴、さらには健康データのこのようなパスワード。 コンピュータ上のiTunesでiPhoneのバックアップを暗号化する方法を見てみましょう。
iTunesでiPhoneのバックアップを暗号化する方法
ステップ1。 コンピュータでiTunesを起動する
コンピュータで iTunes を開き、iTunes が最新バージョンであることを確認します。 USB ケーブルを介して iPhone を PC/Mac に接続すると、左上隅に電話のようなボタンが表示されます。ボタンが表示されない場合は、「手順を確認する」をクリックしてください。
ステップ2。 暗号化機能を設定する
次に、[バックアップ]セクションで[[デバイス]バックアップの暗号化]を選択してください。 次に、iPhoneバックアップを暗号化するためのパスワードを設定するように求めるメッセージが表示されます。 設定したいパスワードを入力し、覚えておいてください。パスワードを忘れるとバックアップが戻らないからです。 パスワードを確認すると、iTunesはバックアップファイルのバックアップと暗号化を開始します。
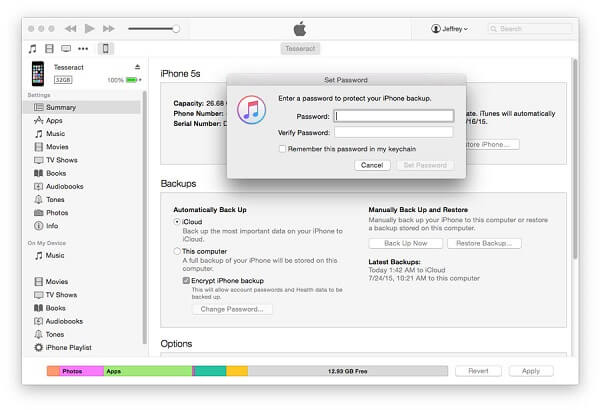
ステップ3。 確実に暗号化が正常に終了するようにする
暗号化プロセスが終了すると、[設定]タブに表示されます。
Mac: インターフェイスの上部にある[メニュー]タブをクリックし、[iTunes]> [設定]を選択します。
Windows: 「メニュー」タブをクリックし、「編集」>「設定」を選択します。
「デバイス」タブをクリックします。 デバイス名の右側に鍵の記号が表示されます。 記事に記載されているとおりの場合は、今すぐiTunesを閉じてください。
ステップ4。 iPhoneのバックアップを暗号化するためにiTunesをチェックする
iTunesをもう一度開き、iPhoneをコンピュータに接続します。iTunesが暗号化バックアップを設定している場合、[バックアップの暗号化]オプションの[概要]ペインにチェックマークが付いています。
Macで機密ファイルを保護したい場合は、この投稿をチェックして、 Macでファイルを暗号化する、MacでのiPhoneバックアップを含みます。
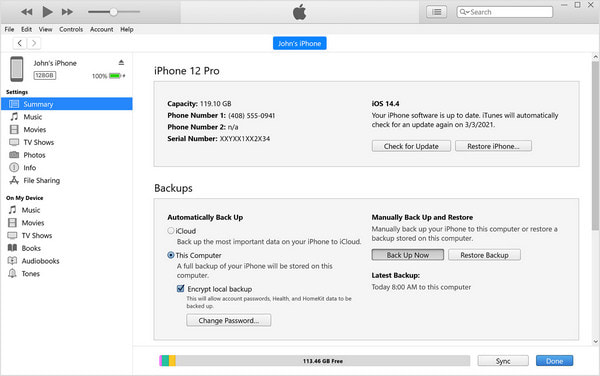
注意:パスワードは慎重に保管してください。パスワードがなければiTunesのバックアップでは何もできません。 暗号化されたファイルはすべてiTunesによってロックされます。 iTunesのパスワードを回復する 不可能でさえ本当に難しいです。
第2部。 iPhoneのバックアップを暗号化するための最良の方法
iTunes以外にも、iPhoneのバックアップを無料で暗号化するのに役立つアプリもあります。 実際には、バックアップファイルを暗号化するためにiTunesを使用するのはあなたの想像ほど良くはありません、あなたがバックアップファイルのデジタルをプレビューすることはできません。 ご覧のとおり、iTunesでiPhoneのバックアップを暗号化することは、便利ではありません。 他のソフトウェアを選ぶことができます。 iOS データ バックアップ&復元.
iTunesとは異なり、iOS Data Backup&Restoreはより専門的な機能を提供します。 最初は、 iPhoneでファイルをバックアップする、およびコンピュータ上で無料iPhoneバックアップを暗号化します。 iOS Data Backup&Restoreは、すべてのファイルが失われないようにするために、iOSデバイス上のファイルのみを読み取ります。 連絡先、ビデオ、SMSメッセージなど、iPhone上のほとんどのファイルをワンクリックでサポートし、iPhoneファイルが失われることはありません。

4,000,000+ ダウンロード
手順 1。 プログラムをダウンロードしてインストールする
iOS Data Backup&Restoreをダウンロードしてコンピューターにインストールします。プログラムは、公式Webサイトからダウンロードできます。 iOSデバイスをスキャンするために最新バージョンのiTunesをコンピュータにダウンロードしたことを確認するか、iOSデータのバックアップと復元の要求に従ってインストールできます。

手順 2。 iOSデバイスを接続してスキャンする
次に、iPhoneとコンピュータをUSBケーブルで接続し、インターフェイスの[iOSデータのバックアップと復元]オプションをクリックして、最新バージョンのiTunesがインストールされていることを確認します。 次に、「iOSデータバックアップ」オプションをクリックします。 「バックアップの暗号化」をマークします。

手順 3。 バックアップ用のパスワードを設定する
「バックアップの暗号化」オプションをマークして「開始」ボタンをクリックすると、パスワードの設定、設定したいパスワードの入力を求めるメッセージが表示され、iPhoneバックアップの暗号化を開始します。

パスワードなしでファイルをバックアップすることはできませんので、設定したパスワードを忘れないようにしてください。
手順 4。 機能を確認する
iOSデータのバックアップと復元を閉じてから起動します。 iPhoneをコンピューターに接続し、「iOSデータのバックアップと復元」オプションをクリックして「iOSデータの復元」を選択します。 パスワードの入力を求めるメッセージが表示されます。 これは、バックアップが暗号化されていることを意味します。
結論
記事で説明したように、iPhoneのバックアップの暗号化はiTunesまたはiOSのデータバックアップと復元で非常に簡単です。バックアップファイルをパスワードで安全にすると、これらのファイルにのみアクセスできます。 あなたのiPhone上のすべてのファイルはあなたの管理下にあり、決して失われることはありません。