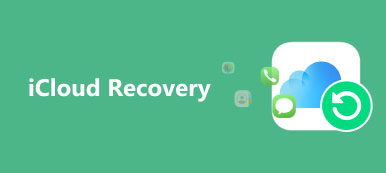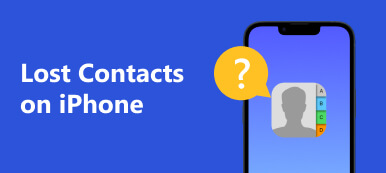iPhoneを紛失した場合、どうすれば見つけることができますか? このようなトラブルが発生したら、質問に対する可能な答えを知りたがっているに違いありません。 iPhone の電源がオフになっているか、Find My iPhone を以前に有効にしていない場合、問題がより複雑になることがあります。 有効にしているかどうかに関係なく、この投稿では紛失した iPhone を他のデバイスで追跡する方法を説明し、紛失した iPhone の個人情報を回復できない場合に保護するための最適なソリューションを提供します。 先に進み、これらのソリューションを読んでください。
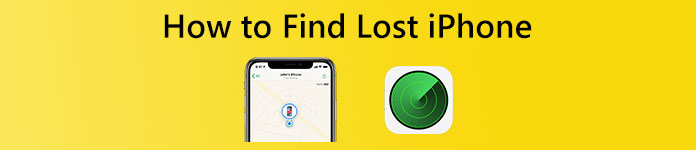
- パート 1: Apple 以外のデバイスで紛失した iPhone を追跡する方法
- パート 2: iPhone をなくした: 「iPhone を探す」機能を使用しない場合の対処法
- パート 3: 紛失した iPhone を見つける方法に関するよくある質問
パート 1: Apple 以外のデバイスで紛失した iPhone を追跡する方法
まず、 iPhoneを探します 紛失した iPhone で機能がアクティブになっているため、紛失した iPhone を見つけるのがはるかに簡単になります。 第二に、この機能を使用すると、紛失した iPhone を取り戻す可能性がはるかに高くなります。 最後に、この機能は、Windows コンピューターのブラウザーなど、Apple 以外の他のデバイスでも実行できます。 したがって、以下の解決策を確認して、紛失した iPhone を追跡する方法を確認するか、この機能を無効にしているユーザー向けの解決策にジャンプしてください。
解決策 1: 「iPhone を探す」で紛失した iPhone を探す
iPad やその他の Apple デバイスがなくても、紛失した iPhone の最新の場所を「iPhone を探す」で地図上に表示できます。 ブラウザで紛失したiPhoneを追跡する方法の詳細な手順は次のとおりです.
ステップ1 iCloud Webサイトに入り、 サインイン ボタンをクリックして、Apple ID でログインします。 認証コードの入力が必要になる場合があります。
ステップ2 次に、をクリックします。 iPhoneを探します. ログインに成功すると、Web サイトはすべての Apple デバイスの検索を開始します。
ステップ3 オンラインデバイスの場所が表示されます。 デバイスがオフラインの場合は、[紛失モード] ボタンをクリックして紛失としてタグ付けできます。 そのため、紛失した iPhone のファイルに他の人がアクセスすることはできません。
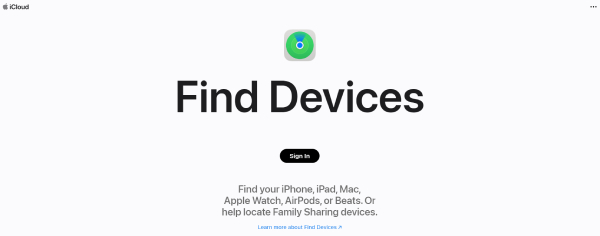
解決策 2: 紛失した iPhone でサウンドを再生する
紛失した iPhone が近くにあるのに見つからないことが確実な場合は、 iPhoneを探します 特徴。 このようにして、紛失したiPhoneが見つかる可能性があります。
ステップ1 iCloud Web サイトにログインして、Find My iPhone 機能にアクセスします。 地図が表示されたら、 すべてのデバイス 紛失したiPhoneを表示するドロップダウンオプション。
ステップ2 そのiPhoneをクリックして、 サウンドを再生します オプション。 その後、iPhoneが鳴り始めます。 その音をたどって見つけることができます。
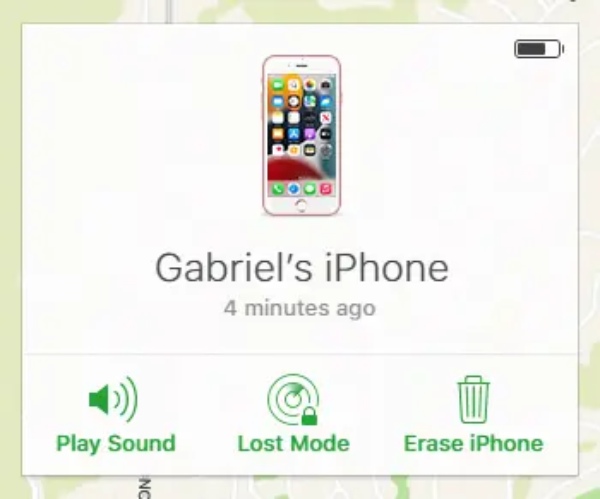
解決策 3: 紛失した iPhone を取り戻せなくなったら消去する
前述のように、iCloud Find My iPhone セクションにログインすると、デバイスがオンラインまたはオフラインで表示されます。 紛失した iPhone のアイコンをクリックしてその他のオプションを表示し、 iPhoneを消去する ボタン。 紛失したiPhoneのすべての設定とデータが消去されます。 さらに、もしあなたが iPhoneのバックアップ、新しい iPhone でデータを復元できます。
解決策 4: Find My iPhone を使用しない場合: 当局に問い合わせる
上記のすべてのソリューションは、iPhone の Find My iPhone 機能が有効になっているユーザーに適しています。 では、「iPhone を探す」を使わずに紛失した iPhone を見つける方法は? 見つけるのが難しいため、これは難しい場合があります。 この状況下では、これを地元の法執行機関に報告することができます。 Apple Care+ と盗難紛失が含まれている場合は、新しい iPhone の交換を請求することもできます。
パート 2: iPhone をなくした: 「iPhone を探す」機能を使用しない場合の対処法
万が一、紛失したiPhoneの回収に失敗して最悪の事態が発生した場合。 これは、紛失した iPhone で「iPhone を探す」機能が無効になっている場合に発生する可能性があります。 次に、問題は次のようになります。Find My iPhone と重要なデータを使用せずに紛失した iPhone を見つける方法は? 「iPhone を探す」機能がなければ、紛失した iPhone を取り戻すのは困難です。 ただし、紛失した iPhone に保存されている重要なデータを取り戻すことはできます。 と iPhone データ復元、Windows または Mac で簡単に実行できます。 新しい携帯電話を入手したら、データを移行できます。

4,000,000+ ダウンロード
ステップ1 上のボタンを使用して、この回復ツールをコンピューターにダウンロードできます。 次に、インストールして起動します。 紛失した iPhone のデータを iCloud バックアップから復元するには、 iCloudから復旧する メインインターフェイスのオプション。

ステップ2 Apple ID で iCloud にログインします。 ログインに成功したら、別のデータを選択してダウンロードするか、iCloud バックアップ オプションをクリックして続行し、すべてを表示できます。 次に、紛失した iPhone のすべての iCloud バックアップが表示されます。

ステップ3 最新のバックアップを選択して、[ダウンロード] ボタンをクリックできます。 保存するデータを選択するためのウィンドウが表示されます。 [すべて選択] にチェックマークを付けて、すべてのデータを選択することもできます。 次に、 次へ ダウンロードするボタン。 その後、[復元] ボタンをクリックしてデバイスに保存します。

パート 3: 紛失した iPhone を見つける方法に関するよくある質問
Find My iPhoneを有効にする方法は?
Find My iPhone を使わずに紛失した iPhone を見つける方法は、不可能な問題です。 また、iPhone を紛失した場合、Find My iPhone 機能が不可欠であることがわかります。 事故を防ぐために今すぐ有効にすることができます。 設定アプリに移動し、Apple ID 名をタップして、「探す」をタップします。 [iPhone を探す] 画面で、対応するボタンをタップしてオンにします。
ロストモードとは何ですか?
紛失した iPhone を見つけようとしても見つからない場合は、この iPhone を紛失モードとしてマークすることができます。これにより、他の人があなたの iPhone の情報を盗み見るのを防ぐことができます。 一方、紛失モードを有効にするときに電話番号を入力することもでき、紛失した iPhone に表示されます。
認証コードを受信できない場合はどうすればよいですか?
「iPhone を探す」機能を使用して紛失した iPhone を探す場合、iPhone に送信された認証コードを入力するよう求められます。 ただし、失われているため、 確認コードが届かない 下のボタンをクリックして、その他のオプションにアクセスします。
結論
全体として、上記のすべての詳細なソリューションを使用すると、わかります 紛失したiPhoneを見つける方法 考えられる解決策とともに。 一方、上から見ると、Find My iPhone 機能が非常に重要であることがわかります。 したがって、それがアクティブであることを確認してください。 iPhone を復元できない場合でも、iPhone データ復元でデータを復元できます。