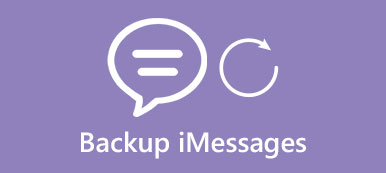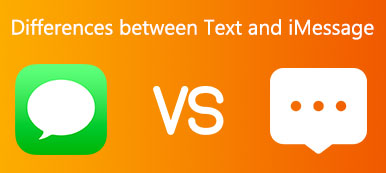iPhone でのテキスト メッセージの転送 スクリーンショットなしで、受信/送信したメッセージを他の連絡先と共有できます。 これは、リンクや Web サイトを含むメッセージに特に役立ちます。 このようにして、他のユーザーもコンテンツを操作できます。 一方、iPhone のテキスト メッセージを他の Apple デバイスに自動的に転送して会話を続ける方法もあります。 悪魔といえば、ここに正しいスタートを探しているユーザーのためのステップバイステップのマニュアルがあります.
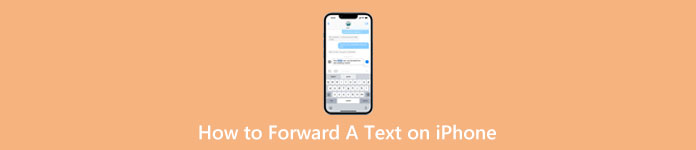
- パート 1: [詳細な手順] iPhone でテキスト メッセージを転送する方法
- パート 2: iPhone でテキスト メッセージを別の電話に自動的に転送する方法
- パート 3: iPhone でテキストを転送する方法に関する FAQ
パート 1: [詳細な手順] iPhone でテキスト メッセージを転送する方法
iPhone でテキスト メッセージを転送する手順は、次のように非常に簡単です。
ステップ1転送したいメッセージまたはテキストを メッセージ アプリ。
ステップ2それらのXNUMXつをタップして押します。 小さなメニューがポップアップ表示されるので、 その他 オプションを選択します。
ステップ3選択したテキストの横に青いチェックマークが表示されます。 他のテキストを選択し続けることができます。
ステップ4下の隅にある矢印ボタンをタップし、転送したい連絡先を選択し、緑色の矢印をタップして送信します。
ステップ5テキストの転送を終了するには、 キャンセル 上のボタン。
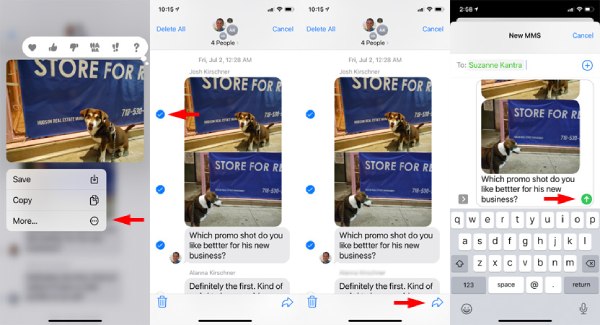
パート 2: iPhone でテキスト メッセージを別の電話に自動的に転送する方法
iPhone での自動テキスト転送は、Apple デバイス間での継続的な会話に最適です。 iPhone でテキストメッセージを送信していて充電が必要な場合は、別の iPhone、Mac、iPad、または Continuity システム要件を満たすその他のデバイスで中断したところから再開できます。
ステップ1転送先のデバイスに関係なく、iMessage と同じ Apple ID でサインインすることを忘れないでください。
ステップ2iPhone を開いて、次の場所に移動します。 設定と メッセージ。 下にスクロールして見つけます テキストメッセージの転送.
ステップ3それをタップします。 iPhone からメッセージを送受信する他のデバイスが表示されます。 次に、デバイスをタップして有効にします。
ステップ4iPhone に表示される確認コードの入力が必要になる場合があります。 今後、この iPhone で送受信するすべてのメッセージも、選択したデバイスに自動的に転送されます。
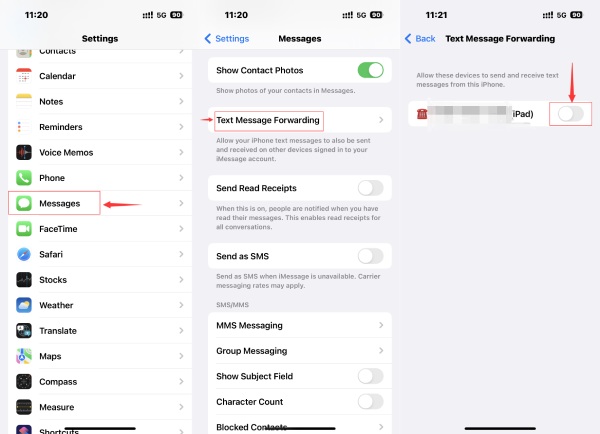
追加のヒント: iPhone のテキスト メッセージを手動で PC に転送する
Continuity システムは Apple 以外のデバイスには適していませんが、iPhone のテキスト メッセージを手動で PC に転送し、バックアップを設定することはできます。 iPhone 転送. 転送後、これらのテキスト メッセージは PC に安全に保存され、いつでも新しい iPhone にインポートできます。
一方、iPhone からのメッセージの管理も、転送前の簡単な作業です。 WhatsApp、Viber、Line などの他のアプリからテキスト メッセージを表示できます。iPhone 転送を使用して iPhone からメッセージをエクスポートする場合、TXT、CSV、HTML など、使用できる形式がいくつかあります。

4,000,000+ ダウンロード
iPhoneのテキストメッセージをPCに転送する方法
ステップ1PC で、iPhone 転送をダウンロード、インストール、起動します。 次に、iPhone を PC に接続します。 クリック メッセージ ボタンをクリックすると、プログラムがメッセージのスキャンを開始します。 スキャン プロセス中に、データの損失を防ぐためにメッセージをバックアップし、iPhone の画面パスワードを入力する必要があります。
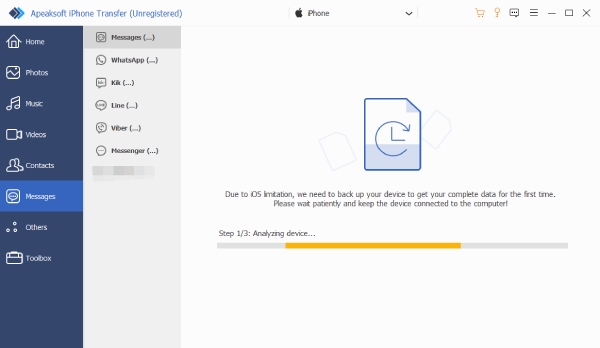
ステップ2クリック メッセージ 転送したいと考えています。プレビューが右側に表示され、チェックを入れてそのメッセージから特定のテキストを選択できます。必要なメッセージが見つからない場合は、上の更新ボタンをクリックして iPhone を再度スキャンしてください。
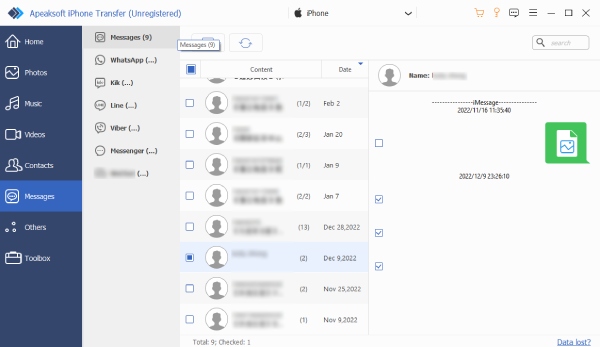
ステップ3ウィンドウの上部にある 転送 [PC へ] ボタンを押して、エクスポート形式を選択します。その後、これらのメッセージをポップアップに配置するフォルダーを選択します。クリック フォルダを選択してください ボタンをクリックして確認します。 リマインダーが表示されると、転送は終了します。
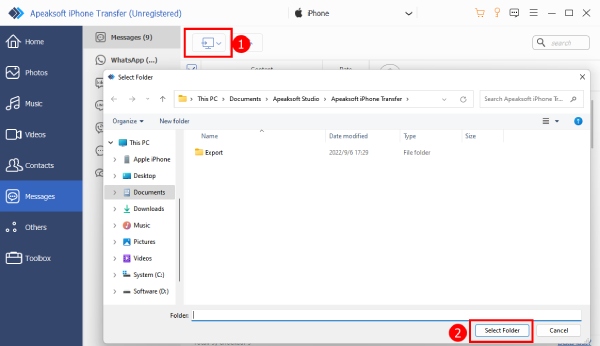
パート 3: iPhone でテキストを転送する方法に関する FAQ
質問 1. テキスト メッセージをこっそり転送できますか (iPhone)?
はい、できます。 上記のテキスト転送チュートリアルの手順により、他の連絡先に知らせることなく、他の連絡先にメッセージを送信できます。
質問 2. iPhone メッセージのバブルの色が異なるのはなぜですか?
多くの場合、iPhone のメッセージ バブルは、青または緑の XNUMX 色で表示されます。 青色のものは iMessages を表し、テキスト メッセージを送信している連絡先も iMessage を使用しています。 これらのメッセージは暗号化されていますが、緑色のバブルは暗号化されていない SMS/MMS メッセージです。
質問 3. iPhone でテキストを部分的に転送する方法は?
テキスト メッセージからいくつかの単語だけが必要な場合は、テキストをコピーして選択し、貼り付けて、他の連絡先に新しいメッセージを送信できます。 吹き出しを押すと、[コピー] オプションが表示されます。 次に、入力フィールドを押して貼り付けます。
結論
全体として、答えは簡単です iPhoneでテキストを転送する方法. 今後は、手動または自動転送により、さまざまな連絡先やデバイス間でシームレスな会話を行うことができます. さらに、iCloud がなくても、代わりに iPhone 転送を使用して、iPhone から iMessage をコンピュータにバックアップできます。