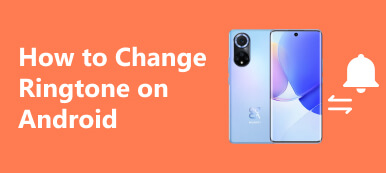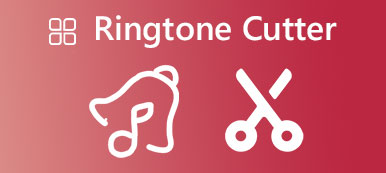新しい携帯電話を購入すると、すべての着信音がデフォルト設定されていて、退屈に聞こえます。お気に入りの曲を着信音に設定するのが最善です。Androidユーザーにとっては簡単かもしれませんが、iPhoneでは直接設定できません。 携帯電話にカスタム着信音を入手するこの記事はあなたを失望させません。iPhone と Android の両方でカスタム着信音を作成するための 4 つの方法の手順を詳しく説明します。
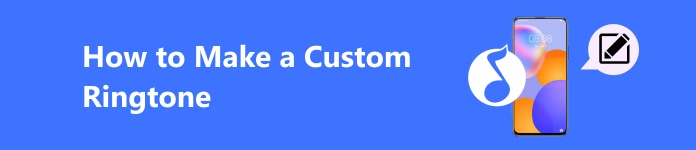
- パート1. iPhoneとAndroidでカスタム着信音を作成するのに最適なツール
- パート2.設定からAndroidの着信音を作成する方法
- パート3. iPhoneでダウンロードせずに着信音を作成する方法
- パート4. Apeaksoft Video Converter Ultimateを使用してビデオを着信音として作成する方法
パート1. iPhoneとAndroidでカスタム着信音を作成するのに最適なツール
着信音をカスタマイズするのが初めての場合は、できるだけシンプルで、ニーズを満たすものにしたいでしょう。携帯電話の中には設定できる機能が組み込まれているものもありますが、操作方法の面ではサードパーティのツールの方が簡単です。広範囲にわたる試行錯誤の結果、最適なツールを選択しました。 Apeaksoft MobieTransこのアプリケーションは無料でダウンロードでき、これを使用して無料着信音を効率的に作成し、携帯電話に簡単に転送できます。また、ユーザーフレンドリーなインターフェイスを備えており、満足のいく結果が得られます。
次に、この強力なツールを使用してカスタム着信音を作成する方法を見てみましょう。
ステップ1 無料ダウンロード Apeaksoft MobieTrans 上記のボタンをクリックして起動します。次に、機能するケーブルを使用して携帯電話をコンピューターに接続します。
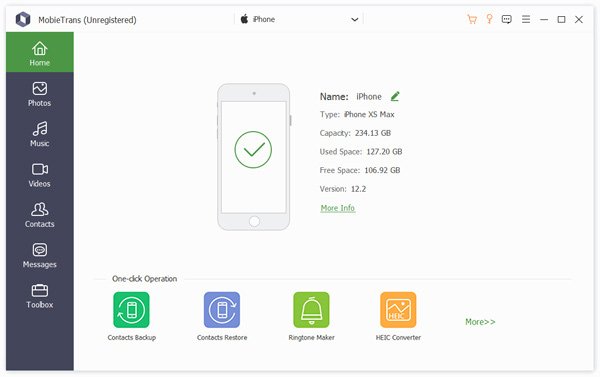
ステップ2 に向ける ツールボックス をクリックして 着メロメーカー 最初の行に。
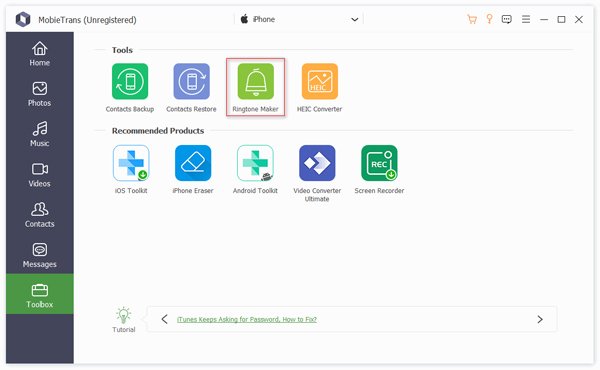
ここでは、着信音を作成するための 2 つのオプションがあります。デバイス (接続された電話) またはコンピューターから音楽ファイルを追加できます。着信音として設定する音楽がどのデバイスに保存されているかによって異なります。
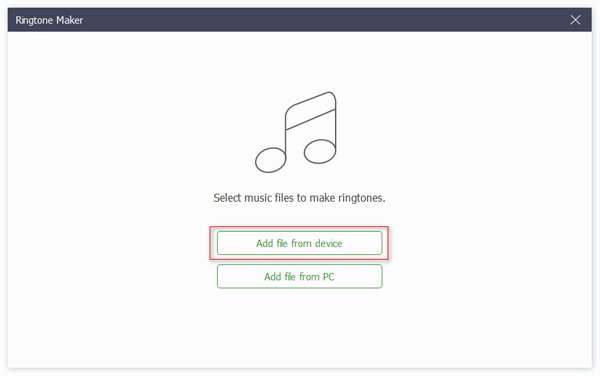
ステップ3 次に、開始点と終了点を秒単位で正確に設定できる簡単な編集を行うことができます。音量を変更する場合は、ボタンを左または右にスライドするだけです。
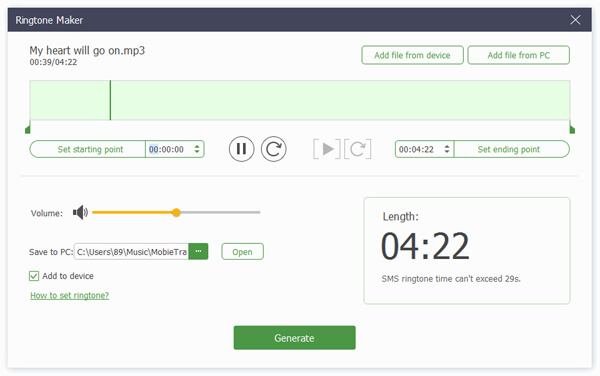
ステップ4 全ての設定が完了したら、 生成する ボタンをクリックしてカスタム着信音を作成し、携帯電話に直接転送します。
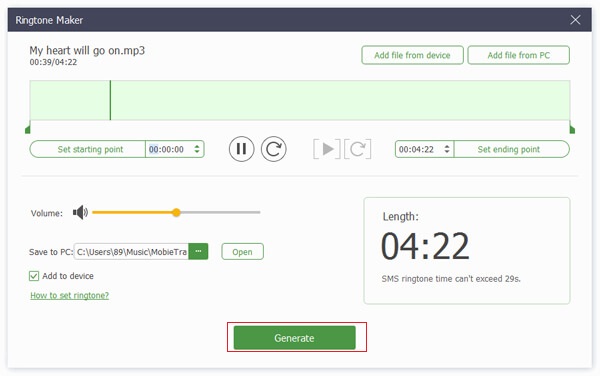
間違いを犯して携帯電話に保存されたが、このエラー着信音で邪魔されたくない場合は、 iPhoneから着信音を削除する または Android に直接アクセスします。
パート2.設定からAndroidの着信音を作成する方法
インターネットでAndroidで曲を着信音にする方法を検索すると、最初に表示される結果は、おそらくAndroidの内蔵アプリの使い方に関するチュートリアルです。 設定 機能。この方法は少し面倒ですが、他のプログラムをダウンロードする必要がないので、習得する価値はあります。
Samsung でカスタム着信音を作成する方法を示す例を次に示します。
iTunes を使用して iPhone でカスタム着信音を作成する
ステップ1 まず、使用したい曲がSamsungに保存されていることを確認します。次に、デバイスの 設定 メニューを下にスクロールしてクリック 音と振動 > 着メロ.
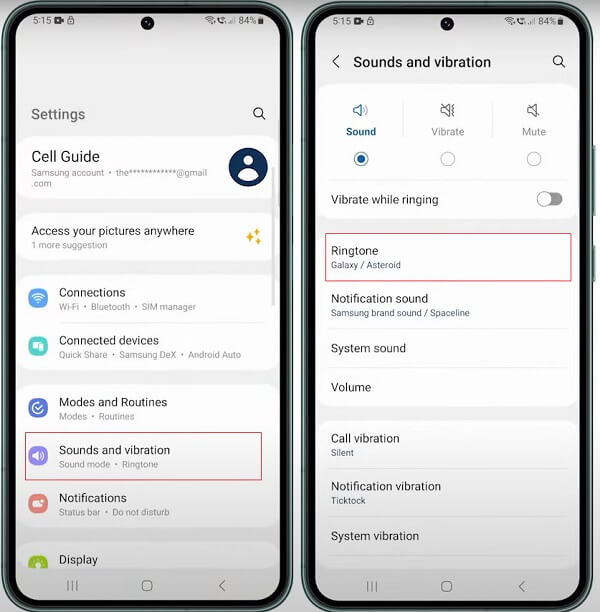
ステップ2 ヒット Plus デバイスにダウンロードされた音楽ファイルにアクセスするためのボタンです。
ステップ3 着信音に設定したい曲を選択し、開始点と終了点を調整します。便利にするために、 選択したハイライトのみを再生 の上部にあります サウンドピッカー ページで見やすくするために変数を解析したりすることができます。
ステップ4 最後に、ヒット クリックします プロセスを完了します。電話を受けると、選択した曲が着信音として再生されます。
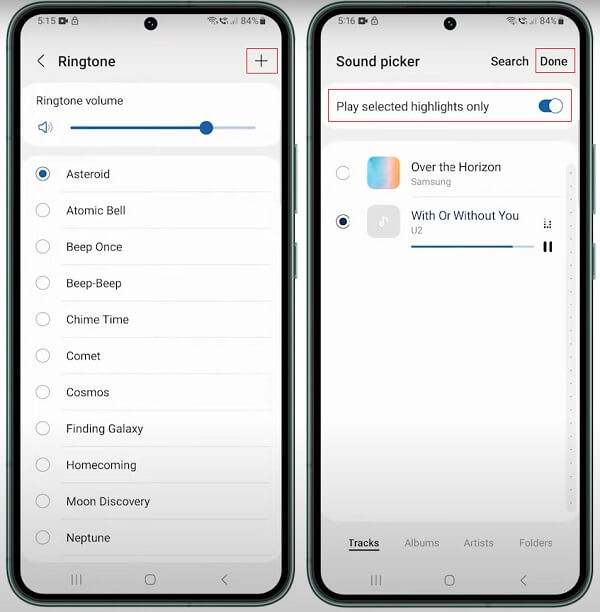
パート3. iPhoneでダウンロードせずに着信音を作成する方法
オーディオを簡単に着信音に変換できないことは、iPhone ユーザーにとって常に問題でした。そのため、サードパーティのソフトウェアをダウンロードしたくない多くのユーザーは、デフォルトの着信音を使い続けることを選択します。ただし、iPhone に付属のツールを使用してこのプロセスを完了する方法はまだあります。最も簡単な方法を 2 つ紹介します。プラグインをダウンロードしたくない iPhone ユーザーは、これを見逃さないでください。
iTunes
iTunes は、Apple が開発した PC および Mac 用のデジタル プレーヤーです。iPhone の着信音を作成するのに適したツールです。
ステップ1 まず始めに iTunes コンピュータでクリックして > ライブラリにファイルを追加する 必要な曲を iTunes ライブラリにインポートします。
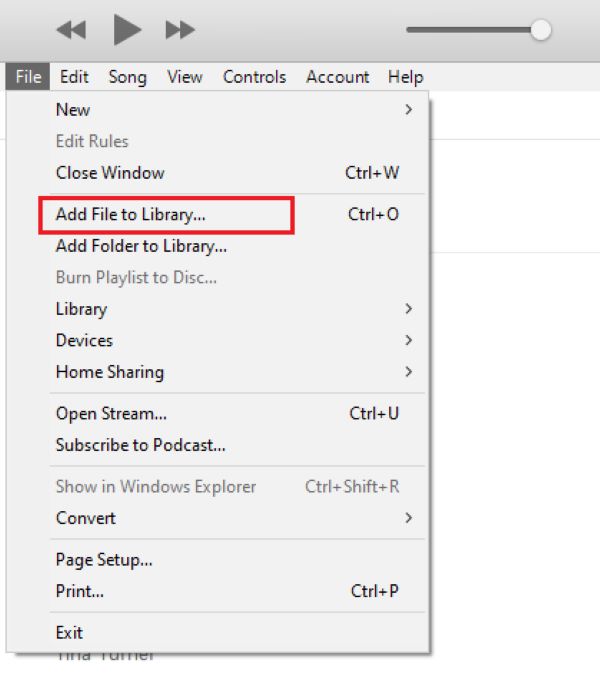
ステップ2 に行く 私の音楽曲を見つけて右クリックし、 情報を見る メニューバーに表示されます。
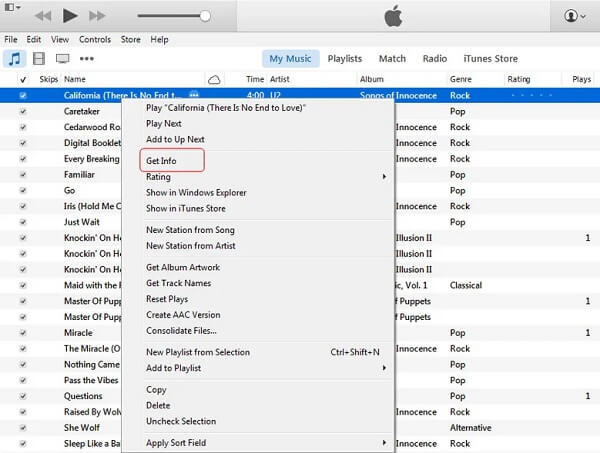
ステップ3 すると、この曲のダイアログがポップアップ表示されます。 オプション; 30秒以内に開始時間と終了時間を調整できます。次に OK 右下に表示されます。
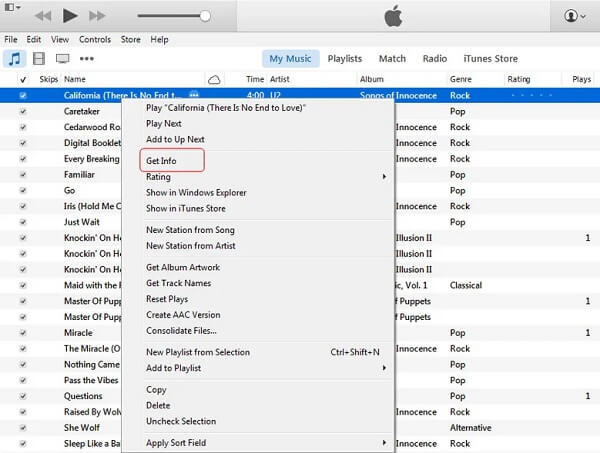
ステップ4 もう一度曲を右クリックします。次に、ドロップダウンメニューから AAV バージョンの作成 新しいものを生成します。
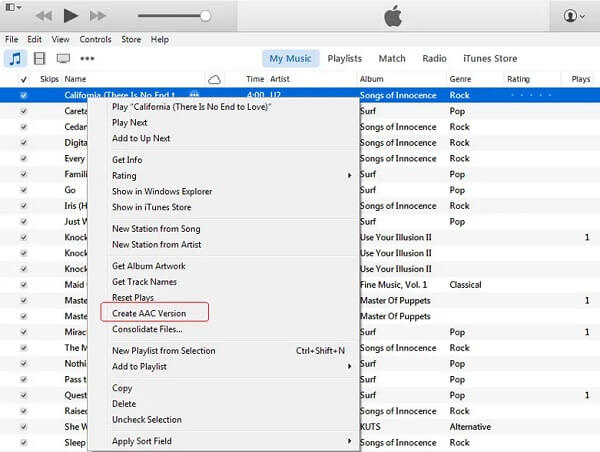
ステップ5 その後、iTunesライブラリで確認できます。右クリックして選択してください エクスプローラで表示する or MacのFinderで表示.
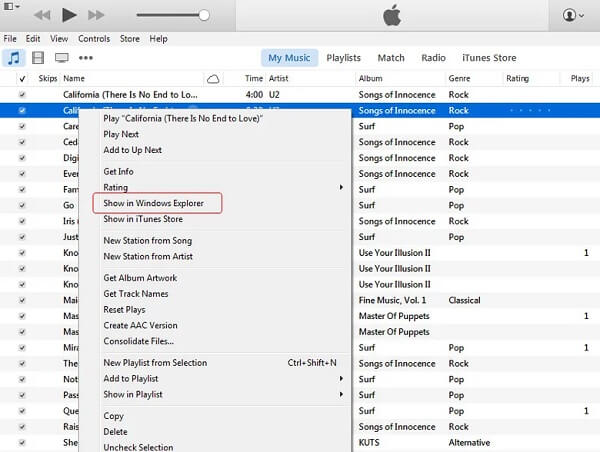
ステップ6 最後に、iPhoneをコンピュータに接続し、 音色 下 設定曲をこのインターフェースに直接ドラッグするか、チェックすることができます 同期トーン 右側の部分をタップします 一緒にお仕事をしてみたい方はこちらまですると、着信音が iPhone に転送されます。
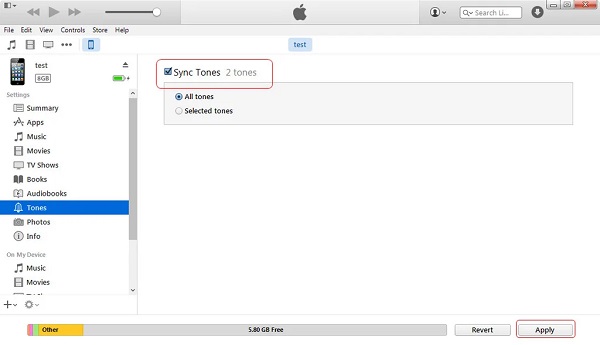
GarageBandの
GarageBandの は、Apple がリリースしたデジタル音楽作成ソフトウェアです。このアプリケーションは、プロの作曲を目的としたものではなく、アマチュアが簡単に音楽を制作できるように設計されています。同時に、作成した音楽を着信音として直接設定することもサポートしています。
ステップ1 店は開いています GarageBandの タップ ソングの作成 または Plus メイン インターフェイスの右上隅にあるボタンをクリックします。
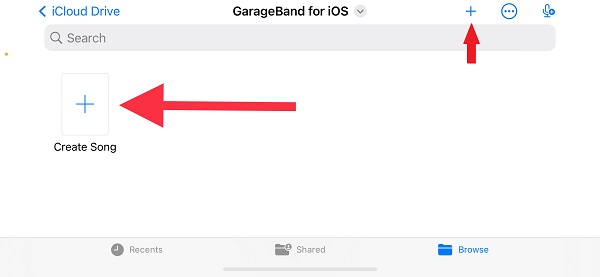
ステップ2 クライムワークスで空を駆け抜ける旅、始まる。 オーディオレコーダ 下 TRACKS ページで見やすくするために変数を解析したりすることができます。
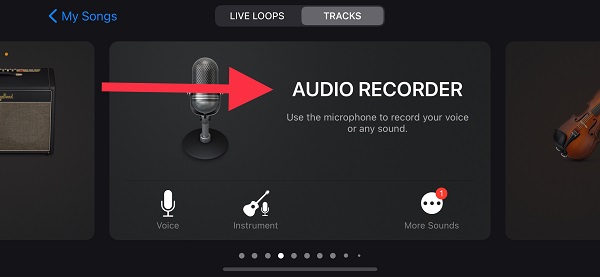
ステップ3 これらをタップ 3つの破線 左上隅のボタンをクリックして着信音を作成します。
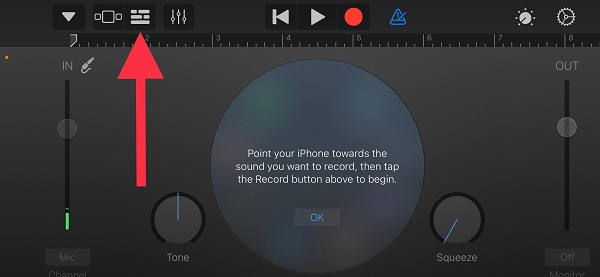
ステップ4 クリック 青い三角 着信音のうるさい音を止めるには、 円形の ボタンをクリックします。
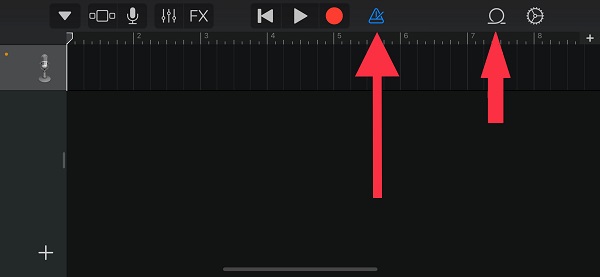
ステップ5 クライムワークスで空を駆け抜ける旅、始まる。 音楽 > 曲 ライブラリからお気に入りの曲を選択します。曲は iTunes.
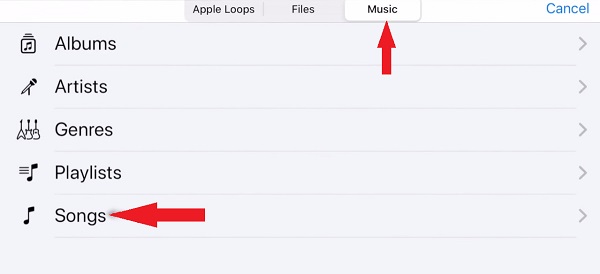
ステップ6 追加に成功したら、オーディオファイルをタップしてスクロールバーを表示し、長さが30秒を超えていないことを確認します。次に、 逆三角形 左上のボタンをクリックして 私の歌.
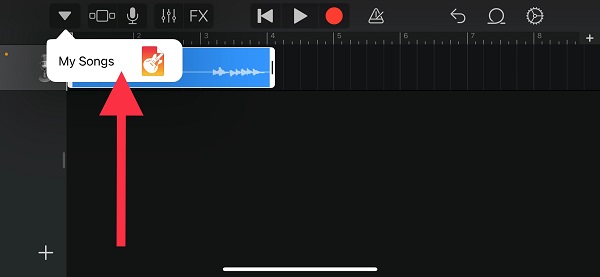
ステップ7 選択した着信音ファイルがメインインターフェイスに表示されます。長押しして着信音の作成に進み、 シェアする > 着信音.
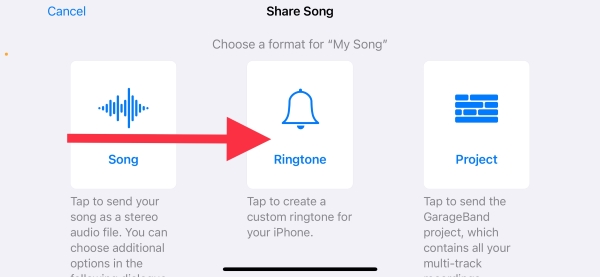
ステップ8 着信音の名前を変更することができます。最後に、 転送 ボタンを選択 音を > 標準着信音着信音が設定されました。
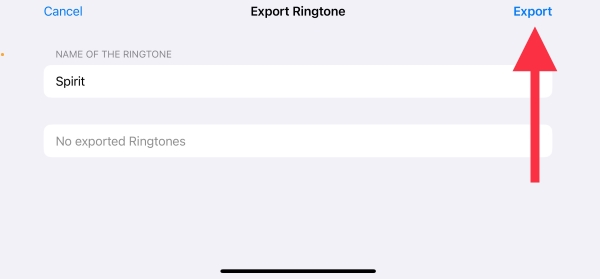
もちろん、お気に入りの曲を着信音として使用できるだけでなく、 ボイスメモを着信音にする着信音が鳴ったときに、画面を見て確認しなくても誰から電話がかかってきたかが分かります。
パート4. Apeaksoft Video Converter Ultimateを使用してビデオを着信音として作成する方法
着信音として使用できるのはオーディオ ファイルのみであり、ビデオを直接設定できないことは誰もが知っています。では、YouTube を閲覧中に素敵なバックグラウンド サウンドのビデオを見つけた場合、そのビデオを着信音にするにはどうすればよいでしょうか。最適な解決策は、ビデオ コンバーターを使用することです。 ApeaksoftビデオコンバータUltimate 同時に複数のニーズを満たすことができます。
ステップ1 このツールを無料でダウンロードして、 コンバータ ページ。 クリック ファイルの追加 ボタンをクリックしてビデオをアップロードします。
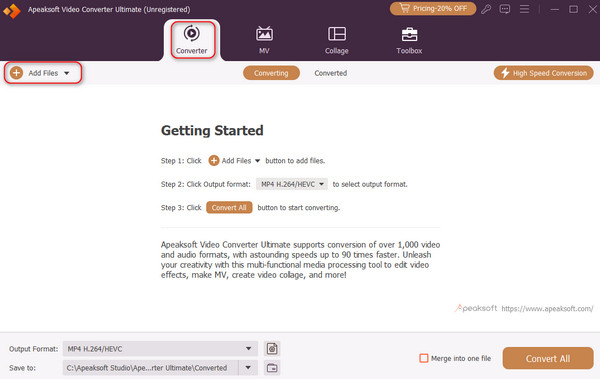
ステップ2 ドロップダウンリストから希望のオーディオフォーマットを選択してください 出力フォーマット.
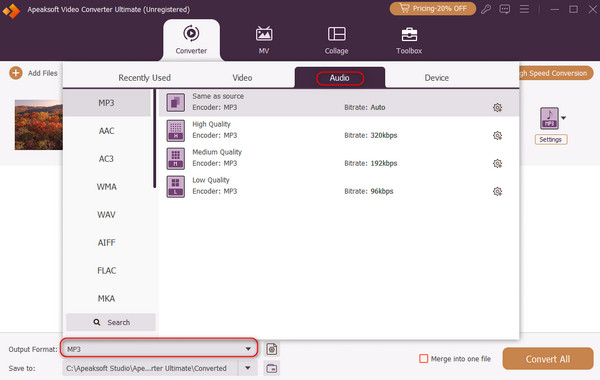
ステップ3 保存したアドレスを選択してクリック すべて変換 ビデオをオーディオに変換します。その後、上で紹介した方法を使用して着信音を作成できます。
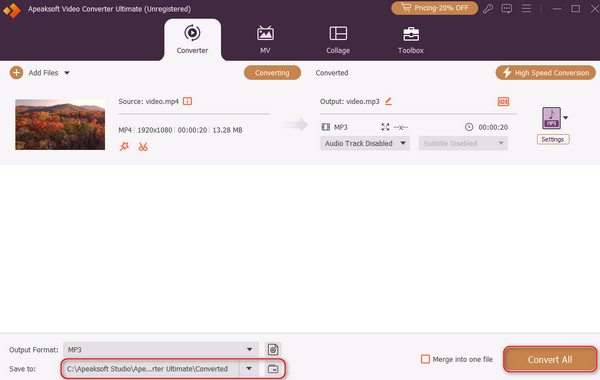
まとめ:
おめでとうございます!4つの簡単な使い方を学びました カスタム着信音の作成 動画を着信音として設定できます。今すぐ試してみましょう。もちろん、初めての場合は Apeaksoft MobieTrans 依然として強くお勧めします。