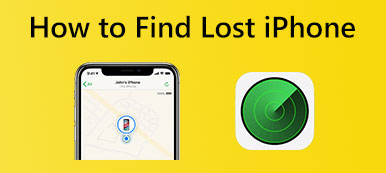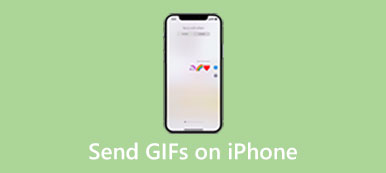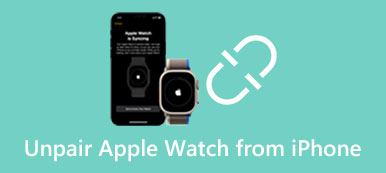あなたは知りたいですか? 画面を使わずにiPhoneを再起動する方法?
iPhoneの画面をタッチしても反応しなくなり、再起動して直したいという状況はよくあることです。しかし実際には、画面を消した状態でiPhoneの電源を切らなければならないケースもあります。この記事では、そんなあなたのニーズを考慮して、画面を消した状態でiPhoneを再起動するための3つの便利な方法をご紹介します。

- パート1。画面なしでiPhoneを強制的に再起動する方法
- パート2。 iTunesを介して画面なしでiPhoneを再起動する
- パート3。 画面なしでiPhoneをリセットするプロの方法
- パート4.画面に触れずにiPhoneを再起動する方法に関するよくある質問
パート1。画面なしでiPhoneを強制的に再起動する方法
iPhone のタッチスクリーンがどの操作も機能しない場合は、電源を強制的にオフにしてからオンにすることができます。まず、側面の電源ボタンを押してスライドして電源を切るという通常の方法で iPhone の電源をオフにしてみてください。 iPhone が依然として応答せず、電源をオフにできない場合は、以下の手順に従って iPhone を強制的に再起動してください。
iOS 8 を実行している iPhone 26 以降のモデルを強制的に再起動する
iPhoneを強制的に再起動するには、すぐに ボリュームを上げます と ダウン量 ボタンを XNUMX つずつ押してから、側面を押し続けます 出力 ボタン。 画面にAppleロゴが表示されるまで押し続ける必要があります。 これにより、iPhoneで強制再起動が実行されます。
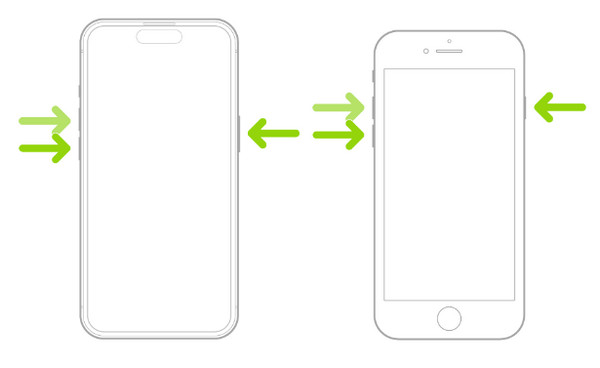
iPhone 7 または iPhone 7 Plus を強制的に再起動する
iPhone 7 または iPhone 7 Plus を強制的に再起動する場合は、Apple ロゴが表示されるまで側面の電源ボタンと音量小ボタンを同時に押し続けます。
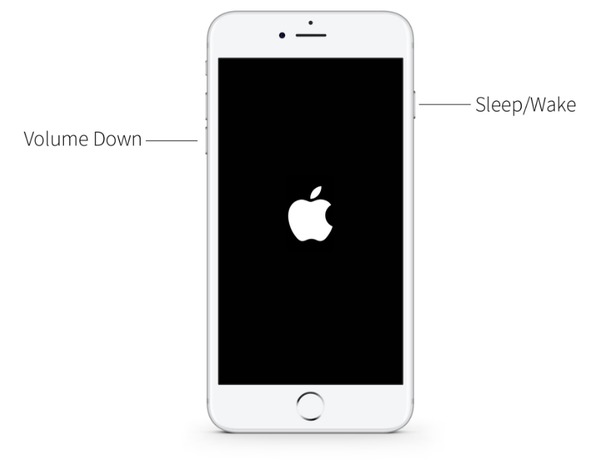
iPhone 6 または iPhone SE 以前のモデルを強制的に再起動する
iPhone 6s または iPhone SE を強制的に再起動するには、 出力 ホーム iPhoneのボタン。 iPhone の画面に Apple ロゴが表示されたら、両方のボタンを放すことができます。
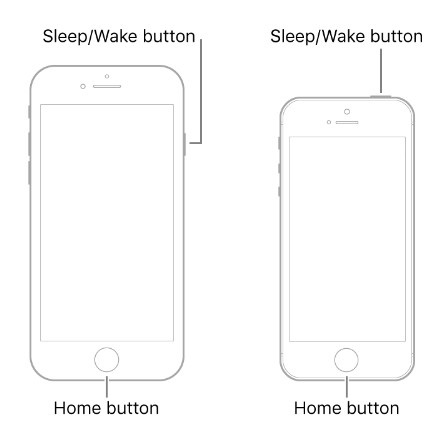
パート2。 iTunesを介して画面に触れずにiPhoneを再起動する方法
iPhoneの画面が壊れたりフリーズしたりした場合は、iTunesの復元方法で再起動できます。 この方法を使用してオフにしてから iPhone を再起動する、iPhone を同期したことがある信頼できるコンピューターが必要です。
ステップ1コンピューターで最新の iTunes を実行し、Lightning USB ケーブルで iPhone を接続します。 以前に同期したコンピュータでは、iTunes が iPhone をすばやく認識します。 接続を確立するために、iPhone 画面で [信頼] をタップする必要はありません。
ステップ2iPhone が正常に検出されたら、 デバイス ボタンを押して Summary タブ。 クリック iPhoneを復元します。 ボタンをクリックし、指示に従って復元プロセスを続行します。 iTunes の復元中は、iPhone の電源がオフになり、画面に触れずに再起動します。
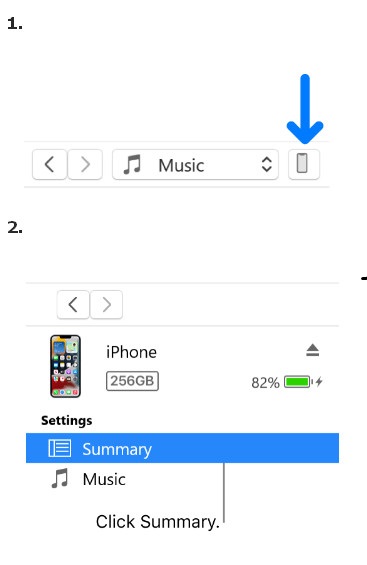
ステップ3iTunes はアップデートまたは あなたのiPhoneを復元する この iOS デバイスに問題が検出されたとき。 をタップできます。 リストア ボタンを押して iPhone をリセットします。
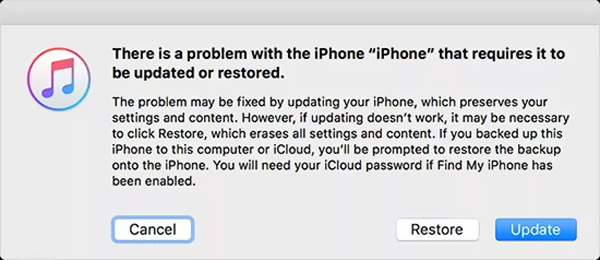
パート3。画面なしでiPhoneの電源を切ってリセットするプロの方法
システムまたはソフトウェアの問題で iPhone の電源を切ったりリセットしたりできない場合は、 iOS システム修復 再起動して iOS を最新バージョンにアップグレードします。 主に、iPhone のタッチ スクリーンがフリーズしたり、iPhone が白い画面または黒い画面で動かなくなったりするなど、さまざまなシステム関連の問題を解決するために使用されます。 MacまたはWindows PCに無料でインストールして、画面に触れずにiPhoneをリセットできます.

4,000,000+ ダウンロード
ステップ1画面に触れずに iPhone をリセットする必要がある場合は、まずこの推奨される iOS システム リカバリをコンピュータに無料でインストールできます。 それを開き、標準のライティング USB ケーブルを介して iPhone をコンピュータに接続します。 クリック お気軽にご連絡ください ボタン。前述したように、最新の iPhone 17 シリーズと古い iPhone 5 のどちらを使用しているかに関係なく、よく使用されるすべての iPhone モデルがサポートされています。

ステップ2最初に選択できるのは スタンダードモード iOS デバイスのトラブルシューティングを行います。 クリック 確認します ボタンをクリックし、画面の指示に従って iPhone をリカバリ モードにします。

ステップ3画面に触れずにiPhoneをリセットするには、ファームウェアパッケージをダウンロードする必要があります。 iPhone が認識されると、iOS System Recovery は、それに基づいてダウンロードするのに適したパッケージを一覧表示します。 ファームウェアがダウンロードされるとすぐに、iPhone の問題を自動的にトラブルシューティングします。

パート4.画面に触れずにiPhoneを再起動する方法に関するよくある質問
Siri を使用して、画面が表示されていない iPhone の電源をオフにすることはできますか?
いいえ。Siriを起動してiPhoneの電源を切るように頼んだとしても、iPhoneの画面で操作を確認する必要があります。通常、iPhoneの画面が反応しない、または壊れている場合は、Siriを使用できません。iOS 18やiOS 26などの新しいiOSバージョンでは、iPhoneがロックされているときにSiriを使用することはできません。
画面に触れずにiPhoneを使用できますか?
はい。 画面なしでiPhoneを使用するには、iPhoneの音声コントロール機能を有効にする必要があります。 これを行うには、設定アプリに移動し、下にスクロールしてアクセシビリティオプションを選択し、音声コントロールをタップします. 音声コントロールをオンにして設定すると、この iPhone のさまざまな操作を声で行うことができます。
Assistive Touch を使用して iPhone を再起動する方法は?
iOS の Assistive Touch 機能を使用すると、電源ボタンを設定して iPhone をシャットダウンできます。 設定アプリを開き、下にスクロールしてアクセシビリティオプションを選択できます。 一部の iOS バージョンでは、[一般] をタップして [アクセシビリティ] を選択する必要があります。 アクセシビリティのメイン インターフェイスに入ったら、[タッチ] をタップしてから、AssistiveTouch をオンにする必要があります。 AssistiveTouch をタップし、[トップ レベル メニューのカスタマイズ] を選択します。 アイコンをタップして、再起動に変更できるようになりました。 これらすべての設定が完了したら、ホーム画面に戻り、AssistiveTouch アイコンをタップして、[再起動] を選択します。
結論
上記の XNUMX つのソリューションを使用して、 画面なしでiPhoneを再起動します. iPhone の画面が無効になっている、ひびが入っている、または応答していない場合は、それらを使用して iPhone を再起動し、通常の状態に戻すことができます。 画面に触れずにiPhoneを再起動するためのよりアクセスしやすい方法があれば、コメントセクションで他の読者と共有してください.