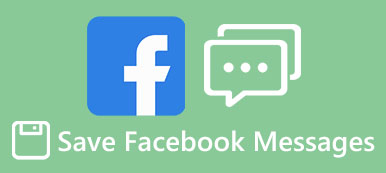従来のテキストメッセージとは異なり、iMessageはインスタントメッセージサービスなので、iPhoneやiPadだけでなくMacでも利用できます。 しかし、MacコンピュータでiMessageを設定する方法、Windows PCでiMessageを使用すること、iMessageをコンピュータに保存する方法など、コンピュータでiMessageを使用することに関連するいくつかの質問があります。

この記事では、これらの質問に答えて、MacやWindowsを含むコンピューターでのiMessageの使用について知っておくべき基本的な知識を説明します。 あなたがメッセージに興味を持っていて、SMS料金でお金を節約したいのであれば、あなたは私たちの投稿が便利であることがわかります。
第1部:MacでiMessagesを設定する方法
iMessageは、アップルによって開始された、人気のあるインスタントメッセージサービスです。 このサービスの利点の1つは、iOSデバイスとMacコンピュータの両方にあります。 iPhoneでiMessageを使用するのと同じように、まずコンピュータでiMessageを設定してアクティブにする必要があります。
ステップ1。 デスクトップドックからMessageアプリを起動するか、Applicationsフォルダにあります。
ステップ2。 ポップアップウィンドウで、AppleIDとパスワードを入力します。 次に、[サインイン]ボタンをクリックします。 XNUMX段階認証またはXNUMX要素認証を有効にしている場合は、確認コードを入力します。
iPhoneとMacの間でiMessagesを同期したい場合は、両方のデバイスで同じApple IDをサインインする必要があります。 MacでiMessageが機能しない?

ステップ3。 次に、iMessageにアクセスし、上部のリボンの[メッセージ]> [設定]に移動して、[アカウント]タブを選択します。 ここでは、追いつきたい電話番号とメールアドレスを追加できます。
ステップ4。 コンピュータでiMessageを設定した後は、メッセージ、ビデオ、ボイスメッセージ、絵文字、および写真をMacで送受信できます。

MacとiOSの間でiMessageを同期する
MacデバイスとiOSデバイスの間でiMessageを同期するには、iCloudでもiMesssageを設定する必要があります。
Macの場合:
ステップ1。 Macでメッセージアプリを起動し、[メッセージ]> [設定]> [アカウント]に移動します。
ステップ2。 「iCloudでメッセージを有効にする」の前にあるチェックボックスにチェックを入れます。
ステップ3。 「今すぐ同期」ボタンを押します。

iPhoneで:
ステップ1。 「設定」> [Apple ID]>「iCloud」に移動し、「メッセージ」オプションをオンに切り替えます。
ステップ2。 [設定]に戻り、[メッセージ]を開き、[今すぐ同期]をタップして、iCloud経由でMacへのメッセージの同期を開始します。
これで、Macで送受信されたiMessagesが自動的にiPhoneに同期されます。

投稿を確認し、包括的なガイドを知ってください MacでiMessageを使用する.
第2部:Windows PCでiMessageを使用する方法
Appleによると、iMessageはMacとiOSでしか利用できません。 Windows 10 / 8 / 7 / XPを実行しているコンピュータでiMessageを使用することは可能ですか? 答えはイエスです。
Chromeリモートデスクトップ経由でWindows PC上でiMessageを使用します。
この方法では、iMessageとWindows PCをセットアップしたMacコンピューターが必要です。
ステップ1。 Windows PCでChromeブラウザを起動し、「ウェブストア」にアクセスして、「Chromeリモートデスクトップ」アプリを検索してChromeにインストールします。 Macコンピュータでも同じ操作を行います。
ステップ2。 Macに「Chromeリモートデスクトップホストインストーラー」を別途インストールしてください。
ステップ3。 次に、Chromeリモートデスクトップを開き、ランダムな「アクセスコード」を使用して、WindowsPC上のMacアプリにアクセスします。

サードパーティ製エミュレータを介してWindows PC上でiMessageを使用する
iPhoneしかなくMacコンピュータがない場合、Windowsを実行しているコンピュータでiMessageを使用する方法はありますか? iPadian 2など、サードパーティ製エミュレータの中にはそれを実現するのに役立つものもあります。
ステップ1。 iPadian公式Webサイトにアクセスし、エミュレータをダウンロードしてWindows PCにインストールします。
ステップ2。 エミュレータソフトウェアを起動し、利用規約を注意深く読み、確信がある場合は[同意する]をクリックします。

ステップ3。 それでは、エミュレータでiMessageを検索し、iOSアプリをPCにダウンロードします。 その後、アプリを起動して、コンピューター上でiMessageを使用し始めます。
Windows PCでiOSアプリを使用するためのサードパーティエミュレーターは多数ありますが、それらのセキュリティを保証することはできません。 慎重に検討し、信頼できるソースからエミュレータソフトウェアを入手することをお勧めします。

第3部:iMessagesをコンピュータに転送する方法
iMessageをコンピューターに転送したい理由がいくつかあります。 例えば、iMessageをコンピューターに保存することは、重要なメッセージの損失を避けるために良い考えです。 さらに、それはコンピュータ上でiMessageを見るための安全な方法です。 この点から、おすすめします Apeaksoft iOSデータ バックアップ&復元。 その主な機能は次のとおりです。
- 選択的に iMessagesをバックアップする iPhoneやiPadからコンピュータへすばやく。
- 元の状態でiMessagesをコンピューターに保存します。
- 現在のすべてのデータとファイルを含むiOSデバイス用のバックアップを作成します。
- コンピュータ上でiMessagesをいつでも表示できます。
- 紛失したiMessagesを復元する バックアップからコンピュータまたはiDeviceに。
- すべてのiPhone X / 8 / 8 Plus / 7 / 7 Plus / 6 / 6 / 5 / 5c / SE /、iPad Pro / Mini / AirおよびiPod Touchをサポートします。
- Windows 10 / 8 / 8.1 / 7 / XPおよびMac OSで利用可能です。
一言で言えば、iOSデータのバックアップと復元はiMessagesをコンピュータに転送するための最良の方法です。
ステップ1。 iMessage転送をコンピュータにインストールします
iOSデータのバックアップと復元をコンピューターにダウンロードしてインストールします。 WindowsとMacにはそれぞれXNUMXつのバージョンがあります。 Lightningケーブルを使用してiPhoneをコンピューターに接続します。

ステップ2。 iMessages転送の準備
ホームインターフェースの「iOSデータバックアップ」ボタンをクリックします。 次に、「標準バックアップ」と「暗号化バックアップ」のXNUMXつのオプションが表示されます。 iMessageを保護したい場合は、後者を選択してパスワードを削除してください。 「スタート」ボタンをクリックして、次のウィンドウに進みます。

ステップ3。 ワンクリックでコンピュータにiMessagesを転送する
詳細ウィンドウが表示されたら、左側のサイドバーで[メッセージ]と[メッセージの添付ファイル]を選択します。 現在iPhoneにあるすべてのiMessageが右側に表示されます。 すべてのiMessageと添付ファイルをコンピュータまたは特定のものに転送することを決定できます。 選択後、「次へ」ボタンをクリックして、iPhoneからコンピュータへのiMessageの転送を開始します。
それが完了したら、あなたはあなたのWindows PCまたはMacコンピュータであなたのiMessageを見ることができます。

結論
このチュートリアルでは、MacでiMessageを使用するためのいくつかの素晴らしいアイデアを共有しました。 私たちがメッセージについて話すとき、ほとんどの人はそれが携帯電話の重要な機能であると信じています。 しかし、この投稿を読んだ後、iMessageがコンピューターでも利用できることを理解するかもしれません。 これで、MacまたはWindowsを実行しているコンピューターでiMessageを介してメッセージを送受信できます。 iMessageをコンピューターに転送するには、Apeaksoft iOSデータのバックアップと復元をお勧めします。使いやすく、コンピューターにiMessageを選択的に保存できるためです。