iPhoneのファームウェアを変更したり、iPhoneを脱獄したり、SIMのロックを解除したい場合は、DFUモードが必要なツールになることがあります。
しかし、あなたはDFUモードが何であるか知っていますか?
DFUモードは本当に何をするのですか?
DFUモードに入るか、それを取り除くには?
ここで我々はの包括的な紹介を紹介します iPhone DFUモード 詳細に。

- パート1 iPhoneのDFUモードとは何ですか?
- パート2 DFUモードとは
- パート3 DFUモードはリカバリモードと同じですか?
- パート4 iPhoneでDFUモードに入るには?
- パート5 iPhoneのDFUモードを終了する方法
パート1 iPhoneのDFUモードとは何ですか?
Device Firmware Upgradeモードの略であるDFUモードは、オペレーティングシステムに低レベルの変更を加えることができるiPhoneの状態ですが、iPhoneオペレーティングシステムまたはブートローダをロードする必要はありません。
iPhoneがDFUモードのときは、iPhoneの電源が入っているので、iPhoneをiTunesと接続できる場所に置くことができます。
パート2 DFUモードとは
DFUモードでできることは何ですか?
一般的に言って、それは上級ユーザー向けです。 iPhoneがDFUモードに入ると、次のことが可能になります。
iPhoneのiOSバージョンを更新またはダウングレードします。
脱獄iPhoneにカスタマイズされたファームウェアをインストールします。
期限切れのiOSのベータ版を削除します。
パート3 DFUモードはリカバリモードと同じですか?
実際は違います。
リカバリモードでは、最新のiOSとファームウェアを使用してiPhoneを出荷時設定に復元するためにiTunesが適用されます。
あなたのiPhoneはDFUモードになっていて、あなたのiPhoneスクリーンは黒いです、回復モードが現れている間、あなたのiPhoneはiTunesロゴとUSBケーブルアイコンを表示します。
明らかな違いは、リカバリモードでは復元またはアップグレードにiBootを使用するのに対し、DFUモードではiOSのダウングレードのためにブートローダをバイパスすることです。
あなたの状態を問わず iPhoneがリカバリモードで動かなくなる またはDFUモード、あなたはあなたのiPhoneを正常にするためにそれを修正するべきです。
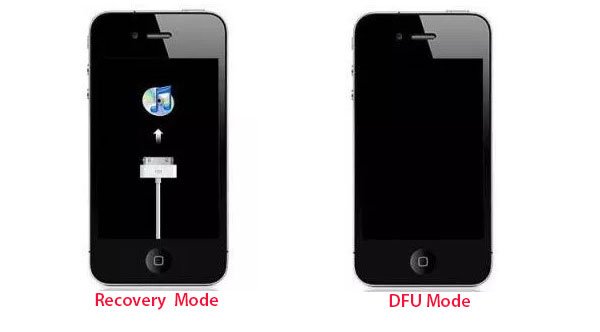
パート4 iPhoneでDFUモードに入るには?
セクション1:iPhone 6 + / 6 / SE以前でDFUモードに入る方法
それは全く同じです iPhoneのセーフモードをオフにする または iPhone を強制的に再起動しますが、それでも USB ケーブルが必要です。
ステップ1 USBケーブルを使ってデバイスをコンピュータに接続します。
ステップ2 ホームボタンとロックボタンの両方を約10秒間押したままにします。
ステップ3 ホームボタンを押しながらロックボタンを放します。
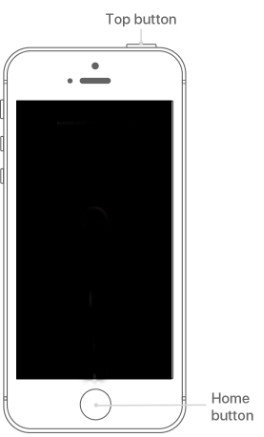
セクション2:iPhone 7 + / 7をDFUモードにする方法
ステップ1 USBケーブルを使ってデバイスをコンピュータに接続します。
ステップ2 サイドボタンと音量ダウンボタンを約10秒間押したままにします。
ステップ3 音量ダウンボタンを押しながらサイドボタンを放します。
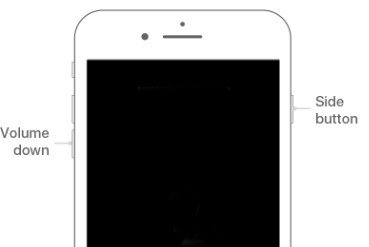
セクション 3: iPhone 8 以降を DFU モードにする方法
ステップ1 USBケーブルを使ってデバイスをコンピュータに接続します。
ステップ2 音量アップボタンをすばやく押してから音量ダウンボタンをすばやく押す
ステップ3 画面が黒くなるまでサイドボタンを押したままにし、サイドボタンと音量ダウンボタンの両方を5秒間押したままにします。
ステップ4 音量を下げるボタンを押しながら、サイドボタンを放します。

1 アップルのロゴが表示されている場合は、「ロック/サイド」ボタンを長押ししています。
2 画面に何も表示されない場合は、iPhoneはDFUモードです。
3 開いている場合、iTunesはデバイスが回復モードで検出されたことを警告します。
4 デバイスをiTunesに接続するように指示する画面がデバイスに表示される場合は、これらの手順を再試行してください。
パート5 iPhoneのDFUモードを終了する方法
DFUモードでは多くのことができますが、これは異常な状態です。 iPhoneを正常にするには、DFUモードを終了する必要があります。
iPhoneの電源を切るだけです。
確かに、あなたのiPhoneがDFUモードで立ち往生していて、それを終了することができないならば。 iPhoneの再起動を強制する 手動で、あなたを自動的に助けるためにちょうどiOSのシステム回復を使用してください。
DFUモード、リカバリモード、Appleロゴ、再起動ロゴ、フリーズなどの状態にあるiPhoneを自動的に修復します。さらに、iOS 17/16/15搭載のiPhone 14/13/12/11/26/18/17、iPadなどにも強力に機能します。
ステップ1 iPhoneをコンピュータに接続する
iOS System Recoveryをダウンロードして、コンピューターにインストールして実行します。
次に、左側のリストのXNUMX番目のアイコンである[その他のツール]をクリックし、プレビューウィンドウのiPhone修復ツールにある[iOSシステムリカバリ]をクリックします。
USBケーブルを介してiPhoneをコンピュータに接続します。 次に、iPhoneの状態を「DFUモード」と「開始」として選択して続行する必要があります。
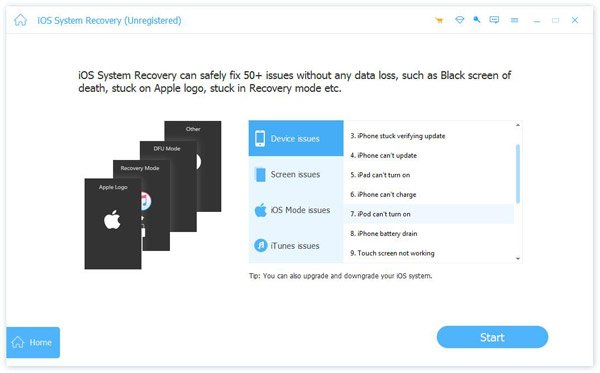
ステップ2 DFUモードから抜け出す
接続後、「確認」をクリックしてiPhoneの情報を確認する必要があります。 デバイスのカテゴリとタイプを確認してから、デバイスモデルを選択し、更新するiOSバージョンを選択します。 次に、「修復」をクリックして、iPhoneをDFUモードから解除します。

結論
このページでは、iPhoneのDFUモードの定義、機能、使用方法など、包括的な紹介に焦点を当てています。DFUモードはツールですが問題でもあります。このツールを効率的に使用して、iPhoneにアクセスできないなどのiPhoneの問題を修復できます。 iPhoneの画面が壊れてロック解除できないまた、タスクが完了したら終了しないでください。





