「私は映画愛好家です。お気に入りの映画を新しい iPhone で見たいと思っています。しかし、iPhone に保存した映画をコンピューターに転送する方法を教えてください。」
Appleは、より大きな画面を搭載した新しいiPhoneデバイスをリリースしました。 これにより、オーディオビジュアル体験が大幅に向上します。 最近の調査によると、iPhone 16/15/14 を所有するユーザーは、携帯電話でビデオを視聴する可能性が高くなります。 残念ながら、新しい iPhone のメモリはそれほど大きくなっていません。
実際には、多くの専門家はiPhoneの内部ストレージが限界に達していると考えていました。 別の解決策は、iPhoneからコンピュータにビデオを転送してから、空き容量を増やすために携帯電話からそれらを削除することです。
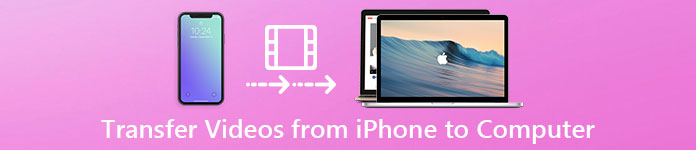
幸いなことに、この仕事を完了するための多くのアプローチがあります。 たとえば、Windows PCの自動再生機能を使用すると、 iPhoneからPCに動画をダウンロードする。 そして、Macに内蔵されている写真アプリは、USBケーブルを介してiPhoneビデオをMacコンピュータに同期させることができます。 さらに、iTunesとiCloudはiPhone用の有名なファイル転送ツールです。
しかし、iPhoneからビデオを取得することに関しては、これらの方法がすべてのビデオで利用できるかどうかなど、まだ多くの問題があります。 このチュートリアルでは、iPad / iPhoneからコンピュータにビデオを転送する方法と、これらの方法について知っておくべき基本的な知識について説明します。
- パート1:自動再生を使ってiPhoneからPCにビデオをインポートする
- パート2:iPhotoまたは写真を使ってiPhoneからMacにビデオを転送する
- パート3:iTunesに映画を追加
- パート4:iCloudを使ってiPhoneからPC / Macにビデオを転送する
- パート5:iPhone転送ツールを使ってビデオやムービーをPC / Macに転送する
第1部:iPhoneから自動再生機能を使って動画をPCにインポートする
AppleがiPhoneとiPadで重大なシステム許可を設計しているのは事実です。そのため、ユーザーはiDeviceとコンピュータ間で直接コンテンツを転送することはできません。 しかし、写真とビデオは例外です。 Windows PCがあなたのiPhoneをメディアデバイスとして扱い、保存されたビデオにアクセスするためのインターフェースがあります。 iPhoneからPCにビデオをインポートするのが最も簡単な方法です。 必要なのはUSBケーブルだけです。
この方法について知っておくべき重要事項は次のとおりです。
1 iPhoneカメラロールに保存されている動画でのみ利用できますが、映画やテレビ番組のダウンロードはサードパーティのアプリではできません。
2 オリジナルのUSBケーブルが必要です。
3 iPhoneからPCへのビデオのインポート中は、iPhoneの電源を入れたままにする必要があります。 それ以外の場合、ビデオはWindowsに表示されません。
4. Windows 10で自動再生機能を使用するには、最初に[設定]> [デバイス]で自動再生機能をオンにする必要があります。
自動再生でiPhoneからPCにビデオをインポートする方法
ステップ1。 USBケーブルでiPhoneをWindowsPCに接続します。 データの損失やデバイスの損傷を防ぐために、オリジナルのLightningケーブルまたはAppleの認定製品を使用することをお勧めします。 iPhoneをコンピュータに接続するのが初めての場合は、ドライバのインストールに時間がかかることがあります。 このコンピュータを信頼するかどうかを確認するメッセージが表示されたら、必ず[信頼]をタップしてください。

ステップ2。 次に、[自動再生]ウィンドウが自動的にポップアップし、[写真とビデオのインポート]を選択してPCのiPhoneカメラロールにアクセスします。 自動再生ウィンドウが表示されない場合は、デスクトップの[マイコンピュータ]をクリックします。iPhoneは[ポータブルデバイス]領域にあり、右クリックして[写真とビデオのインポート]を選択します。

ステップ3。 次に、「Ctrl」キーを押しながらiPhoneからPCにダウンロードするビデオを強調表示し、「Ctrl + C」を押してクリップボードにコピーし、目的のフォルダーに移動してCtrl + Vを押しながらiPhoneの写真をローカルに貼り付けますハードドライブ。
Windows 8では、iPhone CameraRollフォルダーを開くことはできません。 ただし、ビデオや写真を含むカメラロール全体をダウンロードすることはできます。 [写真とビデオをインポート]をクリックすると、インポートするアイテムの確認、整理、グループ化、および[すべての新しいアイテムを今すぐインポート]のXNUMXつのオプションが表示されます。 カメラロール全体を初めてダウンロードするには、最初のカメラロールを選択します。 次に、[その他のオプション]リンクをクリックして、ビデオと写真を保存するフォルダーを選択し、[次へ]ボタンをクリックしてから、[インポート]をクリックしてプロセスを開始します。
第2部:iPhotoまたはPhotosを使ってiPhoneからMacにビデオを転送する
この Mac用iPhotoアプリ iPhoneからMacにビデオを転送する最も簡単な方法です。 Macやインターネットに何かインストールする必要はありません。 しかし、欠点も明らかです。 まず第一に、自動再生と同様に、iPhotoはiPhone Camera Rollのビデオでのみ機能します。 さらに、それはオリジナルのフォーマットでiPhoneからMacに映画をインポートすることができるだけでした。 そして、あなたはMac上のプレーヤーのために読みやすいフォーマットにビデオを変換するためのツールを必要とするかもしれません。 Mac OS X YosemiteとEl Capitanでは、以前のiPhotoはPhotosアプリにアップグレードされています。
iPhotoを使ってiPhoneからMacにビデオを転送する方法
ステップ1。 iPhoneをMacにUSBケーブルで接続した後、自動的に起動しない場合は、MacでiPhotoアプリを開きます。
ステップ2。 iPhoneのロックを解除したまま、iPhotoの左側のサイドバーにある[デバイス]の下にあるiPhoneの名前をクリックします。 カメラロールのすべての写真とビデオが右側に表示されます。
ステップ3。 Macに転送したいビデオを選択し、「選択したものをインポート」ボタンをクリックします。 カメラロール全体をダウンロードする場合は、[[番号]写真のインポート]ボタンをクリックしてプロセスをトリガーします。
所要時間は、ビデオファイルの量とサイズによって異なります。 iPhoneの動画を見るには、 ビデオコンバータアプリケーション.
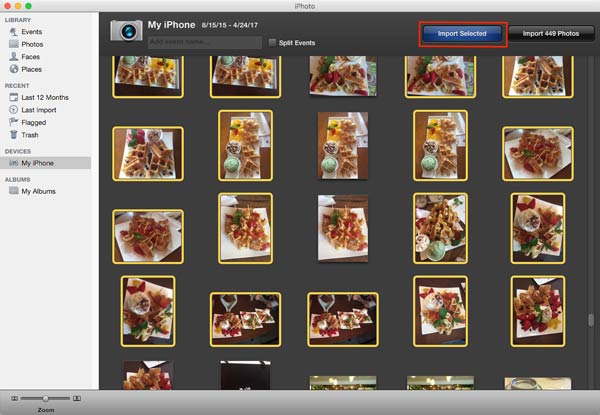
写真アプリを使ってiPhoneからMacに写真をインポートする方法
ステップ1。 USBケーブルを使ってiPhoneをMacコンピュータに接続することもできます。 デフォルトでは、Photosアプリは自動的に起動します。 そうでない場合は、Applicationsフォルダにあります。
ステップ2。 あなたのiPhoneの電源を入れ、それらを一緒に接続するために初めてコンピュータを信頼するようにしてください。 これで、iPhone Camera Rollのビデオと写真がサムネイルで表示されます。
ステップ3。 へ iPhoneからMacにビデオをコピーする、詳細ウィンドウで目的のファイルを選択し、[インポート先]ドロップダウンメニューで宛先を選択して、右上隅にある[選択したものをインポート]をクリックします。 または、[すべての新しいアイテムをインポート]ボタンを押して、写真と一緒にiPhoneからMacにビデオをインポートすることもできます。
iPhotoと同様に、Photosアプリもダウンロードしたビデオをトランスコードすることはできない。
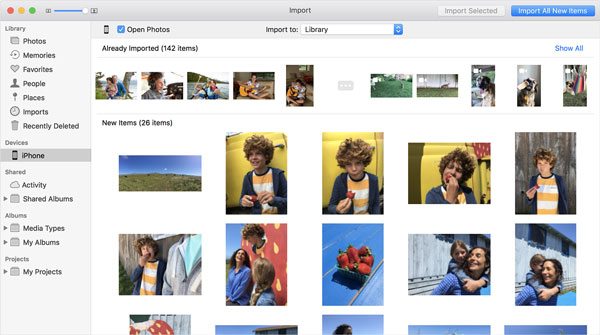
第3部:映画をiTunesに追加する
iTunesを介してiPadからコンピュータにビデオを取り込む際には、知っておくべき重要なことがいくつかあります。
1 まず第一に、アップルはコンピュータからiPhoneにデータを同期させることを目的としてiTunesを開発しました。
2 購入した映画、テレビ番組、ミュージックビデオをiPhoneからコンピュータに転送することしかできませんでした。
3 自分で撮った動画はこの方法では利用できません。
4 iTunesライブラリまたはiPhoneの既存のデータを上書きするなど、ビデオをiTunesに追加するリスクがあります。
iTunesに映画を追加する方法
ステップ1。 コンピュータに最新バージョンのiTunesをインストールします。 コンピュータにiTunesを持っていますか? iTunes 12.5.1以降が必要なので、最新版に更新する必要があるかもしれません。
ステップ2。 iPhone をコンピュータに接続すると、デバイスが検出されます。左上の「デバイス」ボタンをクリックします。 iTunes の自動同期機能をオンにしている場合は、オンにするかどうかを尋ねられます。 iPhoneを同期する、必ず「いいえ」を選択してください。
ステップ3。 次に、一番上のリボンの[ファイル]メニューに移動し、[デバイス]> [iPhoneから購入したものを転送]に移動します。 その後、iTunesはiTunesへのムービーのインポートとコンピュータへの保存を開始します。
ステップ4。 完了すると、iTunesは映画のプレイリストを作成します。 そして、これらの映画をWindowsに保存する場所は、C:\ Users \ username \ My Music \ iTunes \ Moviesです。 Macの場合、Finderアプリで映画「Go」>「Home」>「Music」>「iTunes」>「Movies」を見つけることができます。
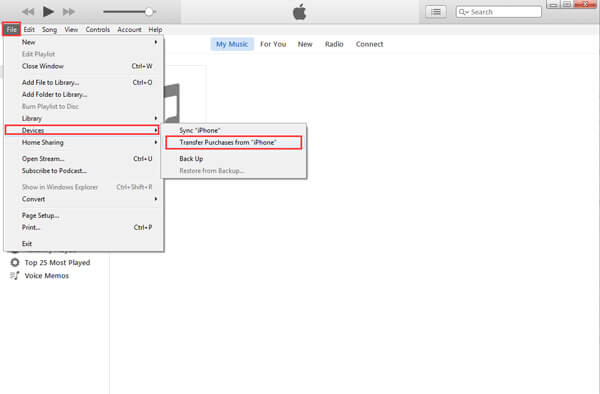
お見逃しなく:
第4部:iPhoneからPC / MacにiCloudでビデオを転送する
iCloudは、iPhone上のビデオをWi-Fiネットワーク経由でWindows PCおよびMacコンピュータに送信するもう1つの方法です。 まず第一に、あなただけのカメラロールのビデオをiCloudフォトライブラリに転送し、あなたのコンピュータにダウンロードすることが許可されています。 さらに、ワイヤレス接続ははるかに遅いため、通常、ビデオをiCloudに同期するのに1時間以上かかります。
ステップ1。 まず、iPhoneからiCloudに動画をアップロードします。 iPhoneのロックを解除し、Wi-Fi資格情報を入力してオンラインにし、[設定]> [iCloud]> [写真]に移動し、[iCloudフォトライブラリ]のスライダーを切り替えてオンにします。
あなたがしたい場合 iPhoneからMacへのバックアップ連絡先/ PC、「連絡先」をオンに切り替えます。
ステップ2。 次に、コンピュータに切り替えてブラウザを開き、アドレスバーにicloud.comと入力します。 その後、iPhoneに添付されているApple IDとパスワードを入力するか、確認コードを入力するか、セキュリティに関する質問に答えてホームページにアクセスします。
ステップ3。 「写真」をクリックして、iCloud フォトライブラリを開きます。コンピュータに転送したいビデオを選択し、デスクトップまたは目的の場所にコピーします。
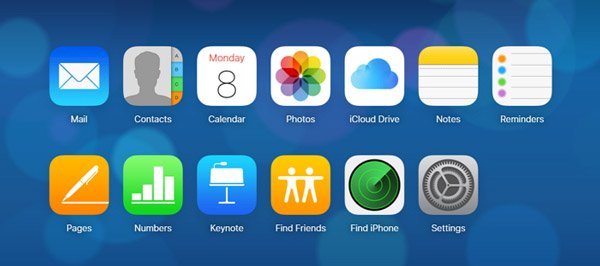
第5部:iPhone転送ツールを使ってビデオやムービーをPC / Macに転送する
あなたがiPhoneからコンピュータに大きなビデオを送る最も簡単な方法を探しているならば、我々はあなたがApeaksoftを試すことを勧めます。 iPhone 転送。 その主な利点は次のとおりです。
1 使いやすい。 このiPhone転送アプリケーションを使用すると、購入した映画、自家製ビデオ、オンラインでダウンロードしたビデオなど、iPhoneからコンピュータにワンクリックでビデオを転送できます。
2 双方向転送 iPhone転送では、iPhoneからコンピュータにビデオを送信できます。 iPhoneからiPhoneへのデータ転送そしてコンピュータからiPhoneへ。
3 選択的に転送するためのプレビュー iPhoneに保存されているすべてのビデオを表示することができます。 また、特定のものを簡単にプレビュー、管理、および同期できます。
4 既存のビデオにダメージはありません。 アプリケーションは転送中にあなたのiPhone上の現在のビデオを損傷したり中断したりしません。
5 より速くより安全。 それは物理的な接続を使用してiPhoneとコンピュータ間でビデオを転送します。これはより速くより安全です。
6. より高い互換性。iPhone 転送は、iPhone 16/15/14/13/12/11/X、iPad Pro/Air/Mini またはそれ以前の世代、および iPod touch で動作します。
一言で言えば、iPhone から Windows 11/10/8/8.1/7 および macOS にビデオを転送するのに最適なオプションです。
iPhone転送を使ってビデオ/ムービーをPC / Macに転送する方法
ステップ1。 iPhoneとiPhone転送をリンクする
オペレーティングシステムに応じて、お使いのコンピュータに最適なiPhone転送ツールをダウンロードしてください。 インストーラをダブルクリックして、画面上のアシスタントに従ってコンピュータにインストールします。 iPhone転送を開始すると、Apple Lightningケーブルでコンピュータに接続するとすぐにiPhoneが認識されます。

ステップ2。 転送前に映画、テレビ番組、ミュージックビデオをプレビュー
左側の列から[メディア]オプションを選択し、上部のリボンから[映画]タブに移動します。 その後、すべてのiPhoneムービーが詳細ウィンドウに一覧表示されます。 これで、不要な映画を選択し、[削除]ボタンをクリックしてそれらを削除するなど、プレビューして整理することができます。 テレビ番組とミュージックビデオは、[テレビ番組]タブと[ミュージックビデオ]タブに一覧表示されます。

ステップ3。 ワンクリックでiPhoneから長い動画を送る
コンピュータに転送するすべてのビデオを選択し、ウィンドウの上部から[エクスポート先]メニューを展開します。 それらをコンピュータに保存する場合は、「PC / Macにエクスポート」を選択します。 また、「iTunesライブラリにエクスポート」オプションを使用すると、iPhoneのビデオをiTunesライブラリに直接保存できます。 プロセスが完了するのを待ち、iPhoneをコンピュータから取り外します。
また、このソフトウェアはあなたを助けるために強力なenoguhです
まとめ:
あなたはiPhoneからPCやMacコンピュータに大きなビデオを送る方法を理解するべきです。 まず第一に、USBケーブルはこの仕事をする最も簡単な方法です。 欠点は、この方法ではiPhoneカメラで撮影した動画のみがサポートされることです。
iTunes Storeで映画やテレビ番組を購入した場合は、それらをiPhoneからiTunes付きのコンピュータに転送できます。 そしてiCloudはインターネットを介してiPhoneからビデオを取得するもう一つの方法です。 問題は、これらの方法はiPhoneのビデオをコンピュータに送信するだけで、トランスコードは送信しないことです。 一方、 ApeaksoftのiPhone転送 iPhone用のプロのビデオ転送アプリケーションです。 使いやすいだけでなく、iPhoneビデオを元の品質でダウンロードすることもできます。 今、あなたはあなたの状況に基づいて適切な方法を選択し、タスクを完了するために私達のガイドに従うことができます。




