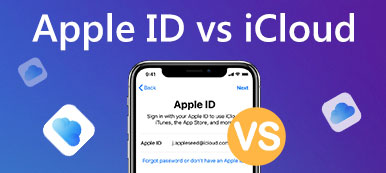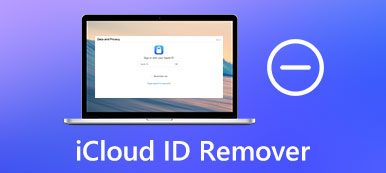場合によっては、Apple デバイスを交換したり、最新の iPhone を購入したりする必要があるかもしれません。 新しい電話機を入手したら、通常の使用に支障をきたさないように、重要で頻繁に使用する情報を新しい電話機に速やかに移動する必要があります。 情報を手動で入力して転送するのは労力と時間がかかり、情報が欠落する可能性があります。
iCloud はデバイス上のほぼすべての情報を保存するため、最適な中継ポイントになります。 あなたの iCloudから新しいiPhoneへの転送 この記事では、XNUMX つの一般的な方法と、iCloud から iPhone への最高の転送ツールの XNUMX つを紹介します。 その中であなたにとって適切な解決策が見つかると信じています。
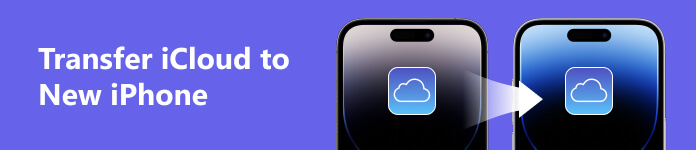
パート 1. iCloud 経由で iCloud データを新しい iPhone に転送する
iCloud を直接経由するのが最も安定した方法です。 以下では、iCloudを利用してiCloudデータを新しいiPhoneに転送するXNUMXつの方法を紹介します。
方法 1. iCloud 同期を使用する
この方法を使えば、簡単な操作で古いiPhoneと新しいiPhoneの間で自動的にデータを移行することができます。 転送プロセスが影響を受けないように、開始する前に電話が安定したネットワークに接続されていることを確認してください。
ここでは、役立つ詳細な手順を説明します。
ステップ1 古い iPhone を開き、安定した Wi-Fi に接続します。
ステップ2 店は開いています 設定 古い iPhone で Apple ID をタップします。 次に選択します iCloud 新しいページで。
ステップ3 下にスクロールして見つける iCloudのバックアップ ページの下部にある [オン] をクリックして、 今すぐバックアップ.
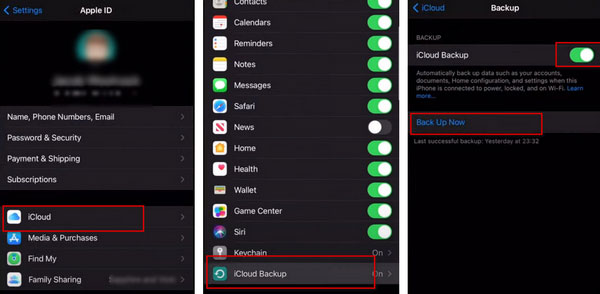
ステップ4 新しい iPhone の電源をオンにして、古い iPhone をその近くに置きます。 古い携帯電話ではポップアップが表示されます。 タップ 続ける 新しいデバイスで ID を使用できるようにします。
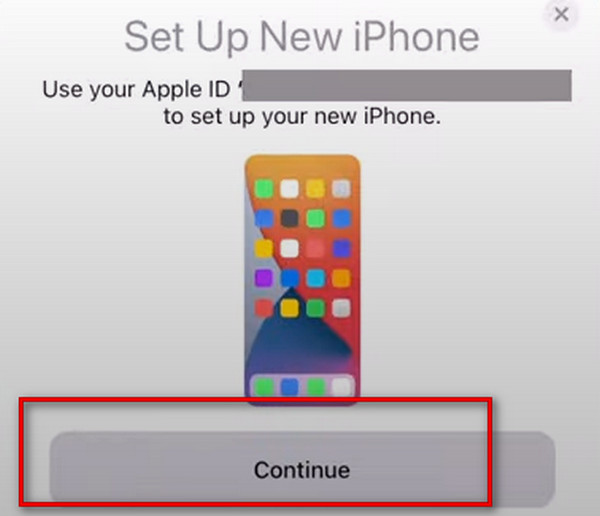
ステップ5 デバイスのセキュリティ検証の指示に従った後、 iCloudからダウンロード。 確認を求められますので、 利用規約、タップするだけ 同意する.
ステップ6 提供されたオプションの中からお好みに応じて選択してください。
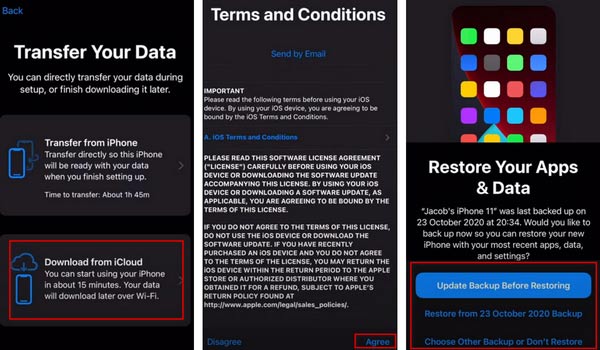
このプロセスでは、新しいデバイスは iCloudバックアップファイルをダウンロードする データ転送のために直接。
方法 2. iCloud バックアップを使用する
XNUMX 番目の方法は、iCloud バックアップを通じて新しい iPhone を直接セットアップする方法です。 この方法は主に新しいiPhoneで行われます。 原理は最初の方法と似ています。 どちらも新しいiPhoneでiCloudのバックアップを取得することです。
ここでは、従うべきステップバイステップのガイドを示します。
ステップ1 新しい iPhone の電源を入れ、デバイスが安定した Wi-Fi に接続されていることを確認します。
ステップ2 時 アプリとデータ 画面が表示されるので選択します iCloud Backupからの復元。 次に、Apple ID アカウントにサインします。
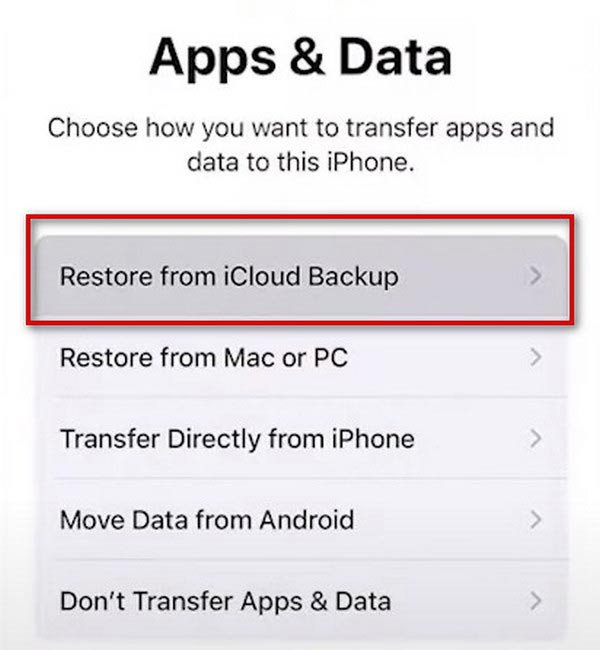
パート 2. iTunes を使用して iCloud を新しい iPhone にバックアップする
iTunes は iPhone のバックアップと復元のツールとしても使用されています。 したがって、コンピュータに最新バージョンの iTunes がインストールされている場合は、iCloud に保存されているデバイス情報を、それを介して新しい iPhone に非常にスムーズにアップロードできます。 全体のプロセスも非常に簡単です。
ここでは詳しい手順をご紹介します。
ステップ1 最新バージョンの iTunes をコンピュータにダウンロードしてインストールし、開きます。
ステップ2 アプリとデータ ページ、タップ MacまたはPCから復元。 新しい iPhone を USB ケーブルでコンピュータに接続します。 iPhone がコンピュータを信頼できるようにすることを忘れないでください。
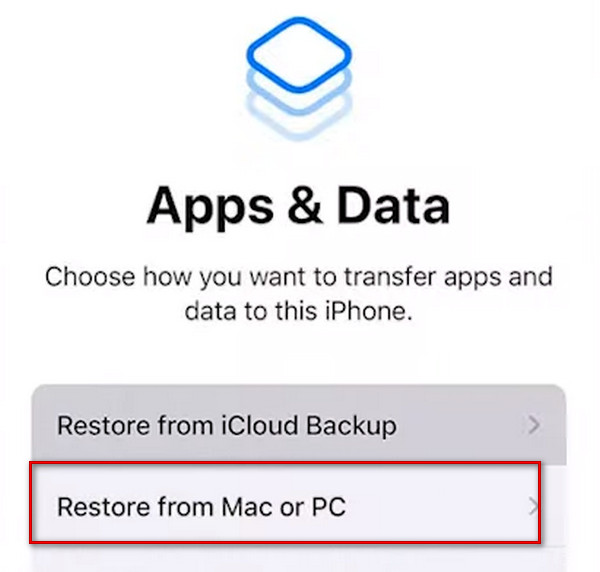
ステップ3 詳しくはこちら Summary iTunes インターフェイスで、ドロップダウン メニューにあるデバイスのアイコンをクリックします。
ステップ4 もう完成させ、ワークスペースに掲示しましたか? 手動でのバックアップと復元、を選択します 今すぐバックアップ.
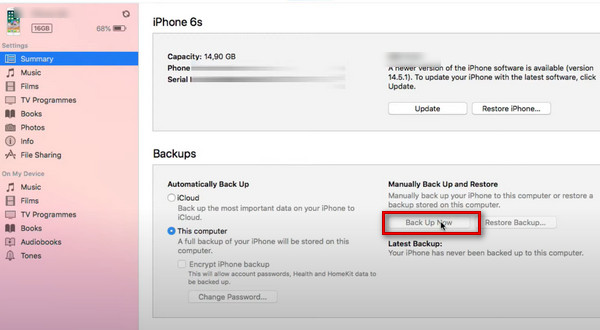
パート 3. iCloud を新しい iPhone にアップロードするのに役立つ最高のアシスタント
iCloud を新しい iPhone サービスに最も包括的にアップロードしたい場合は、次の方法を試してみることを強くお勧めします。 ApeaksoftのiPhone転送。 この実用的なツールを使用すると、データを失うことなく、iOS デバイス上の写真、画像、ビデオ、連絡先、メッセージなどのデータを転送できます。 iPhone から iPhone、コンピュータから iPhone、iOS デバイスから iTunes 間の転送もサポートしており、さまざまなニーズに対応できます。 転送中に、手間をかけずに iCloud 内のファイルを確認してプレビューし、どのファイルを転送するかを決定できます。 プロセスは非常に簡単で、ワンクリックするだけで効率的な iCloud から iPhone への転送サービスを利用できます。
ここでは、詳細な手順を説明します。
ステップ1 Apeaksoft iPhone Transfer をコンピュータにダウンロードしてインストールします。 USB ケーブルを介して古い iPhone と新しいデバイスをコンピュータに接続します。 電話機がコンピュータを信頼するように設定します。
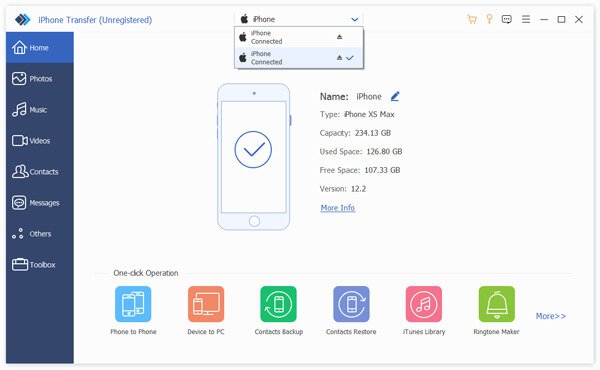
ステップ2 左側のサイドバーでファイルを選択し、別のデバイスに転送したいファイルにチェックを入れます。
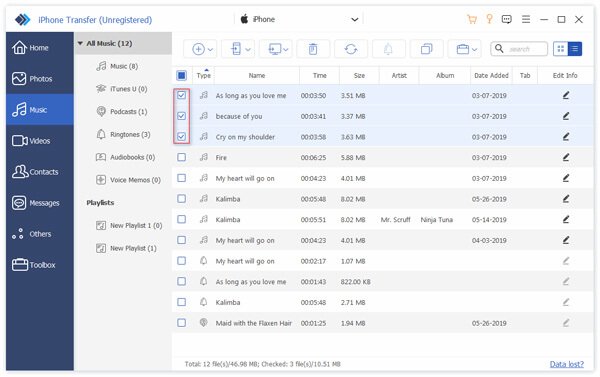
ステップ3 詳しくはこちら デバイスにエクスポート をクリックして新しい iPhone を選択します。 プログラムは転送を開始します。
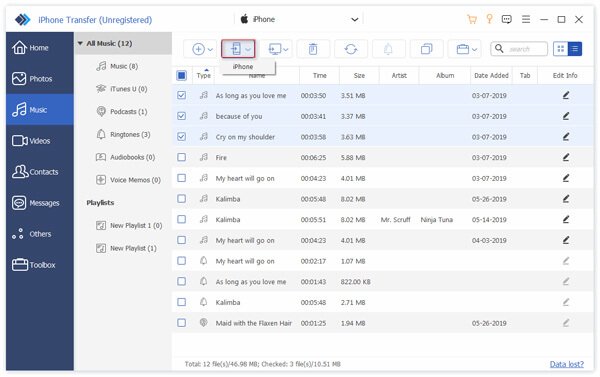
パート 4. 新しい iPhone への iCloud の移行に関するよくある質問
XNUMXつのデバイスで同じAppleIDを使用するとどうなりますか?
2 台のデバイスが同じ Apple ID で動作する場合、所有者は、メッセージ、写真、ビデオなど、お互いのデバイス上のすべての個人情報や機密情報を見ることができます。したがって、プライバシーとセキュリティ上の理由から、両方のデバイスで ID を共有することはお勧めしません。
iCloudバックアップはすべてをバックアップしますか?
iCloudバックアップは、デバイス上のほぼすべての情報を保存できます。ただし、連絡先、メモ、リマインダー、カレンダー、ブックマーク、iCloudメッセージ、ボイスメモ、共有写真など、すでにiCloudに保存されているものは含まれません。ファイルの混乱や誤った削除を避けるために、 iCloud バックアップにアクセスして管理する 定期的に。
2 つの Apple ID で同じ iCloud を共有できますか?
ファミリーグループを形成すると、各メンバーのデバイスは同じ iCloud ストレージスペースを共有して、写真、ビデオ、その他のファイルを保存できます。ただし、各人の個人情報は非公開のままです。ストレージスペースが不足している場合は、家族で共有 iCloud を拡張するために料金を支払うことができます。
2 つの Apple アカウントを統合するにはどうすればよいですか?
Apple は現在、XNUMX つの Apple アカウントの結合をサポートしていません。 したがって、デバイスを変更してデータを Apple アカウントに転送する必要がある場合は、古いデバイスから新しいアカウントにデータを手動で転送します。 それ以外の場合は、必要に応じてファミリー共有を作成できます。
iCloud はハッカーから安全ですか?
Apple のセキュリティは非常に強力で、ハードウェア セキュリティ キーを使用して iCloud と Apple アカウントを保護することができますが、100% 安全なものはありません。そのため、ハッカーやマルウェアが iCloud をハッキングすることは依然として可能です。このような状況で重要なファイルを失わないようにするには、iCloud の内容を別のデバイスにバックアップすることができます。
結論
これらの方法を比較すると、iCloud または iTunes を介して直接実行する方が簡単であることがわかります。また、このツールを使用すると、転送されたファイルをより視覚的に、より高いセキュリティで表示できます。 状況に応じて最適なものをお選びいただけます。 私たちのコンテンツがあなたを次のプロセスから守ることができることを願っています。 iCloudをiPhoneに転送する。 別の意見がある場合は、お気軽にコメントを残してください。