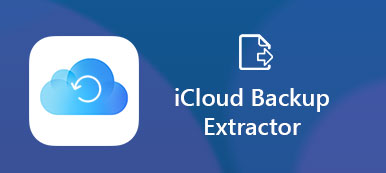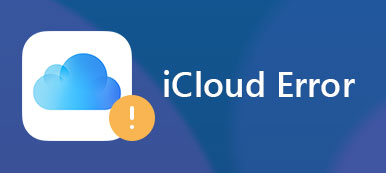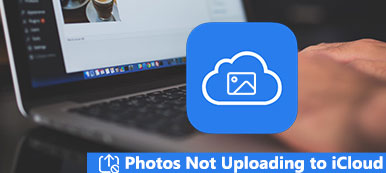新しいiOSデバイスを購入すると、AppleはあなたのデバイスにサインアップしてApp Storeからコンテンツをダウンロードするためのアカウントを作成するように求めます。 また、AppleはあなたにiCloudの5GB無料ストレージを提供し、あなたのデータをiOS上でバックアップし転送する。 感謝 iCloudファミリーシェアリング 特徴として、家族はそれぞれ別のApple IDを持つことができますが、お互いに写真やストレージを共有することもできます。
新機能として、多くのiOSユーザーは設定方法や使い方を理解していません。 したがって、私たちはあなたがそれについて知るべきであるすべてをあなたに教えます。
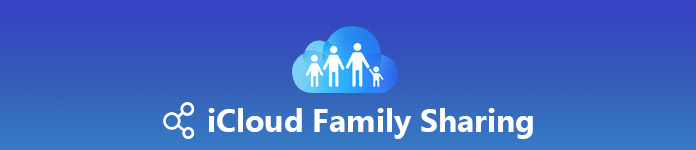
- パート1:iCloudファミリー共有とは何ですか?
- パート2:iCloudファミリー共有を設定する方法
- パート3:iCloudファミリー共有の使い方
- パート4:iCloudファミリー共有に代わる最良の方法:iPhone転送
第1部:iCloudファミリーシェアリングとは何ですか?
iCloudファミリーシェアリング機能は、標準のファミリーシェアリングプランの拡張です。 iTunes、iBooks、App Store、Apple Music、その他の定期購読サービスからダウンロードしたファイルを最大6人まで家族で共有できます。
さらに、招待された家族は、iCloudの家族共有を通じて写真やその他の文書を共有することができます。
あなたがより多くの容量を支払っているならば、招待された家族は同様にスペースを使うことができます。 Appleによると、あなたは200GB以上のiCloudストレージプランしか共有できない。 つまり、iCloudファミリーシェアリングの価格は最低$ 2.99です。
第2部:iCloudファミリー共有を設定する方法
写真やその他のデータをiCloudファミリー共有で共有したい場合は、iOSまたはMacOSで設定する必要があります。
iOSでiCloudファミリー共有を設定する方法
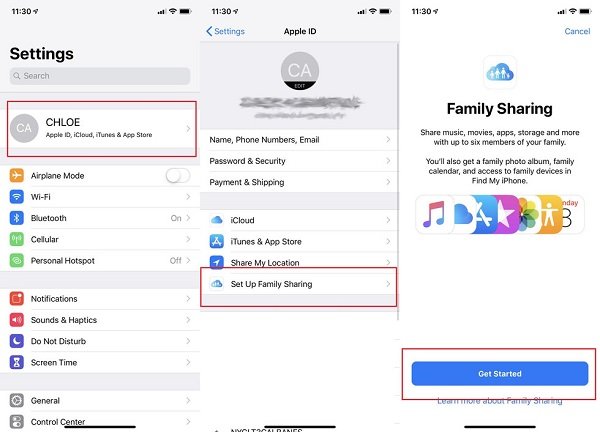
ステップ1。 iPhoneをiOS 11以降にアップデートしてください。 受信者は古いシステムを使用できます。
ステップ2。 オープン 設定 ホーム画面からアプリを起動し、自分の名前をタップします(iCloudアカウントにサインインして password)へ 家族の共有を設定する、タップ お問い合わせ
ステップ3。 以下のように、家族と共有したいオプションを選択します。 iTunes&AppStoreを購入, Apple Music, ロケーション共有, etc.
ステップ4。 iCloudストレージを選択した場合は、iCloudストレージを200GBまたは2TBにアップグレードするように求められます。
ステップ5。 次に、 家族とシェアする ヒット 家族を招待する iMessageを作成します。 家族の連絡先を選択してをタップします 送信
家族がiCloudファミリー共有プランに同意して参加すると、iCloudファミリー共有を介してコンテンツの共有を開始できます。
MacOSでiCloudファミリの共有を設定する方法
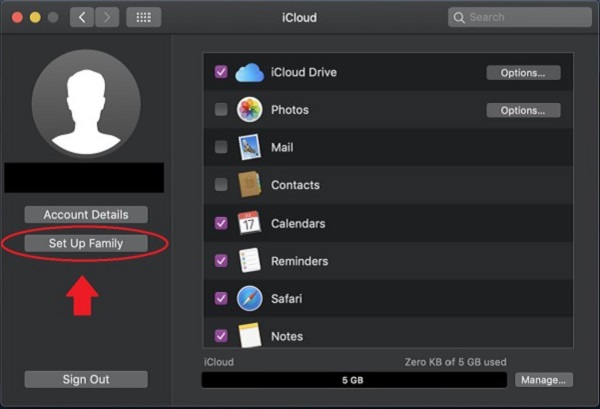
ステップ1。 MacがmacOS High Sierra 10.13以上にアップデートされていることを確認してください。 それから開く iCloud in システム環境設定.
ステップ2に設定します。 OK をクリックします。 管理 右下隅に当たるとヒット ストレージプランの変更。 その後、あなたはあなたのiCloudストレージプランをアップグレードすることができます。
ステップ3。 クリック 家族を設立する あなたのプロフィールの下にあるiCloudコントロールパネルのボタン。
ステップ4。 次に、画面上のガイドに従ってiCloudファミリー共有を設定します。 iOSでセットアップするのと似ています。
第3部:iCloudファミリー共有の使い方
iCloudファミリー共有では、App Storeで購入したコンテンツからApple Musicの購読、写真から場所まで、あらゆるものを共有できます。
Note: iCloudでファイルを共有するにはWi-Fi接続が必要です。 iPhoneでWi-Fiが有効になっていることを確認してください。 (iPhoneでWi-Fiが機能しない? 修理する。)
iCloudファミリー共有を介して写真を共有する方法
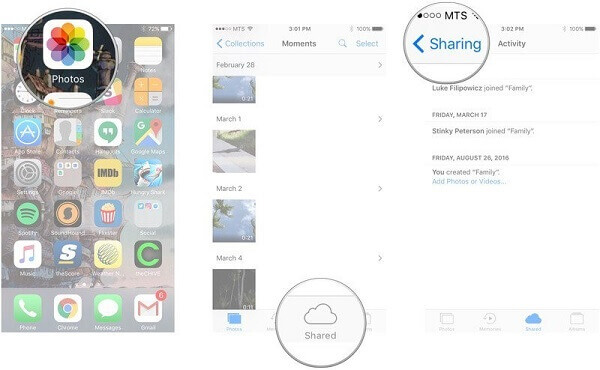
ステップ1。 実行する 写真 アプリ、に行く シェアする > ファミリー アルバム、タップ シェアする 左上隅にあるボタン。
ステップ2。 をタップ Plus ボタンを押して、共有したいすべての写真とビデオをタップします。次にタップします クリックします 右上隅インチ
ステップ3。 必要に応じて説明を追加してから、をタップします ポスト iCloudファミリーシェアリングで写真の共有を開始します。
購入したコンテンツをiCloudファミリー共有と共有する方法
ステップ1。 iTunes Store、App Store、またはiBookを開き、購入済み画面に進みます。
ステップ2。 名前をタップすると、家族が購入したコンテンツが表示されます。
ステップ3。 あなたがアイテムが好きなら、をタップしてください ダウンロード ボタンを押すと無料で入手できます。
iCloudファミリー共有を使ってApple Music Subscriptionを共有する方法
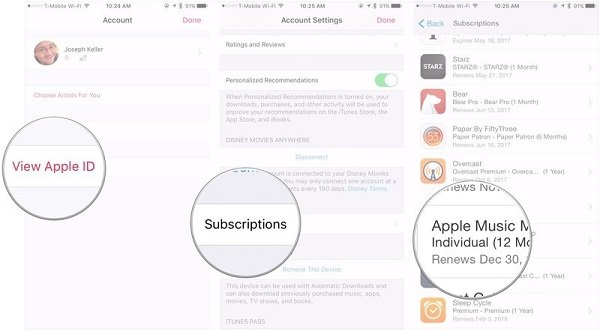
ステップ1。 開いた 音楽、向かいます あなたのために タブ、アバターをタップしてヒット アップルIDを表示.
ステップ2。 押す プラン契約確認、および選択 アップルの音楽メンバーシップ > ファミリー。 タップ 確認します Apple Musicアカウントを家族計画に変えるため。
受信者のデバイスで、[設定]> [音楽]に移動し、[AppleMusicに参加]をタップします。 送信者のAppleIDにログインし、をタップします Apple Musicを使い始める.
第4部:iCloudファミリー共有に代わる最良の方法:iPhone転送
iPhoneでiCloudファミリー共有が機能していない場合は、 ApeaksoftのiPhone転送 あなたのニーズを満たすことができます。
- iPhoneとPCまたは他のiOSデバイスとの間でデータを共有します。
- 写真、ビデオ、連絡先、メッセージ、通話履歴などをサポートします。
- インターネットを必要とせずにデータを共有するために物理的な接続に依存しています。
- すべてのiOSデバイスおよびiOSシステムと互換性があります。
つまり、iPhone転送は、iCloudファミリー共有に代わる最良の方法です。
家族や友達とiOSデータを共有する方法
ステップ1。 iCloudファミリーシェアリングに代わる最良の方法を入手する
iPhone転送をコンピュータにダウンロードしてインストールします。
両方のiOSデバイスをUSBケーブルでコンピューターに接続します。 プログラムを起動するとそれはあなたのデバイスを検出します。

ステップ2。 共有のためにデータをプレビューする
一番上のリボンのドロップダウンツリーを開き、元のiPhoneを選択します。 そうすれば、音楽、写真など、ソースiPhoneに保存されているすべてのデータを見ることができます。 お気に入りの曲を共有するには、 音楽 左側からタブをクリックして、共有したいすべての音楽をチェックします。
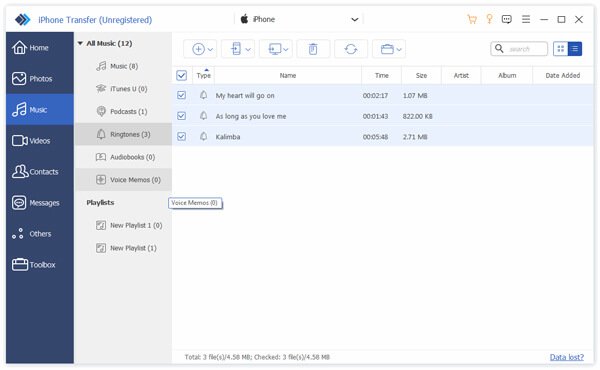
ステップ3。 iCloudファミリー共有なしでデータを共有する
準備ができたら、をクリックします。 デバイスにエクスポート ウィンドウ上部の ボタンをクリックして、ターゲットの iOS デバイスを選択します。それが完了すると、音楽がターゲットデバイスに送信されます。 iPhone 転送の最大の利点は、両方の iOS デバイス上の現在のデータが損傷しないように保護できることです。
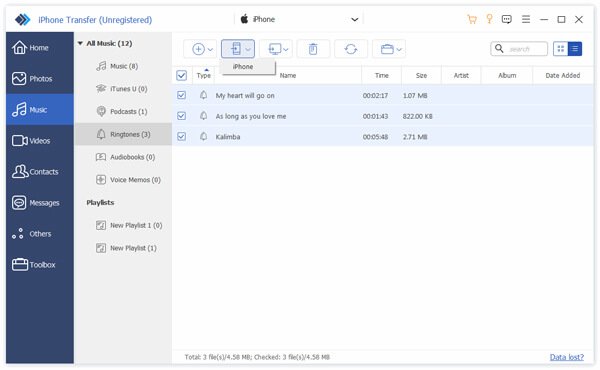
まとめ:
このチュートリアルでは、iCloudファミリー共有機能を設定して使用する方法について説明しました。 家族や友人がiOSデバイスを使用している場合は、この機能を使ってデータを簡単に共有できます。 一方、Apeaksoft iPhone転送は、iCloudファミリー共有が機能していないときにコンテンツを共有するための最良の方法です。