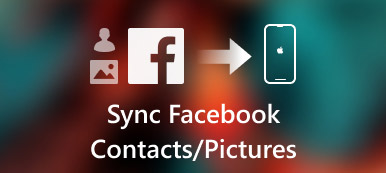iTunesは、iOS転送ツールの中でも両刃の剣です。 iPhoneをiTunesと同期すると、常に副作用が発生します。 幸いなことに、Appleは最新のmacOS Big Sur / CatalinaアップデートからiTunesを廃止しました。 iTunesは、新しい音楽、ポッドキャスト、AppleTVに置き換えられました。 いくつかの古いiTunes機能が新しいFinderアプリに統合されました。 したがって、あなたはすることができます MacのFinderでiPhoneを開く iTunesなしで安全に。

パート1:Mac Finderの使用方法
このセクションから、macOS Big Sur / CatalinaでFinderを使用するための詳細な手順を取得できます。 Mac FinderからiPhoneにアクセスする前に、知っておく必要のある3つの重要な要素を以下に示します。
- macOS Catalina 10.15が必要です
- 最新のiOSバージョン
- Finderファイル共有をサポートするiOSアプリ
macOS Big Sur / CatalinaでiPhoneをFinderと同期する方法を見てみましょう。
iPhoneをMacに表示する方法
ステップ1 macOS Big Sur / Catalinaを実行しているMacコンピューターでFinderを開きます。
ステップ2 USBケーブルでiPhoneをコンピューターに接続します。
ステップ3 iPhoneで「信頼」をタップします。 したがって、MacコンピュータはiPhoneを正常に認識できます。
ステップ4 [ファイル]セクションでは、Finderとファイルを共有できる利用可能なすべてのアプリを確認できます。
ステップ5 iOS アプリの横にある小さな三角形のボタンをクリックして、Mac の Finder で iPhone を開きます。

iPhoneからMac Finderにファイルを共有する方法
ステップ1 Mac FinderでiPhoneを入手してください。 Macに移動するファイルを選択します。
ステップ2 Macのフォルダーにドラッグします。 または、iPhoneファイルをデスクトップに直接ドラッグできます。
ステップ3 FinderはファイルをMacにコピーします。 この方法で、Finderを使用してiPhoneからMacに写真をコピーできます。
Finderを使用してMacからiPhoneにファイルを共有する方法
ステップ1 MacのFinderを使用してiPhoneにアクセスします。 iPhoneに転送するファイルを選択します。 特定のアプリで動作するファイルのみがサポートされています。
ステップ2 選択したファイルをiPhoneフォルダーにドラッグします。
ステップ3 FinderのコピーはすぐにiPhoneに保存されます。 ここでMac Finderを使用してファイルをiPhoneに転送できます。 (方法を見る iCloudで写真を共有する)
Mac FinderでiPhoneから共有ファイルを削除する方法
ステップ1 MacのFinderでiPhoneを参照してください。
ステップ2 メインインターフェースの「ファイル」リストからアプリを選択します。
ステップ3 削除するファイルを選択します。
ステップ4 キーボードの「削除」を押します。
ステップ5 「削除」をクリックして確定します。 これで、iPhone上の共有ファイルがMacFinderを使用して削除されます。
MacでFinderを使用してiPhoneファイルをバックアップする方法
ステップ1 MacのFinderでiPhoneを開きます。
ステップ2 「一般」セクションで、「バックアップ」の部分に移動します。
ステップ3 「iPhone上のすべてのデータをこのMacにバックアップする」の前にマークを付けます。 (iPhoneの設定、ファイル、アプリのデータ、その他の情報はすべてMac Finderに同期されます。)
ステップ4 [ローカルバックアップの暗号化]をクリックしてから[パスワードの設定]をクリックして、バックアップを暗号化します。
ステップ5 「今すぐバックアップ」をクリックして バックアップiPhone Finderを使用してmacOSBig Sur / Catalinaで。

Mac Finderを使用してバックアップからiPhoneを復元する方法
ステップ1 MacFinderを使用してiPhoneにアクセスします。 デフォルトの「一般」セクションが表示されます。
ステップ2 「バックアップ」の下の「バックアップの復元」をクリックします。
ステップ3 まで待つ iPhoneの復元 プロセスが終了します。 復元時間は、主にバックアップファイルのサイズに依存します。

パート2:Mac Finderアプリの簡単な代替
MacまたはiPhoneを更新したくない場合は、 Apeaksoft iPhone転送for Mac MacFinderのすべての機能を利用できます。 アプリファイルがファイル共有で動作するかどうかを確認する必要はありません。 保存およびダウンロードしたすべてのファイルをiPhone / iPad / iPodtouchとMacの間で柔軟に転送できます。 macOS Big Sur / Catalina Finderアプリと比較すると、フォトマネージャー、コンタクトアシスタント、着信音メーカーなど、より多くの機能をここで利用できます。 取得できる主な機能は次のとおりです。
- データを失うことなく、iPhoneからiPhone / Mac / iTunesにファイルを転送します。
- バックアップと復元のために、iPhoneの写真、ビデオ、連絡先、メッセージ、通話履歴、着信音、プレイリスト、その他のアプリデータを柔軟に転送します。
- 強力なメディアサービスでiPhoneファイルを管理および編集します。
- 転送する前にすべてのメディアファイルをプレビューします。

macOS Catalina 10.15以降のバージョンを実行している場合、新しいMac Finderアプリからメディアの同期、バックアップ、復元を取得できます。 iPhoneまたはiPadも最新バージョンに更新する必要があることに注意してください。 現在、MacのFinderでiPhoneを開いて、音楽、映画、テレビ番組、ポッドキャスト、オーディオブック、書籍、写真などを同期できます。
サポートされていないファイルの種類については、代わりにApeaksoft iPhone Transfer for Macを実行できます。 ビルトインの電話から電話、デバイスからPC、その他のワンクリック機能も使用すると便利です。 プログラムを無料でダウンロードして、より多くの機能を把握できます。