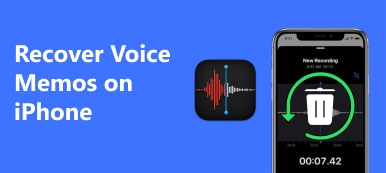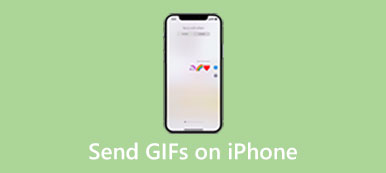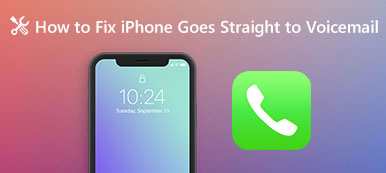ボイス メッセージは、オンライン ソーシャル ネットワーキングの高速で便利な方法の XNUMX つです。 XNUMX つずつ入力して送信する必要はありませんが、ボタンを長押しして音声を録音して送信します。 方法 iPhone でボイス メッセージを送信する? 心配しないで! この投稿では、特定の手順を含む XNUMX つの効果的で最適なソリューションをお勧めします。 ニーズや好みに応じて最適なものを選択できます。 iPhoneで音声メッセージを送信する方法を学ぶために読んでください。
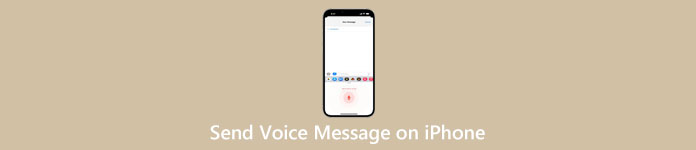
パート 1: iPhone で音声メッセージを送信するための 3 つの最良の方法
解決策 1: メッセージ アプリを使用して iPhone でボイス メッセージを送信する方法
iPhoneでボイスメッセージを送信するにはどうすればよいですか? メッセージアプリケーションが最速の方法です。 ただし、iPhone で音声テキストを送信する前に、iMessage で音声メッセージを送信できるのは iPhone ユーザーのみであることに注意する必要があります。 この方法で iPhone から Android に音声メッセージを送信することはできません。
ステップ1 iPhone でメッセージ アプリを開き、音声メッセージを送信したい連絡先を選択します。タップ ストア メニューを開き、有効にします 音声メッセージ。これで、マイクを持って自分の声を録音して送信できるようになります。
ステップ2 見つからない場合は、この機能がオンになっているかどうかを確認してください。 音声メッセージ ボタン。 タップ ストア と その他 ボタンをタップして 編集 画面をスライドして見つけます 音声メッセージ それをオンにします。
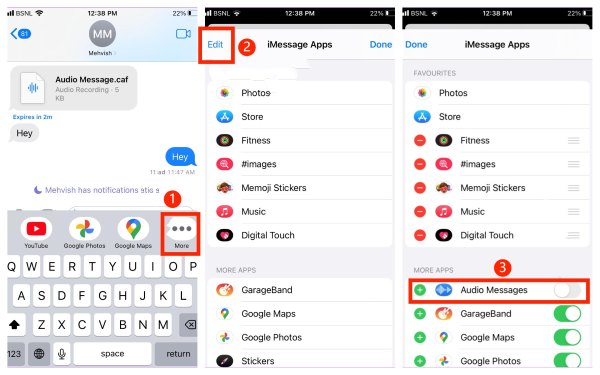
ステップ3 を直接タップすることもできます。 マイク 入力ボックスの横にあるボタンをクリックして、サウンドを録音します。 次に、 送信 ボタンをクリックして、iPhone で音声メッセージを送信します。
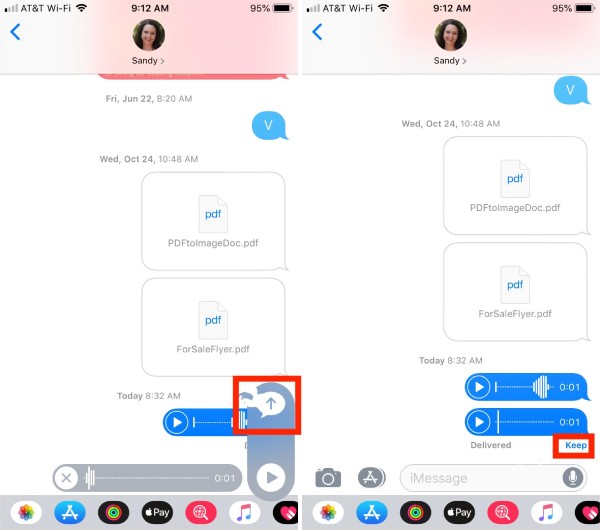
解決策 2: iPhone でボイスメモを送信する方法
保存したいものを自分の声を録音してバックアップしますか、それとも録音した声を他の人に送信しますか? iPhoneに内蔵されているボイスメモは優れたソフトウェアです。 音声を直接録音し、メールやメッセージなどで送信および共有できます。iPhone で音声メッセージを送信するための具体的な手順は次のとおりです。
ステップ1 iPhone のロックを解除し、ボイスメモに移動します。 をタップできます。 録画 ボタンを押して音声メッセージを録音します。
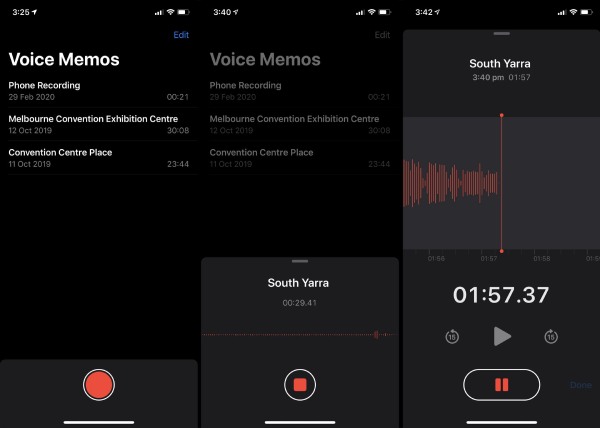
ステップ2 録音後、右側にある 3 つの点のボタンをタップします。をタップすると、 シェアする ボタンをクリックして、iPhone でボイス メッセージを送信します。
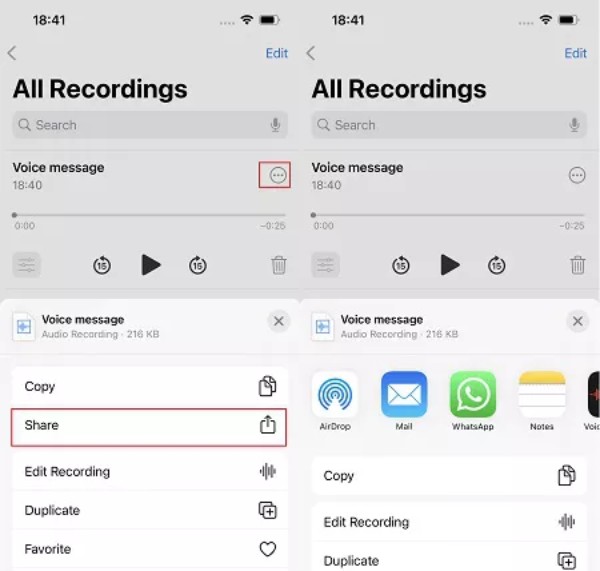
解決策 3: iPhone でボイスメールを送信する方法
メッセージ アプリケーションで誰かにボイス メールを送信したい場合は、読み続けてください。 これらはまれなことですが、いくつかの単純なプロセスです。 以下は、メッセージやその他のアプリケーションでボイスメールを送信する方法についてです。
ステップ1 まず、iPhone のホーム画面で電話アプリケーションを開く必要があります。 をタップします。 ボイスメール ボタンをクリックします。
ステップ2 その後、リストからボイスメールを XNUMX つ選択し、 シェアする
ステップ3 最後のステップは、 メッセージ アプリを開き、送信する連絡先を選択するか、 ボイスメールとボイス メッセージを iPhone に保存する.
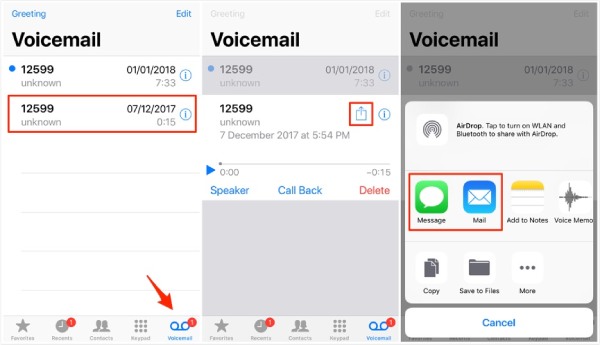
ヒント:iPhoneのオーディオメッセージをPC / iDeviceに送信およびバックアップする方法
ボイス メッセージを iPhone から新しいものに転送する必要がある場合は、 ApeaksoftのiPhone転送 見逃せない最初の選択肢です。この強力なツールは、連絡先、写真、音楽、メッセージなど、さまざまなiOSデータを損失なくiPhone / PC / Macに転送することをサポートします。さらに、Apeaksoft iPhone TransferをiPhoneマネージャーとして使用して、ファイルを簡単に作成/名前変更/バックアップ/削除することもできます。さらに多くの機能があなたの発見を待っています!

4,000,000+ ダウンロード
ボイス メッセージを転送する データを失うことなくあなたのiPhoneに。
すべての音声メッセージを管理およびバックアップして、iPhone を整理し、ストレージ スペースを解放します。
PC/デバイスに音声メッセージを送信するための最新の iOS デバイスとバージョンをサポートします。
ID情報を編集できる音声情報エディタです。
パート 2: iPhone でのボイス メッセージの送信に関する FAQ
iPhoneで送信されたボイスメッセージを思い出す方法は?
間違った音声レコードを誰かに誤って送信してしまった場合は、チャット スレッドで音声メッセージを押し続けることができます。 次に、メニューから [送信を取り消す] オプションを選択します。
iPhoneで音声メッセージを送信すると、「現時点では音声メッセージを送信できません」というエラーが表示されるのはなぜですか?
iMessage を使用していない連絡先にボイス メールを送信したことが原因である可能性があります。 または、連絡先が iPhone でスリープ フォーカス モードを有効にしました。
音声メッセージをもう一度聞くことができないのはなぜですか?
送受信した音声メッセージは、誰かが聞いてから 2 分後に自動的に期限切れになるため、メッセージの有効期限を設定することで、メッセージの有効期限を無期限に調整できます。
まとめ:
この記事では、次の方法に関する包括的なガイドを提供します。 iPhone でボイス メッセージを送信する. メッセージ アプリを使用して、上記の特定の手順に従って音声メッセージをすばやく送信できます。 音声メッセージやその他のデータを iPhone からコンピュータまたは iPhone に転送する必要がある場合は、Apeaksoft iPhone 転送を試すことができます。 この記事が役立つ場合は、友人や家族と共有してください。