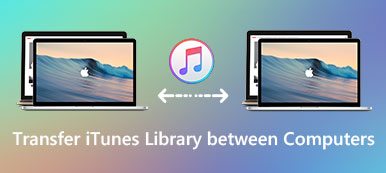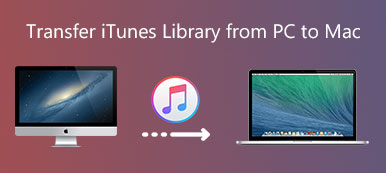「夫のiPadからiPhoneに連絡先を転送したい。 別のAppleアカウントを使用しているので、iCloudなしでiPadからiPhoneに連絡先を転送する簡単な方法はありますか? iPhoneの元のファイルを消去したくありません。 これに対する解決策はありますか?」
実際、iPadからiPhoneに連絡先をコピーするのは難しい作業ではありません。 しかし、元のデータを消去せずにiPhoneに希望の連絡先を転送するにはどうすればよいですか? また、連絡先を転送するときは、コメントを確認、編集、または追加する必要があります。 この記事から、iPadからiPhoneに連絡先を同期するための3の最良の解決策を学んでください。
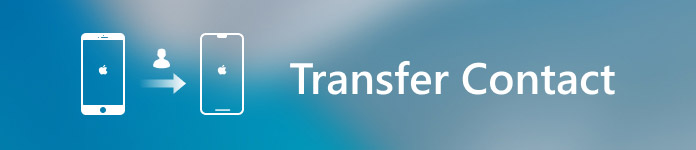
- パート1:iPadからiPhoneに連絡先を編集/管理/転送する方法
- パート2:Exchange ActiveSyncを使用してiPadからiPhoneに連絡先を同期する方法
- パート3:iTunesでiPadからiPhoneに連絡先をコピーする方法
第1部:iPadからiPhoneに連絡先を編集/管理/転送する方法
iPadから他のiPhoneに連絡先を転送する必要がある場合、制限はiCloudだけではありません。 iPadの連絡先をiPhoneにインポートするだけの場合、いくつかの重複があるはずです。 最終的にiPadから連絡先を転送する前に、これらの連絡先を編集し、連絡先情報を管理する必要があります。
MobieTrans iPhone / iPad / iPod用のiOSデータを転送するための最良のiTunes代替手段であるべきです。 iPadからiPhoneに連絡先を転送するだけでなく、連絡先のプレビュー/選択/編集、iTunesライブラリのカスタマイズ、iPhone連絡先の管理などもできます。
iPad / iPhone連絡先転送の主な機能
- 1. 写真を転送する、連絡先、テキストメッセージ、音楽、ビデオ、書籍、PDF、その他の21ファイルタイプ。
- 2 iOSデバイスとコンピュータ間、iOSデバイス間でデータを転送したり、iOSデバイスからiTunesにファイルを直接コピーしたりします。
- 3 ファイルのプレビュー、目的の連絡先の選択、ファイルの管理、iTunesのエラーの回避など、iTunesの制限を解除してください。
- 4 連絡先を複数の形式でエクスポート/インポートします。 連絡先情報を編集し、重複を避けます。
ステップ1。 iPhone / iPadの連絡先転送を起動します
このiPhone / iPad連絡先の転送をダウンロードしてインストールしたら、コンピュータで起動できます。 iPhoneとiPadを元のUSBケーブルでコンピュータに接続するだけです。 プログラムはプログラム内のすべてのiOSファイルを検出することができます。
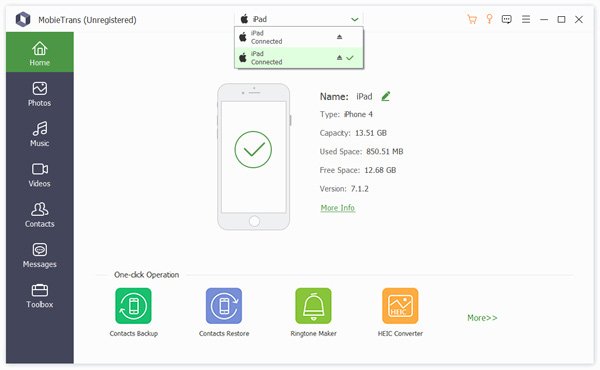
ステップ2。 iPadの連絡先を確認して選択する
左側の「連絡先」オプションをクリックすると、各連絡先の詳細情報を表示できます。 次に、目的の連絡先を選択できます。
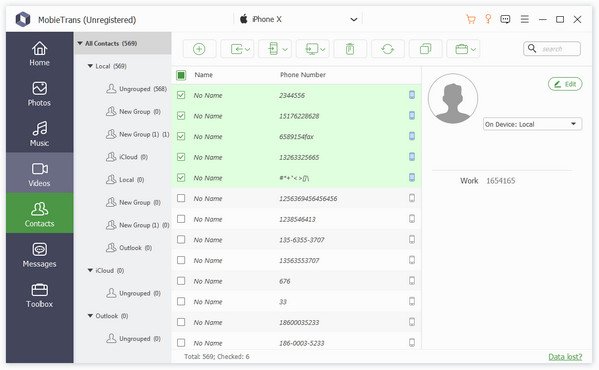
ステップ3。 iPadの連絡先を編集および管理する
「編集」ボタンをクリックして連絡先の名前を変更するか、連絡先にコメントを追加します。 例を見てください。 iPadからiPhoneに転送する前に、連絡先の名前を変更できます。
ステップ4。 重複した連絡先を削除する
夫や友人との連絡が重複している可能性があります。 「重複排除」ボタンをクリックして、同じ連絡先を削除できます。 もちろん、さまざまなチャネルからより多くの他のファイルを取得できます。
ステップ5。 iPadからiPhoneに連絡先を転送する
必要な連絡先をすべて取得したら、[インポート/エクスポート]をクリックするか、[すべての連絡先をエクスポート]または[選択した連絡先をエクスポート]を選択できます。 その後、iPadからiPhoneに連絡先を簡単にエクスポートできます。
転送機能のほかに、このすべての機能を備えたソフトウェアはまたあなたを助けることができます HEICからJPEG / PNGに変換、iPhoneの着信音などを作る。 ただそれを無料でダウンロードして試してみてください。
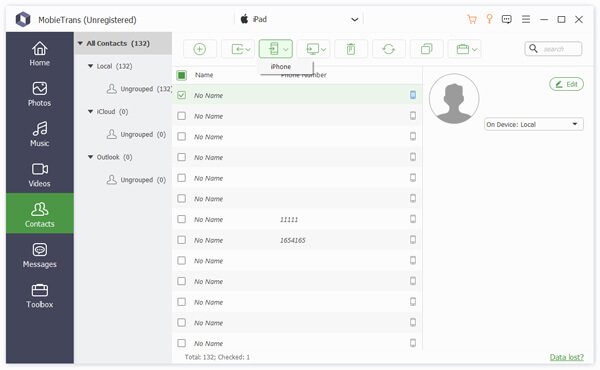
MobieTransのような他のツールは iCopyBotSynciOSマネージャ、CopyTrans、Leawo iTransferなども、連絡先をiPadからiPhoneに移動できます。
第2部:Exchange ActiveSyncを使用してiPadからiPhoneに連絡先を同期する方法
Exchange ActiveSync(EAS) iPhoneとiPadのほとんどのバージョンで利用可能なサービスです。 iPhoneとiPadの両方にEASアカウントを設定したら、iPadからiPhoneに連絡先を電子メールアドレスで同期できます。 簡単に言えば、iPhoneとiPadの両方の連絡先情報を持つことができます。
ステップ1。 「設定」>「パスワードとアカウント」>「アカウントの追加」に移動し、ドロップダウンリストから「交換」オプションを選択します。
ステップ2。 メールアドレスを入力し、夫からの連絡先情報など、アカウントの説明を入力します。 「サインイン」オプションまたは「手動で構成」オプションを選択します。
ステップ3。 その後、「連絡先」を選択して、iPadからiPhoneに連絡先を転送できます。 もちろん、「メール」、「カレンダー」、「リマインダー」、「メモ」などの他の情報を同期することもできます。 「保存」オプションをタップして確定します。
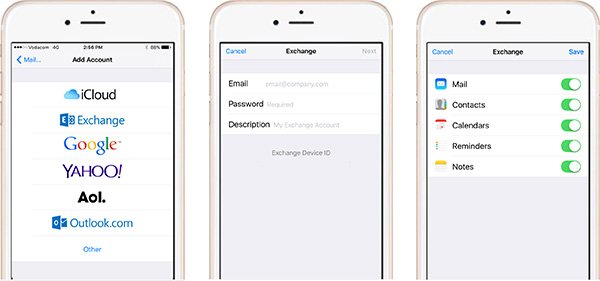
ステップ4。 その後、iPadから連絡先情報を使ってアカウントを入力できます。 iPadとiPhoneの間で連絡先やその他のファイルを転送するのは複雑な方法です。
第3部:iTunesでiPadからiPhoneに連絡先をコピーする方法
連絡先をiPadから新しいiPhoneにコピーする場合は、iTunesを使用してiPadの連絡先のバックアップをiPhoneに復元できます。 新しいデバイスをコンピューターに接続するときは、最初に両方のデバイスで[コンピューターを信頼する]オプションをタップする必要があります。 これがあなたが従わなければならない方法です。
ステップ1。 iPadの連絡先のバックアップを作成します
iPadをコンピュータに接続すると、iTunesがコンピュータで自動的に起動します。 「iPad」アイコンをクリックし、「概要」を選択します。 その後、[手動バックアップと復元]の下の[今すぐバックアップ]オプションを選択します。
ステップ2。 復元するバックアップファイルを選択してください
iPad用のバックアップファイルを作成したら。 iPadを取り外し、iPhoneを元のUSBケーブルで接続できます。 「概要」に移動し、「バックアップの復元…」オプションを選択して、連絡先をiPadからiPhoneにコピーします。
ステップ3。 iPadからiPhoneに連絡先をコピーする
その後、iPadの最後のバックアップを選択し、[復元]オプションをクリックして、すべての連絡先がiPadからiTunes経由でiPhoneに転送されるまで待ちます。 アプリケーションを開くと、iPad上のiPhoneの連絡先を見つけることができます。
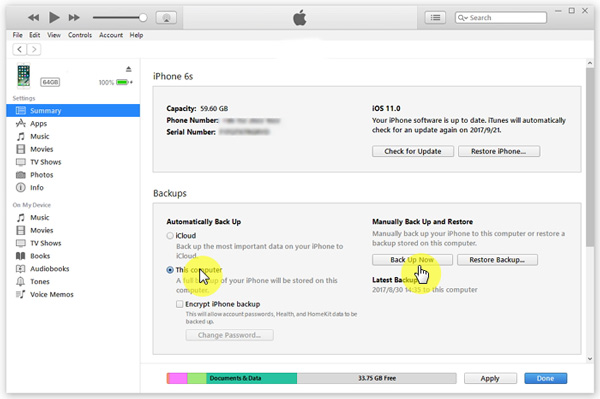
まとめ:
異なるApple IDでiPadからiPhoneに連絡先を転送したい場合は、 MobieTrans ファイルをプレビュー、編集、管理、転送するための最良の方法です。 もちろん、Exchange ActiveSyncを使ってiPhoneに別の連絡先ファイルを置くこともできます。
iTunesは、iPhoneからiPadに連絡先をコピーするためのもう1つのソリューションです。 あなたは記事からプロセスに関する詳細な情報を得ることができます。 iPadからiPhoneに連絡先を転送する方法について問題がある場合は、記事に詳細情報を記入してください。
についてのその他のトピック iPad転送、こちらをご覧ください。