Android と iOS は異なるモバイル オペレーティング システムです。 それらにはすべて利点と欠点があります。 たとえば、Android は、より多くのアプリやゲームと互換性があります。 機能を拡張するために、一部のお客様は Android デバイスと iPhone の両方を所有しています。 一部の iPhone ユーザーは、Android フォンへのアップグレードを希望する場合があります。 それは iPhoneからAndroidへのデータ転送 大問題。 このガイドでは、最も簡単な方法を特定して説明します。

- パート 1: iPhone から Android にデータを転送する最良の方法
- パート 2: iPhone から Samsung Galaxy にデータを転送する方法
- パート 3: iPhone から Android へのデータ転送に関する FAQ
パート 1: iPhone から Android にデータを転送する最良の方法
iPhone から Android にデータを移行する場合、互換性が最大の問題です。 Android と iOS は異なるファイル システムを使用しています。 したがって、ターゲット デバイス用にデータを変換する必要があります。 そうしないと、Android フォンでデコードできません。 幸運、 Apeaksoft MobieTrans この問題の解決に役立ちます。 パソコンで iOS と Android 間のデータ移行に最適なオプションです。

4,000,000+ ダウンロード
iPhone から Android フォンに直接データを転送します。
写真、ビデオ、音楽、連絡先、SMS などをサポートします。
iPhone のデータを Android 用に自動的にトランスコードします。
データの元の品質と状態を維持します。
幅広いiPhoneおよびAndroidデバイスで利用できます。
iPhone から Android デバイスに直接データを転送する方法
ステップ1デバイスを接続するデスクトップにソフトウェアをインストールしたら、最高の iPhone から Android へのデータ転送を実行します。 次に、USB ケーブルを使用して iPhone と Android デバイスの両方をコンピューターに接続します。
 ステップ2iPhoneでデータをプレビューする
ステップ2iPhoneでデータをプレビューするソフトウェアがモバイル デバイスを検出するまで待ちます。 次に、上部のリボンのメニューをプルダウンし、ソース デバイスである iPhone を選択します。 これで、iPhone のデータをタイプ別に表示できます。 たとえば、写真を iPhone から Android に切り替えるには、左側のサイドバーから [写真] を選択すると、すべての写真がサムネイルとして表示されます。
 ステップ3iPhoneからAndroidにデータを転送する
ステップ3iPhoneからAndroidにデータを転送する目的の写真を選択すると、それらがチェックされていることがわかります。 次に、 をクリックして展開します。 電話番号・携帯番号 上部のメニュー バーにある ボタンをクリックし、ターゲット デバイスである Android スマートフォンを選択します。あとは、2 つのデバイスをコンピュータに接続したままにするだけです。完了すると通知が届きます。

iPhoneからAndroidに間接的にデータを転送する方法
ステップ1iPhoneのデータをPCにバックアップターゲットデバイスが手元にない場合でも、このソフトウェアを使用して iPhone から Android にデータを転送できます。 iPhone を Lightning ケーブルでコンピュータに接続します。 ビデオなどの目的のデータ型に移動します。 転送したい動画を選択します。 XNUMX つのファイルを右クリックして、 PCにエクスポート.
 ステップ2PCからAndroidにデータ転送
ステップ2PCからAndroidにデータ転送都合のよいときに、USB ケーブルを使用して Android デバイスを同じコンピューターに接続します。 iPhone データから Android への転送を起動し、 動画 タブ。 クリック Add ボタンを選択 ファイルの追加をクリックし、ハードディスク上の iPhone ビデオを選択します。 それだけです。
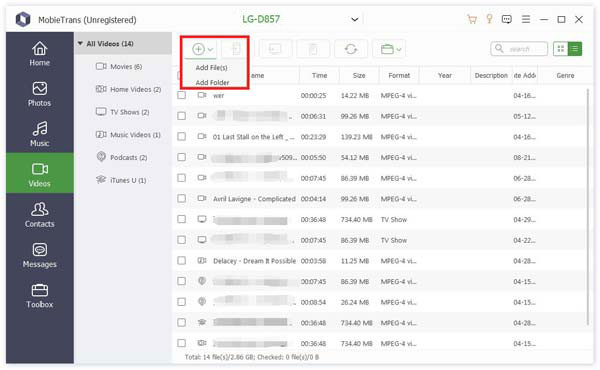 参考文献:
参考文献:パート 2: iPhone から Samsung Galaxy にデータを転送する方法
一部のメーカーは、ユーザーが iPhone から Android デバイスにデータを移動するのに役立つ機能をリリースしています。 たとえば、Samsung は Smart Switch と呼ばれるサービスを開始しました。 その名前が示すように、ユーザーが新しい電話をセットアップするときに、データを iPhone から Samsung Galaxy デバイスにすばやく切り替えるのに役立ちます。 このサービスを使用すると、ネットワークまたは USB ケーブルを介して iPhone から Samsung デバイスにデータを転送できます。
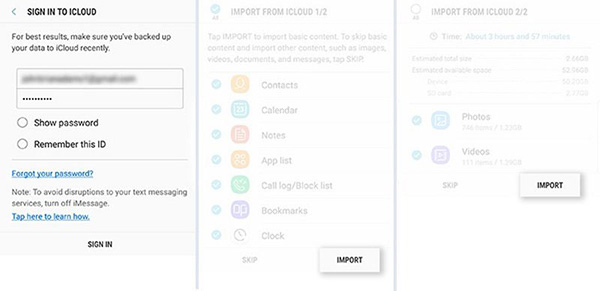
ステップ1XNUMX つのハンドセットを USB ケーブルまたは Wi-Fi ネットワークで接続します。
ステップ2スマート スイッチ機能を実行します。 あなたはそれを見つけることができます 設定 アプリ、および アカウントとバックアップ 画面。 タップ お気軽にご連絡ください、条件を読み、 を押します 同意する.
ステップ3では、聞かれます この電話は何をすべきか。 選択する データを受信する. 次に、ソースを次のように設定します iPhone / iPad.
ステップ4Lightning - USB-C ケーブルを使用して iPhone から Android にデータを転送する場合は、XNUMX つのデバイスを接続し、 信頼 をタップし、Galaxy フォンでは [次へ] をタップします。 指示に従って、目的のデータ タイプを選択し、 転送.
iPhone から Android にワイヤレスでデータを転送するには、まず iPhone を iCloud にバックアップしてください。 次にタップします 代わりに iCloud からデータを取得する スマートスイッチの下部にあります。 次に、iCloud アカウントとパスワードを入力し、 iCloudにサインインする. 対象のデータ型を選択してタップ インポート.
ステップ5プロセスが終了したら、 をタップします。 クリックします Samsung デバイスで を押します。 閉じる あなたのiPhoneで。
メモ: スマート スイッチを使用すると、コンピュータでも iPhone から Android にデータを転送できます。 ただし、最新バージョンの iTunes が必要です。 まず、iTunes を使用して iPhone をコンピュータにバックアップします。 次に、PC で Smart Switch を開き、Galaxy デバイスを PC に接続して、 リストア ソフトウェア上で。
パート 3: iPhone から Android へのデータ転送に関する FAQ
質問 1. iPhone から転送した連絡先に電話をかけられないのはなぜですか?
電話番号を確認し、正しく表示されていることを確認します。 ファイルシステムが異なるため、連絡先や情報が乱雑なコードになることがあります。
質問 2. Smart Switch で Samsung に切り替えると、iCloud データはどうなりますか?
iCloud データはすべて新しいデバイスに転送されます。 iCloud データが最新であることを確認します。 Samsung Galaxy 電話でアクセスできるようにします。
質問 3. SIM カードを使用して iPhone から Android に連絡先を転送できますか?
はい、これは新しい Android スマートフォンで連絡先にアクセスする最も簡単な方法です。すべての連絡先を iPhone の SIM カードに保存します。 SIM カードを取り出し、Android スマートフォンに挿入します。その後、それらに直接アクセスできます。さらに、次のこともできます。 T-Mobile コンテンツ転送アプリ 連絡先を新しい Android スマートフォンに転送します。
まとめ:
上記の共有に基づいて、次の方法を理解する必要があります iPhone から Android デバイスにデータを転送する. Samsung のお客様にとって、Smart Switch はデータ移行を行う最も簡単な方法です。 また、一般的な人には、使いやすい Apeaksoft MobieTrans を試すことをお勧めします。 このトピックについて他に質問がありますか? それらを以下に書き留めてください。




