「NobleストアからePubの本をたくさん購入しました。iPadで読みたいです。 ePubをiPadに転送して読み取る方法は? iBooksで開くことができません。」
Nobleまたは他の書店で電子ブックを購入したいですか? あなたはいくつかのePubファイルを集めるでしょう。 iPadでePubの本を読むためには、iPadにePubを転送する必要があります。
ePubファイルをiPadにコピーする方法についてもっと知りたい場合、または転送プロセスについて問題がある場合は、今すぐ記事から詳細情報を読むことができます。
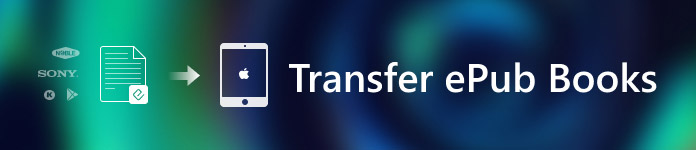
第1部:ePubブックをiPadに転送するための準備
他のフォーマットとは異なり、他の書店で購入したePubをiPadに転送する場合は、事前にePubブックのDRM保護に特に注意する必要があります。 DRMで保護されたファイルを転送しただけでは、ePubはiPadで開きません。
1 プログラムがファイルを開くことができない場合、Calibreで目的のePubブックを開くと、DRM保護されたファイルになります。 Calibre上で開いているDRMフリーファイルに関しては、以下の方法でePubをiPadに直接転送するだけです。
DRMで保護されたePubに関しては、 DRM保護を解除する 予め。 DRM保護を解除する前に、必ずePubのコピーをコンピューターに保存してください。
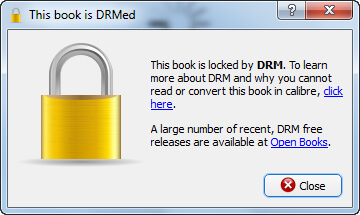
2 iPadでePubファイルを読むには、iBooksアプリケーションがiPadで利用可能であることを確認する必要があります。 App storeまたはiTunesからアプリを簡単にダウンロードできます。 もちろん、iPadには他のePubリーダーやiBookリーダーがあります。
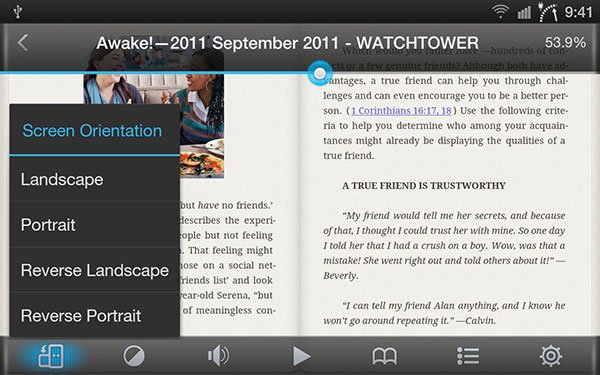
3 電子書籍用のスペースが十分にあることを確認してください。 大量のePubファイルを追加する必要がある場合は、代わりにiPadに必要なスペースを見積もる必要があります。 iPadに十分なスペースがない場合は、クラウド上にいくつかのファイルを保存できます。
第2部:iTunesを使わずにePubファイルをiPadに転送する方法
最新バージョンのiTunes 12.7にアップグレードした場合は、今ePubをiPadに転送できないことがあります。 iTunesなしでiPadにePubを追加するための最良の方法は何ですか? iPhone 転送 異なるタイプのiPad / iPhone / iPod用のデータを転送するためのiTunesよりも優れています。
- 転送と バックアップの連絡先、テキストメッセージ、写真、音楽ファイル、ビデオ、書籍、PDFファイル、その他の形式。
- iPhoneからiPhone / iPad / iTunes、iPhoneからコンピュータ、コンピュータからiPhoneへ、さまざまなデバイス間でePubやその他のiOSファイルを柔軟に転送できます。
- 一方向の転送、元のデータの消去、転送データの選択など、iTunesの制限を解除します。
- iOSファイルの管理、iPadファイルの追加/変換/編集、さらにはクリックでのiTunesライブラリの整理も可能です。
ステップ1。 USBケーブルでiPadをコンピュータに接続する
最新のiPhone転送をコンピュータにダウンロードしてインストールします。 iPadをUSBケーブルでコンピューターに接続します。 デバイスはiPadを自動的に認識することができます。

ステップ2。 コンピュータからプログラムにePubを転送する
左側のメニューから[ブック]タイプを選択します。[アイテムの追加]をクリックすると、デスクトップからiPadにePubファイルを追加できます。 もちろん、バッチプロセスを使用してePubファイルのフォルダ全体をプログラムにロードすることもできます。 ファイルがアップロードされると、プログラム内でそれらを見つけることができます。
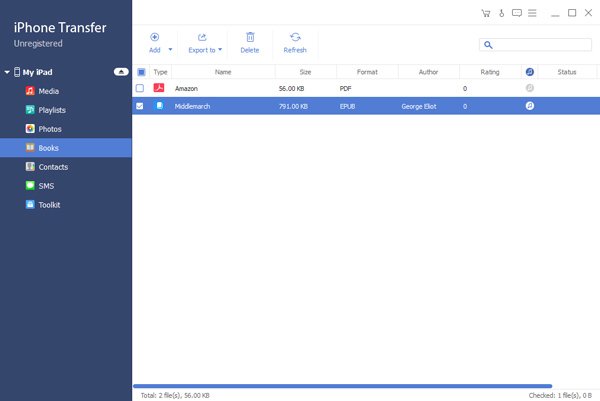
ステップ3。 ePubファイルを管理する
あなたがプログラムにePubファイルをロードするとき、あなたは複数の機能でそれらを管理することができます、あなたはePubファイルの名前を変更し、必要な本を捜しそしてiPadなどからそれらを削除することができます。 それはあなたが転送する前にすべてのファイルを管理するための簡単な解決策を提供します。
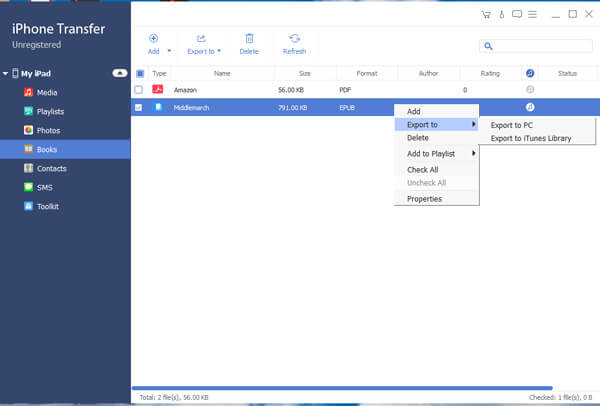
ご注意: あなたはすべてのePubファイルのサイズを見つけることができます。 大量のePubファイルがある場合は、転送するすべてのePubファイルに十分なスペースがあるかどうかを確認できます。
ステップ4。 ePubブックをiPadに転送する
「iTunesライブラリにエクスポート」ボタンをクリックして、コンピュータからiPadにePubブックを転送します。 コンピューターからiPadにすべてのファイルを転送するのに数秒かかります。 その後、iBookを開いてiPadでDRMフリーのePubファイルを表示できます。
第3部:iTunesでiPadにePubファイルを追加する方法
古いバージョンのiTunesを使用している場合は、iTunesを使用してePubファイルをiPadにコピーできます。 iOSデバイスとコンピュータ間でデータを転送するのが最も一般的な方法です。 あなたはiTunesの古いバージョンを使っているので、あなたがあなたのiPadにePubファイルを転送するとき、あなたはいくつかの問題を見つけるかもしれません。 これはあなたが知っておくべき詳細なプロセスです。
ステップ1。 コンピュータでiTunesを起動します
iPadをUSBケーブルでコンピューターに接続します。 すでにiTunesをダウンロードしている場合は、コンピュータがデバイスを検出すると自動的に起動します。 それからあなたはiTunesのインターフェースの左上のメニューバーにiPadのアイコンを見つけることができます。
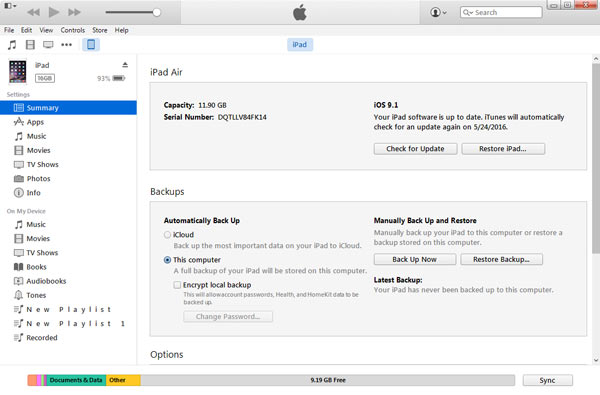
ステップ2。 iTunesライブラリにePubファイルを追加する
「ファイル」オプションをクリックし、「ファイルをライブラリに追加」を選択します。これにより、ePubファイルをiTunesライブラリに追加できます。 ePubファイルをiTunesに転送したら、「設定」の「ブック」の下にある「ブックの同期」をクリックして、すべてのブックまたは目的のePubファイルをiPadのみに選択できます。
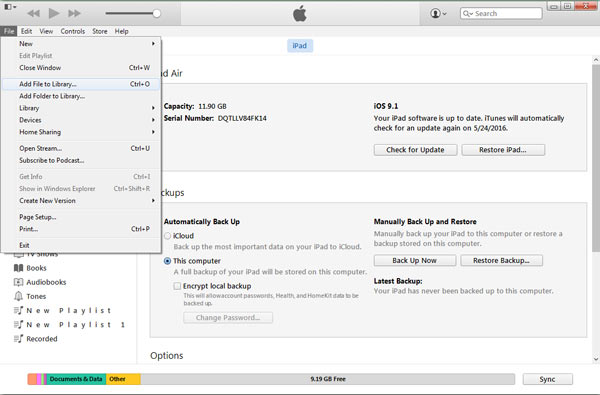
ステップ3。 ePubブックをiPadに転送する
必要なファイルをすべて選択したら、右下のリストにある[適用]をクリックして、コンピューターからiPadにePubファイルをコピーできます。 iPadでiBooksアプリやその他のePubリーダーを起動して、簡単に本を楽しむことができます。
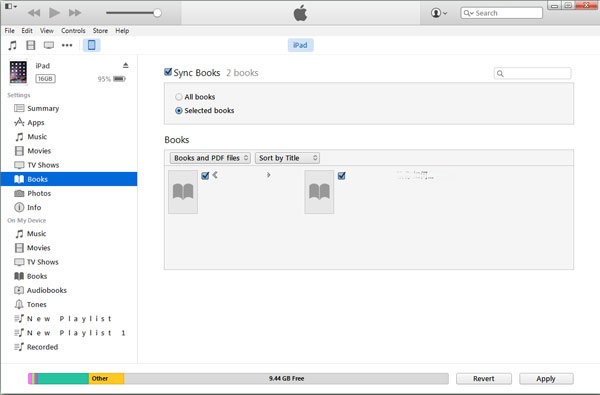
まとめ:
あなたがiPadにePubを転送したいときは、DRMフリーのものだけを転送することができます。 そのため、ファイルを転送する前に、DRMで保護されたファイルを事前に変換する必要があります。
iPadにePubを追加するためのさまざまな解決策があります。 iTunesは、iOSデバイスのファイルを転送するために最もよく使用される方法です。 しかし、最新バージョンのiTunesは、ePubファイルや他のeBookファイルの転送をサポートしていません。
ApeaksoftのiPhone転送 ePubファイルを転送するための最良のiTunesの選択肢の一つです。 ePubファイルをコンピューターからiPadに転送するだけでなく、iPad用のファイルを簡単に管理することもできます。 ePubブックをiPadに転送する方法について質問がある場合は、コメントで詳細情報を共有できます。




