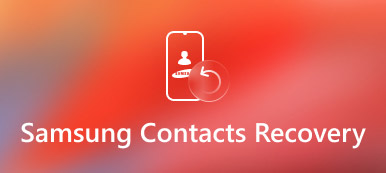iPhoneは優れたパフォーマンスを発揮しますが、特にSamsung、Google、その他の主要ブランドが新製品をリリースするとき、多くの人がiOSからAndroidに切り替える好機を見かけるかもしれません。 名前、電話番号、その他の情報を1つずつ入力してすべての連絡先を手動で移動するのは賢明ではないようです。 Appleは、iCloud、iTunes、AirDropなど、iPhoneから新しいiPhoneにデータを転送する方法をいくつかリリースしました。 ただし、iPhoneからAndroidに連絡先を転送する場合は、状況が異なります。 iOSとAndroidはまったく異なるオペレーティングシステムで、データとファイルのエンコードとデコードの方法が異なります。 人々がiPhoneからAndroidに直接連絡先を送ることができないのはそのためです。

実際、異なるシステムであっても、iPhone から Android に連絡先を転送する方法はたくさんあります。正しい方法を選択すれば、iPhone から Android に切り替えるときに多くの時間と労力を節約できます。このチュートリアルでは、iPhone の連絡先を Android フォンに転送する簡単な方法を紹介します。紹介を読んで、以下の 4 つの方法からお気に入りの方法を選択してください。このチュートリアルで説明するすべての方法は、iPhone と、Samsung、HTC、Moto、Sony、Google、Huawei、Xiaomi などのすべての Android デバイスで利用できることに注意してください。
- パート1:ワンクリックでiPhoneからAndroidに連絡先を転送する
- パート2:iCloudを介してAndroidにiPhoneの連絡先を転送する
- パート3:Googleアカウントを使用してiPhoneからAndroidに連絡先を転送する
- パート4:iTunesでiPhoneの連絡先をAndroidに転送する
第1部:ワンクリックでiPhoneからAndroidに連絡先を転送
iPhoneからAndroidに連絡先を転送するとき、人々は通常それが既存の連絡先をカバーしてデータ損失を引き起こすことを心配します。 だから、私たちはApeaksoft電話転送をお勧めします。 それは市場で最高のデータ転送アプリケーションの1つです。 そしてそれはAndroidに連絡先を転送するための簡単な解決策です。 その主な機能は次のとおりです。
1 使いやすい。 この電話転送アプリケーションはワンクリックでiPhoneからAndroidに連絡先を転送することができます。
2 双方向転送 iPhoneからAndroidへのデータ転送をサポートするだけでなく、AndroidからiPhoneへ、AndroidからAndroidへ、iPhoneからiPhoneへのデータ転送も簡単にサポートします。
3 選択的に転送します。 連絡先以外にも、このアプリケーションは写真、ビデオ、その他のメディアファイルでも動作します。また、どのデータタイプを転送するかを決定できます。
4 現在の接点に損傷はありません。 電話転送の最大の利点は、転送中に両方のデバイスの現在の連絡先が中断されないことです。
5 元の状態を保ちます。 電話転送は、元の状態でiPhoneの連絡先をAndroidに保存する可能性があります。
6 より速くより安全。 USBケーブルを使う AndroidとiPhoneの間でファイルを転送する速くて安全です。
7. より高い互換性。Phone Transfer は、iPhone 16/15/14/13/12/11/X を含むすべての iPhone モデルと Android フォン、および Samsung、LG、HTC、Google、Sony、Moto、Huawei などの Android フォンをサポートしています。
一言で言えば、iPhoneからAndroidに簡単かつ迅速に連絡先を転送するのに最適なオプションです。 使い方を理解しやすくするために、ソースデバイスとしてiPhone 5を、ターゲットデバイスとしてSamsung Galaxy Note 8を使用します。
電話転送でiPhoneからAndroidに連絡先を転送する方法
ステップ1。 コンピュータにインストールされているアプリケーションを転送する最良の連絡先を取得する
電話転送には、Windows 11/10/8/8.1/7/XP 用と Mac OS 用の 8 つのバージョンがあります。 適切なバージョンをダウンロードして、コンピューターにインストールします。 USB コードを使用して、Samsung Galaxy Note 5 と iPhone XNUMX をコンピュータに接続します。 データの損失を防ぐため、スマートフォンに付属の元のケーブルを使用することをお勧めします。
ステップ2。 連絡先転送の設定
電話転送を実行して、2つのデバイスを自動的に認識させます。 iPhone 5が[Source Device]ボックスに表示され、[Galaxy Note 8]が[Target Device]セクションに表示されていることを確認します。 そうでない場合は、スイッチボタンを押して修正します。 次に、連絡先の前にあるチェックボックスをオンにします。 また、ターゲットデバイスの既存の連絡先を隠したくない場合は、「ターゲットデバイスの選択したデータを削除してからコピーする」というボックスのチェックを外します。
ステップ3。 iPhoneからAndroidに連絡先を転送する
設定後、ウィンドウの下部にある[コピーを開始する]ボタンをクリックして連絡先の転送プロセスを開始します。 電話の転送で処理が完了したことが通知されたら、アプリケーションを閉じて、2台のデバイスをコンピュータから外します。 今、あなたはあなたのAndroid携帯電話上のすべてのiPhoneの連絡先を確認することができます。
第2部:iPhoneの連絡先をiCloud経由でAndroidに転送する
iCloudがiPhoneユーザーにとって便利なサービスであることはよく知られています。 連絡先、写真、テキストメッセージ、その他のファイルなど、iPhoneを持っているほとんどすべての人がiCloudを使って自分の携帯電話をバックアップしています。 実際、iCloudには他にも多くの機能があります。 iPhoneのバックアップ。 たとえば、icloud.comを介してコンピュータ上のiPhoneの連絡先にアクセスできます。 そしてそれは人々がvCardフォーマットでiPhoneからコンピュータに連絡先をエクスポートすることを可能にします。 幸いなことに、それはiCloudからAndroidに連絡先を転送する方法を提供します。
Way 1:iCloudの連絡先をAndroidに転送する方法
ステップ1。 まず第一に、あなたがする必要があります iPhoneの連絡先をiCloudにバックアップする。 iPhoneのロックを解除し、[設定]> [iCloud]に移動します。 「接点」のスイッチをONの位置にします。 また、iPhoneがWi-Fiネットワーク経由でオンラインになると、iPhoneの連絡先はiCloudアカウントに移動します。

ステップ2。 次に、ブラウザのアドレスバーにicloud.comと入力し、「Enter」キーを押してiCloudサインインページを開きます。 Apple IDとパスワードを入力し、セキュリティの質問に答えるか、確認コードを入力して iCloudのホームページにアクセスする あなたのコンピュータ上で。
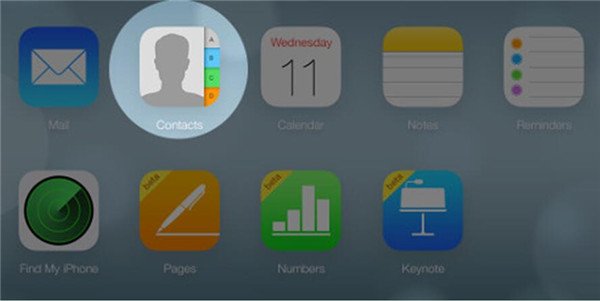
ステップ3。ホームページの「連絡先」オプションをクリックして次のページに進みます。ここで iPhone の連絡先を確認し、Android 携帯電話に転送したい連絡先をすべて選択できます。左下隅にある「設定」ボタンをクリックし、「vCardのエクスポート」を選択します。その後、iPhone のエクスポート連絡先がコンピュータに保存されます。 vCard ファイルをコピーしてデスクトップに貼り付けます。
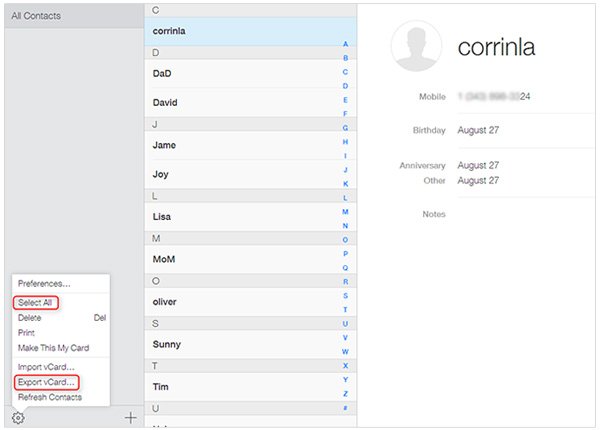
注意:vCardは、VCFとも呼ばれ、デジタルアドレス帳のファイルフォーマット規格です。 ほとんどすべてのAndroidデバイスはそれと互換性があります。 そして大手メーカーは通常Samsung Kiesのように、彼らのデバイス用のツールキットをリリースしています。 iPhoneからSamsungの電話に連絡先を転送するには、2へ進んでください。
ステップ4。 今回は、AndroidフォンをUSBケーブルでコンピューターに接続し、スマートフォンでUSBデバッグモードをオンにしてください。 これで、コンピュータはAndroidフォンをポータブルドライブとして扱います。 vCardファイルをAndroidのフォルダーにドラッグアンドドロップします。 コンピューターからAndroid携帯を削除します。 「連絡先」アプリを開き、「メニュー」ボタンをタップしてメニューバーをアクティブにし、「連絡先のインポート/エクスポート」を選択してから、「デバイスストレージからインポート」または「SDカードからインポート」を選択し、vCardを含むフォルダーを見つけますファイルして選択します。 完了! それがiCloudからAndroidに連絡先を取得する方法です。
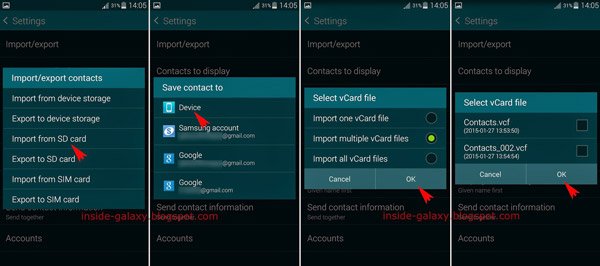
Way 2:Samsung Kiesを介してiCloud連絡先をAndroidに転送する方法
ステップ1。 iCloudから連絡先をエクスポートしたら、Samsungの電話をコンピュータに接続してKiesを起動します。 デバイスが検出されるのを待って、左側にある連絡先を選択してください。
ステップ2。 次に、[連絡先ファイルを開く]をクリックして、vCardファイルをライブラリにインポートします。 上部のリボンにある[デバイスに転送]ボタンを押すと、iCloudの連絡先はSamsungの電話に移動します。 これで、iCloudの連絡先をAndroidに転送することができました。
注意:Samsung Kiesは、iCloudの連絡先と現在の連絡先をマージし、重複する連絡先を削除することができます。
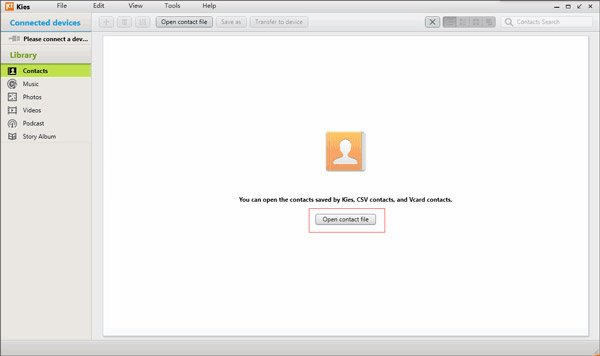
お見逃しなく: iCloudからAndroidに写真を同期する方法
第3部:Googleアカウントを使用してiPhoneからAndroidに連絡先を転送する
Google Contactsは、Googleアカウントに関連付けられているサービスです。 そしてそれは一般的な方法です Androidデバイスの連絡先をバックアップするまた、iPhoneからAndroidに連絡先を転送することもできます。 GoogleコンタクトはWebベースのサービスなので、優れたWi-Fiネットワークを準備する必要があります。 あなたがいない場合は、あなたは、Googleアカウントをサインアップする必要があります。
ステップ1。 iPhoneをWi-Fiネットワークに接続します。 [設定]> [連絡先]> [アカウント]に移動し、[アカウントの追加]をタップして、リストから[Google]を選択します。 Googleのユーザー名とパスワードを入力します。 完了すると、iPhoneはGoogleアカウントと同期したいものを必要とします。 特定の連絡先を選択したり、連絡先をiCloudからGoogleコンタクトに転送したりできます。
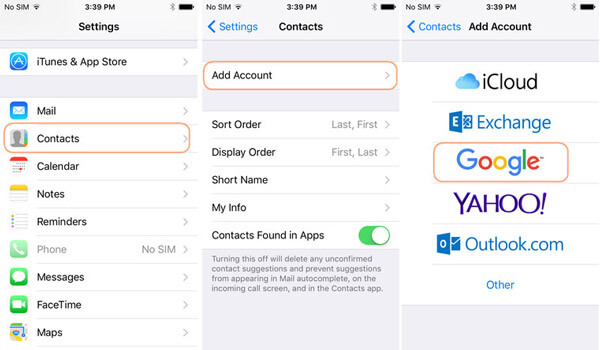
ステップ2。 完了したら、ブラウザでGmailにアクセスし、連絡先ページに移動してiPhoneの連絡先がGoogleの連絡先と正常に同期されているかどうかを確認できます。 連絡先に問題がない場合は、Android携帯の電源を入れて、オンラインになっていることを確認してください。
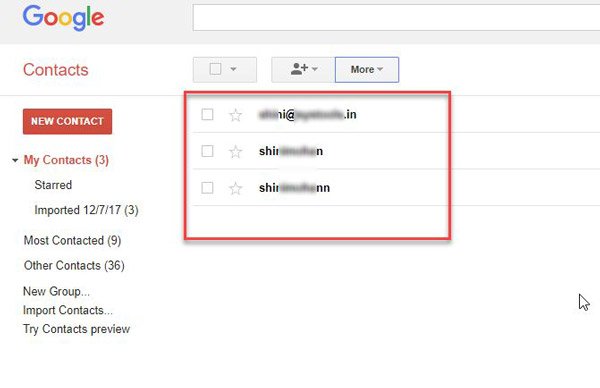
ステップ3。 アプリトレイからAndroid設定アプリを開き、[アカウントと同期]> [Google]に移動し、[連絡先の同期]をタップして、連絡先をiPhoneからAndroidにすぐに転送します。 AndroidでGoogleアカウントにサインインしていない場合は、[アカウントと同期]画面で[アカウントの追加]をタップして、同じGoogleアカウントの認証情報を入力します。
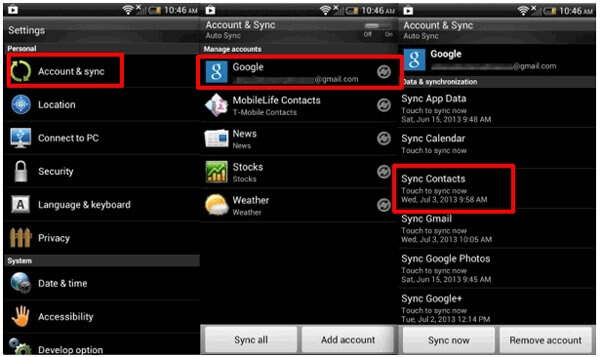
注:Googleアカウントの同期機能を使用すると、iPhoneとAndroidの間で連絡先を自動的に転送できます。 設定後、あるデバイスの連絡先への変更は別のデバイスに同期されます。 したがって、転送後にオフにすることをお勧めします。
第4部:iPhoneの連絡先をiTunesでAndroidに転送する
iPhoneからAndroidに連絡先を転送するもう1つの方法はiTunesです。 気に入らない人もいますが、それでもiPhoneユーザーにとってはiTunesは必要なツールです。 そしてAppleは、Wi-Fi同期などの便利な機能を新しいバージョンにリリースしました。
ステップ1。この機能を設定するには、iPhone をコンピュータに接続し、最新バージョンの iTunes を起動します。左上隅の「iPhone」ボタンをクリックし、左側から「概要」タブに移動します。 [オプション]セクションに移動し、[Wi-Fi経由でこのiPhoneと同期する]の前にあるチェックボックスにチェックを入れます。次に、iPhone をコンピュータから取り外します。 iPhone の連絡先を Android に転送する必要がある場合はいつでも、以下の手順に従ってください。
ステップ2。 iPhoneとコンピュータが同じWi-Fiネットワークに接続していることを確認してください。 iTunesを開くと、iPhoneが検出されます。 左側のサイドバーの[情報]タブを選択します。 次に、[連絡先を同期する]チェックボックスをオンにして、ドロップダウンメニューから[Googleコンタクト]を選択します。
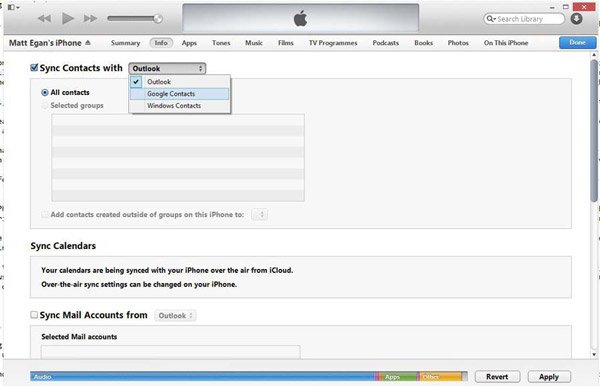
ステップ3。 プロンプトが表示されたら、Googleアカウントの認証情報にサインインします。 「すべての連絡先」と「選択したグループ」のXNUMXつのオプションがあります。 すべてのiPhoneの連絡先をAndroidに転送する場合は、[すべての連絡先]を選択します。 XNUMX番目のオプションでは、転送するiPhone連絡先の特定のグループを選択できます。 次に、右下の[適用]ボタンをクリックして転送を開始します。
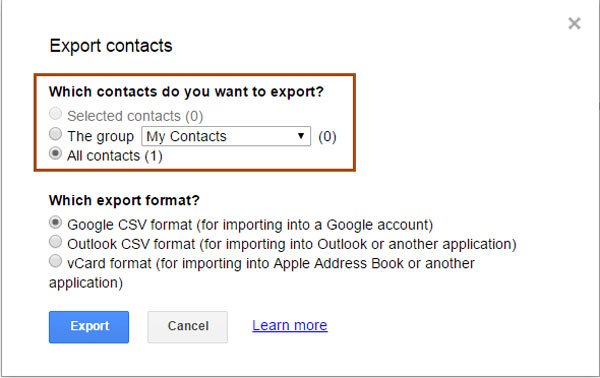
ステップ4。 同期した後、あなたのAndroid携帯に向けてください。 Googleアカウントを設定している場合、iPhoneの連絡先は自動的にAndroidの連絡先アプリに転送されます。 そうでない場合は、Android携帯にGoogleアカウントを追加し、iPhoneからAndroidに連絡先を送信します。
注:もちろん、従来の方法を使用して、USBケーブルを介してiPhoneとiTunesを接続し、iPhoneの連絡先をGoogleの連絡先に同期することができます。 また、iTunesがWi-Fi同期機能を使用してiPhoneを認識しない場合は、代わりにUSBケーブルを試す必要があります。 また、この方法を使用してiPhoneの連絡先を転送する場合は、iOSを更新して最新バージョンのiTunesをインストールすることをお勧めします。
また方法を知りたいと思うかもしれません AndroidからiPhoneに連絡先を転送する.
まとめ:
今日、私たちは日常生活や職場でほとんどすべての仕事をするために私たちのスマートフォンを使うことができます。 しかし、研究は友人や家族と連絡を取り合うことが依然として主要な活動であることを示しています。 古いiPhoneに何百もの電話番号を蓄積すると、iPhoneからAndroidに連絡先を転送するのが難しくなります。 幸いなことに、それを行う方法がいくつかあります。 そして私達はこれらの普及した方法をテストし、最もよい方法を識別しました。
このチュートリアルでは、4の最も簡単な方法を詳細に共有しました。 それらはすべて独自の利点と利点があります。 たとえば、iTunesでは、USBケーブルの有無にかかわらず、iPhoneの連絡先をAndroidに転送できます。 iCloudはiPhoneの連絡先をエクスポートしてからiCloudの連絡先をAndroid携帯に転送することができます。 あなたがコンピュータを持っていないなら、グーグルコンタクトがより良い選択肢である。 そして、既存の連絡先に損害を与えることを心配している人々のために我々はApeaksoft電話転送を推奨します。 iPhoneの連絡先をAndroidの既存の連絡先と自動的に組み合わせることはできますが、現在のデータを中断することはありません。 これで、iPhoneの連絡先をAndroidに転送するための少なくとも4つの簡単な方法を把握できます。
私たちは私たちのガイドや提案が役立つことを願っています。 それでも連絡先の転送に関する質問がある場合は、この記事の下にメッセージを書いてください。