Summary
iPadやiPhoneからコンピューターに音楽やプレイリストを転送する場合、直接かつ簡単な方法は、市場にある多用途のiOSデータ転送ソフトウェアであるApeaksoft iPhone転送を使用して、iPad / iPhoneの音楽をワンクリックでエクスポートすることです。
無料体験無料体験「外出先で音楽を聴くのが好きで、リラックスできますが、最近は 私のiPhoneはストレージ不足を通知しました 頻繁に、そして私の利用可能なストレージをチェックするとき、ミュージックアプリは1GB以上のスペースを占有します。 友人のXNUMX人が、iPhoneから音楽を削除して空き容量を増やすように提案していますが、削除する前にiPhoneからコンピュータに音楽を転送したいのですが、どうすればよいですか? 助けてください!"
iPhoneおよびiPadの所有者には知られているように、Appleは深刻なシステム許可を導入しており、iPhoneからコンピュータへのコンテンツの転送を容易にしていません。
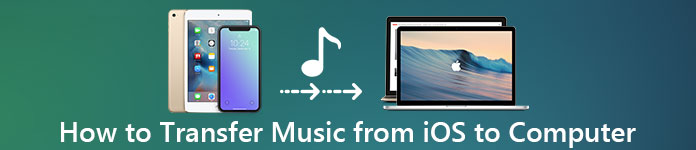
幸いなことに、iPhoneからコンピュータへ音楽を同期させる方法はいくつかあります。 たとえば、新しいバージョンのiTunesでは、購入した曲をWindows / Macに転送できます。iCloudは、インターネット経由でiPodからコンピュータに音楽を転送するもう1つの方法です。 まだ使い方がわからない人もいるので、iTunes / iCloudを使ってiPhoneからコンピュータに音楽をコピーする方法を説明します。 さらに、iPhone / iPad / iPodから音楽を抽出してコンピュータに保存できるように、さまざまなオプションを共有します。
ほんの数分で、これらのiPhone音楽転送ツールに関するガイドと基本的な知識について詳しく学ぶことができます。
- パート1:iTunesなしでiPod / iPhone / iPadの音楽とプレイリストをPC / Macに同期する最も簡単な方法
- パート2:iPhone / iPodからiTunesに音楽とプレイリストを転送する方法
- パート3:iCloudを介してコンピュータにiPhone / iPod / iPadの音楽を入手
- パート4:iPad / iPhoneからコンピューターへの音楽の転送に関するFAQ
第1部:iPod / iPhone / iPadの音楽とプレイリストをiTunesなしでPC / Macに同期する最も簡単な方法
どうやら、iTunesとiCloudの両方が音楽と一緒にiPodからコンピュータにプレイリストを同期させる最も簡単な方法ではない。
iTunesは、iTunes Storeで購入した曲の転送のみをサポートしており、iPhoneを認識できない、動作を停止するなど、さらに多くの問題があります。 一方、iCloudはiPhoneで音楽を同期またはバックアップするのに長い時間を費やし、iCloudからコンピュータに曲をダウンロードするには別のツールを使用する必要があります。 さらに悪いことに、iCloudバックアップがオンにならないことがあります。
この時点から、 ApeaksoftのiPhone転送。 その主な利点は次のとおりです。
- データを消去せずに、iPodからiPhoneまたはiPhoneからiPodに音楽を転送します。
- 写真、映画、その他のデータをワンクリックでiPadからWindows / Macコンピュータに転送します。
- すべてのiPodおよびその他のiOSデバイスで動作します。
- Windows 10 / 8.1 / 8 / 7 / Vista / XPおよびMac OS X 10.6以上と完全な互換性があります。
iTunesなしでiPod / iPhone / iPadの音楽とプレイリストをPC / Macに同期させる方法
ステップ1。 iPhoneをiPhoneに接続する
最高のものをダウンロードする iPhone転送アプリケーション あなたのコンピュータに。 Windows用とMac用の2つのバージョンがあります。 インストーラファイルをダブルクリックして、画面上のアシスタントに従ってコンピュータにインストールします。 iPhone転送を起動すると、USBケーブルを使ってiPhoneをコンピュータに接続するとすぐにiPhoneが検出されます。

メモ: あなたがしたい場合は iPhoneからiPhoneへ音楽を転送するあなたはコンピュータに両方のデバイスと2本のUSBケーブルを接続する必要があります。
ステップ2。 転送前にiPhoneの音楽をプレビューする
左側の列で[メディア]オプションを選択し、ウィンドウの最上部から[音楽]タブに移動します。 その後、すべてのiPhone音楽が詳細ウィンドウに表示されます。 これで、それらをプレビューして整理できます。 たとえば、iPhoneから不要な曲を削除するには、削除する各曲の前にあるチェックボックスをオンにして、上部のリボンにある[削除]ボタンをクリックすると、これらの曲は削除されます。

ステップ3。 ワンクリックでiPhoneからコンピュータに音楽を同期
コンピュータに転送するすべての曲を選択し、ウィンドウの上部から[エクスポート先]メニューを展開します。 「PC / Macにエクスポート」と「iTunesライブラリにエクスポート」のXNUMXつのオプションがあります。 最初のものを選択すると、ダイアログがポップアップし、iPhoneの音楽を保存する場所を決定するように求められます。 後者のオプションは、iPhoneからコンピュータ上のiTunesミュージックライブラリに音楽を直接転送します。
メモ:どうやら、iPhone転送はiPhoneからコンピュータや他のiDeviceに音楽を転送する上でより良い選択肢です。
まず第一に、それはiTunesのようにiPhoneとコンピュータの両方に存在する音楽を妨げることはありません。
さらに、iPhone転送はWi-Fiネットワークを必要とせず、USBケーブルを介してiPhoneとコンピュータ間で音楽を同期します。
インターネット接続よりもはるかに安全です。
また、これは双方向の転送アプローチです。 1つのアプリケーション内で、コンピュータからiPhone、iPhoneからiPhone、またはiPhoneをコンピュータに追加することができます。
第2部:iPhone / iPodからiTunesに音楽とプレイリストを転送する方法
iPhone でのコンテンツの転送について話すとき、最初に思い浮かぶのは iTunes かもしれません。 Apple は、ファイルの転送と復元、およびコンテンツの購入後にコンテンツを購入できるようにするために iTunes を開発しました。 iPodをリセットする/iPhone/iPad。 iPhone から iTunes に音楽を転送する際に知っておくべきことがあります。
1 iTunesはUSBケーブルを使ってデータを転送するので、Lightningケーブルを用意する必要があります。 データの損失やデバイスの損傷を防ぐために、常にオリジナルのLightningケーブルまたは認証製品を使用することをお勧めします。
2 iTunes Storeから購入した音楽だけがiPhoneからiTunesに転送できます。 YouTubeや他のWebサイト、あるいはPandoraなどのサードパーティ製アプリケーションからダウンロードした曲は、iTunesでは無効です。
3 iPodからiTunesに音楽をコピーすると、元のiTunesライブラリが置き換えられます。 だからあなたはもっとました iTunesのバックアップ.
これらの欠点を気にしないのであれば、以下のガイドに従ってiPodからiTunesに音楽を移動できます。
iPhone / iPodからiTunesに曲とプレイリストを転送する方法
ステップ1。 コンピュータに最新バージョンのiTunesをインストールします。 古いバージョンを使用したことがある場合は、Windowsの[ヘルプ]メニューを展開し、[更新の確認]オプションをクリックして、PCにインストールする最新バージョンを取得します。 Macコンピュータでは、上部のリボンにあるiTunesメニューを開き、[アップデートの確認]をクリックしてiTunesを最新の状態にします。
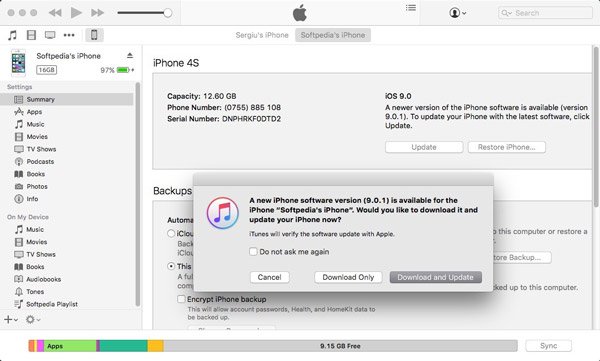
ステップ2。 USBケーブルを使ってiPhoneとコンピュータを接続し、iTunesがあなたのデバイスを検出するのを待ちます(iTunesがiPhoneを認識しない?)。 自動同期機能iTunesを設定している場合は、デバイスが検出されるとすぐにiPhoneを同期するかどうかを確認するメッセージが表示されます。 必ず「いいえ」を選択してください。 そうしないと、音楽がiTunesミュージックライブラリによって上書きされます。
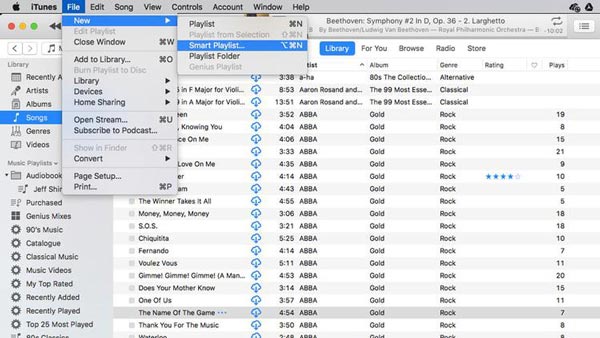
ステップ3。 次に、ウィンドウの左上隅にある[ファイル]メニューに移動し、[デバイス]> [iPhoneから購入したものを転送]を続けてクリックします。 次に、iTunesはiPhoneからiTunesミュージックライブラリへの音楽の同期を開始します。
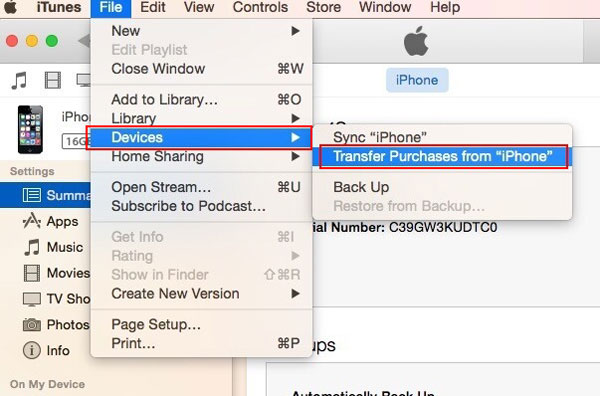
ステップ4。 iPhoneからiTunesへのプレイリストを取得する場合は、転送後にiTunesライブラリに移動し、Windowsの場合はCtrlキー、Macの場合はCmdキーを押したまま目的の曲をハイライト表示し、右クリックして[プレイリストに追加]を選択します。
メモ:デフォルトでは、音楽はWindowsのC:¥Users¥username¥My Music¥iTunes¥に保存されます。
MacでiPhoneの音楽を見つけるには、Finderを開いて、[移動]> [ホーム]> [音楽]> [iTunes]に移動します。
iPhoneの音楽を整理したい場合は、Macの場合は[iTunes]> [設定]に移動するか、[編集]> [設定]に移動して[詳細設定]タブに移動します。ここで、iTunesミュージックライブラリの場所を見つけて変更し、iTunesMusicを整理できます。あなたが望むようにライブラリ。
この方法は無料ですが、iTunesのホームシェアリングには少し複雑です。 iTunesの曲を共有する iOSデバイス間
一部のiPhoneユーザーは、iTunesが音楽を同期していないと訴えた。 iTunesに音楽を追加するときに問題が発生した場合は、こちらでトラブルシューティングを見つけることができます。
第3部:iPhone / iPod / iPadの音楽をiCloud経由でコンピュータに取り込む
iTunesとは異なり、iCloudはiPhoneで音楽を保存するためにインターネット接続に依存しており、iCloudを介してiPodからコンピュータに音楽を取り込むのは少し複雑です。 まず、購入した曲をコンピュータに転送したい場合は、 iCloudのミュージック・ライブラリー それを容易に扱うことができました。 ただし、オンラインでダウンロードした音楽や他社製の音楽アプリに関しては、iCloudバックアップしか利用できません。また、サードパーティ製のツールがないとiCloudバックアップを開くことはできません。
iCloud Music Libraryを介してiPodからコンピュータに購入した音楽を入手する方法
ステップ1。 iPhoneの電源を入れ、ホーム画面から設定アプリを開きます。 AppleIDをタップして「音楽」を押します。 「iCloudミュージックライブラリ」のスイッチをONの位置にします。 iPhoneがオンラインになると、iCloudに音楽が追加されます。
デバイスにある音楽を保存するかどうかを尋ねられたら、[音楽を保存]を選択します。 それ以外の場合、iPhoneの音楽はiCloud Music Libraryのコンテンツに置き換えられます。
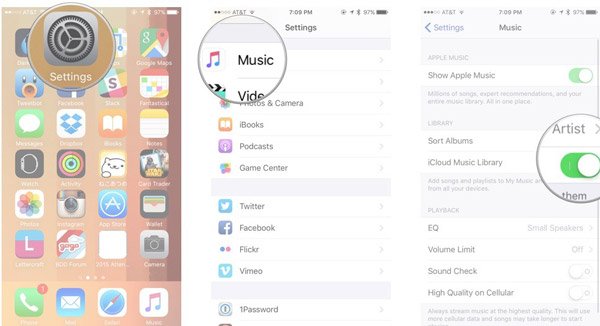
ステップ2。 コンピュータの電源を入れ、最新バージョンのiTunesを起動して、同じiCloudアカウントでサインインします(iCloudパスワードを忘れた?)iPhoneに関連付けられています。 次に、Macの場合は「iTunes」>「設定」/ Windowsの場合は「編集」>「設定」に移動し、「iCloudミュージックライブラリ」の横にあるチェックボックスをオンにします。
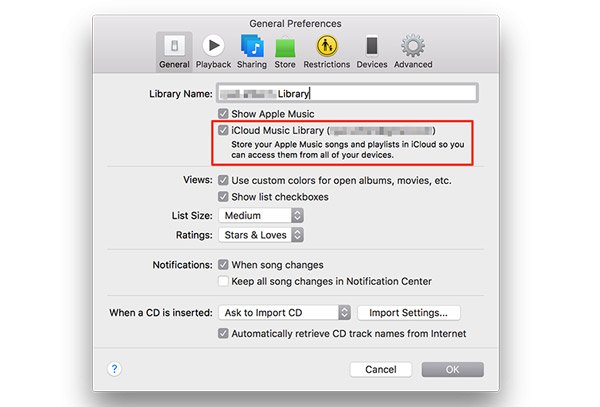
ステップ3。 最後に、「OK」ボタンをクリックして、iCloudミュージックライブラリを介してiPhoneからコンピュータに音楽を同期します。
その後、あなたは得ることができます 購入した音楽 iPhoneからあなたのコンピュータへ。 音楽ファイルがコンピュータにダウンロードされたら、音楽を楽しんでください。
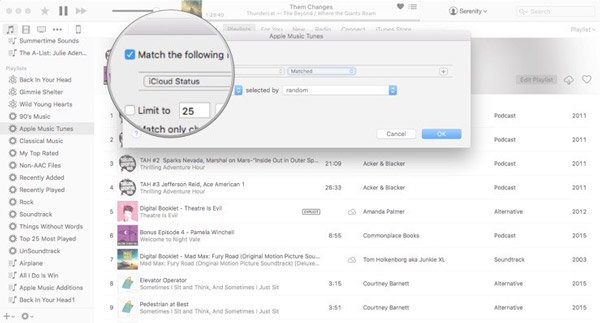
iCloudバックアップを介してiPhone / iPod / iPadの音楽をコンピュータに取り込む方法
ステップ1。 音楽を手動でiCloudに保存するには、最初にバックアップを作成する必要があります。 必ずiPhoneをWi-Fiネットワークに接続し、[設定]> [Apple ID]> [iCloud]> [ストレージの管理]に移動し、iPhoneを選択して、[すべて表示]をタップして音楽アプリを有効にしてください。

ステップ2。 iCloud設定画面に戻り、「バックアップ」をタップし、「iCloudバックアップ」をオンにし、「今すぐバックアップ」をタップして、バックアッププロセスをトリガーします。 通常、XNUMX分から数時間かかります。
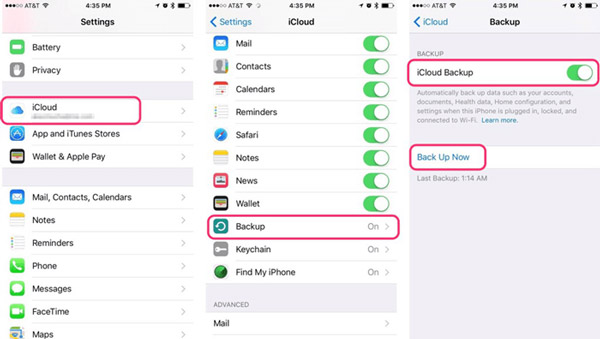
ステップ3。 前述のように、サードパーティ製のツールがないと、コンピュータでiCloudバックアップを開いたり、そこから音楽を抽出することはできません。
ここではApeaksoftを試すことをお勧めします iPhone データ復元、WindowsおよびMacと互換性があります。 コンピュータにインストールしてから開き、左側のサイドバーで[iCloudバックアップファイルから復元]を選択します。

ステップ4。 次に、iCloudに関連付けられているApple IDとパスワードを入力して、iPhoneのバックアップにアクセスします。 最新のバックアップ日に基づいて最新のiCloudバックアップファイルを選択し、「スキャンの開始」ボタンをクリックして、iCloudバックアップからのデータの抽出を開始します。

ステップ5。 詳細ウィンドウが表示されたら、左側の列の[アプリオーディオ]を選択して、iPhone上のすべての音楽を表示します。 iPodコンピュータから同期する曲とプレイリストを選択し、右下隅にある[回復]ボタンをクリックします。 プロンプトが表示されたら、曲を保存するフォルダを選択し、もう一度[復元]をクリックしてiPhoneからコンピュータへの音楽のインポートを開始します。
特に初めて、iCloudがiPhoneの音楽を他のデータと一緒にバックアップするのに数時間かかることがあります。 ワイヤレス接続はUSBケーブルよりも時間がかかることは理にかなっています。
第5部:iPad / iPhoneからコンピューターへの音楽の転送に関するFAQ
1. iPhone TransferはiPadからiPadへの音楽の転送をサポートできますか?
はい。iPhone転送を使用して、音楽をiPad間で簡単に移動できます。 また、iPhone / iPod間で音楽を転送することもできます。
2. iPadのiTunesストアから購入した曲をiTunesに入れることはできますか?
iPadのiTunesストアから購入した音楽は、コンピュータのiTunesに転送できます。
3. PCからiPadに音楽をインポートできますか?
Windows PCに保存された音楽は、Apple iTunesアプリケーションを使用してiPadに転送できます。 コンピューターからiPadに音楽を転送するには、まず音楽ファイルをiTunesに移動してから、iPadをiTunesと同期する必要があります。
4. iTunesを使用してiPhone / iPadを同期する場合、何を同期できますか?
アルバム、曲、プレイリスト、映画、テレビ番組、ポッドキャスト、オーディオブック、写真、ビデオ、連絡先、カレンダーを同期できます。
まとめ:
音楽は娯楽であるだけでなく、私たちをリラックスさせることもできます。 私たちの調査によると、iPhoneの所有者は自分の携帯電話で音楽を聴く傾向があります。これは、優れたオーディオ体験がその理由の1つです。 ただし、音楽の品質が高いほど、より多くのスペースの音楽ファイルが占有します。 そのため、iPhoneやiPadの所有者の中には、iPhoneから楽曲を削除する前に、iPadからコンピュータに音楽を転送してバックアップする方法を模索する人もいます。 このチュートリアルでは、このタスクを実行するための3つの最良の方法、iTunes、iCloud、およびApeaksoft iPhone転送を共有しました。 それらはすべて独自の利点と利点があり、さまざまな状況で最良の選択です。 たとえば、購入した曲をコンピュータにすばやく同期したいだけであれば、iTunesはあなたの要求を満たすことができます。iCloudは、Wi-Fiネットワークを介してiPhoneの音楽をコンピュータに転送するための選択肢です。 その上、iPhone転送はiPhone用の多目的音楽転送アプリケーションです。 すべての音楽または特定の曲をiPhoneからコンピュータに転送することができます。また、iPhone上の現在のデータへの損害について心配する必要はありません。
今、あなたは適切な方法を拾い上げて、いつでもあなたのiPhone音楽をコンピュータにダウンロードするために我々のガイドに従うことができます。




