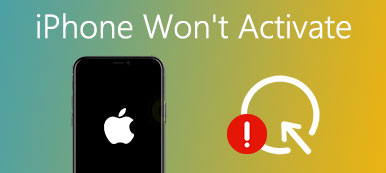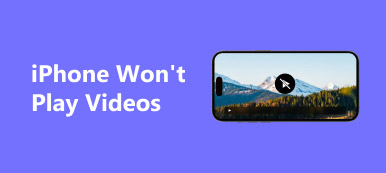ほとんどのスマートフォンは、Google Androidオペレーティングシステムをベースにしており、どこにいてもどこでも高品質のビデオをキャプチャできる高解像度カメラを搭載しています。 しかし、限られた内部ストレージは、まだ多くのビデオ、特に高品質のものを保存することができない問題です。 別の解決策は、Android携帯電話からビデオを入手して、携帯電話の空き容量を増やすことです。
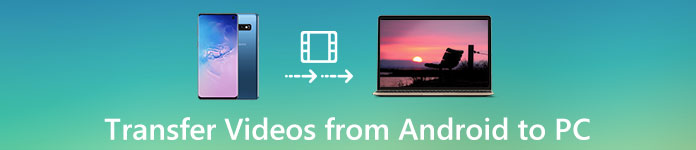
多くのメーカーがAndroid携帯を製造しています。 そしてそれらはすべてAndroidオペレーティングシステムを実行していますが、マルチメディアファイルを転送する方法は様々です。 そのため、さまざまな状況でAndroidからコンピュータにビデオを転送する方法を共有します。
- パート1:USBケーブルを使用してAndroidからPCにビデオを転送する
- パート2:クラウドサービスを介してAndroidからコンピュータにビデオを転送する
- パート3:メッセージングサービスを介してAndroidからコンピュータにビデオを転送する
第1部:USBケーブルを使用してAndroidからPCにビデオを転送する
AndroidからPCにビデオを転送する最も簡単な方法はUSBケーブルを使用することです。 しかし、あなたはそれをする前に二つのことをチェックしなければなりません。 まず最初に、あなたのコンピュータを見て、USBポートがあることを確認してください。 さらに、あなたのAndroid携帯電話はUSBケーブルでアクセス可能でなければなりません。 一部の製造元は、ユーザーがスマートフォンのシステムフォルダにアクセスすることを許可していません。 代わりに、AndroidとPC間でファイルを転送するためのスマートフォンアシスタントを提供します。
シチュエーション1:USBケーブルで直接AndroidからPCにビデオを転送する
ステップ1. あなたのAndroid携帯電話のロックを解除します、設定に移動し、デバッグモードをオンにします。 USBケーブルの一方の端をAndroidフォンに接続し、もう一方の端をコンピューターのUSBポートに接続します。

ステップ2。 ポップアップダイアログで[メディアデバイスとして接続]を選択し、Androidデバイスとコンピューター間の接続を設定します。 ヒント:XNUMXつのデバイスを初めて接続する場合は、プロンプトが表示されたらPCを信頼する必要があります。
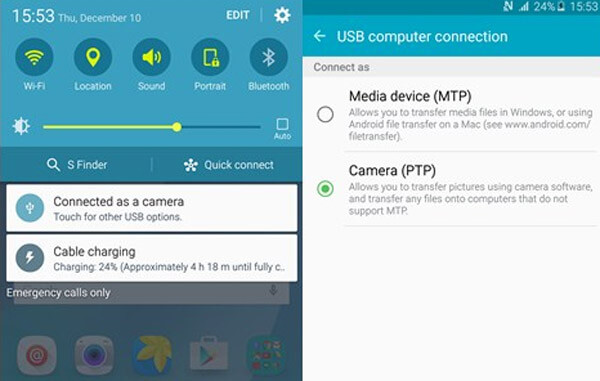
ステップ3。 次に、デスクトップで[マイPC]を開き、Androidの電話名をクリックして、Androidからコンピュータに転送するビデオが含まれているフォルダに移動します。 これで、ビデオファイルをコピーしてハードドライブに貼り付けることができます。
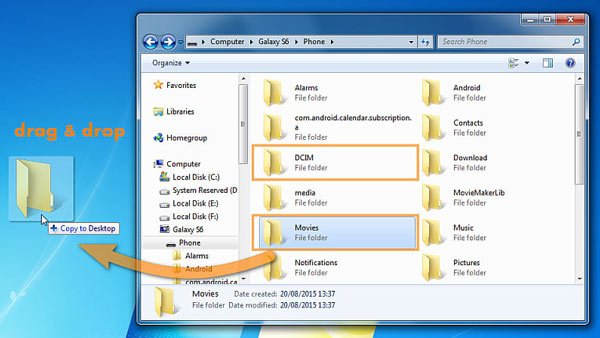
シチュエーション2:スマートフォンアシスタントを介してAndroidからPCにビデオを転送する
Samsung Kies、HTC Sync Managerなど、主要ブランドがAndroidからコンピュータへビデオを転送するためのアシスタントをリリースしました。 例としてSamsung Kiesを使用します。
ステップ1。 また、USBコードを使ってSamsung製電話をコンピュータに接続します。 そして、あなたのコンピュータ上でSamsung Kiesを開きます。 あなたはサムスンの公式ウェブサイトでそれをダウンロードすることができます。
ステップ2。 左側のサイドバーにある[ビデオ]オプションをクリックして、Samsung電話にすべてのビデオを表示します。
ステップ3。 次に、ターゲットのビデオをSamsung製の携帯電話からコンピュータにドラッグアンドドロップするだけです。
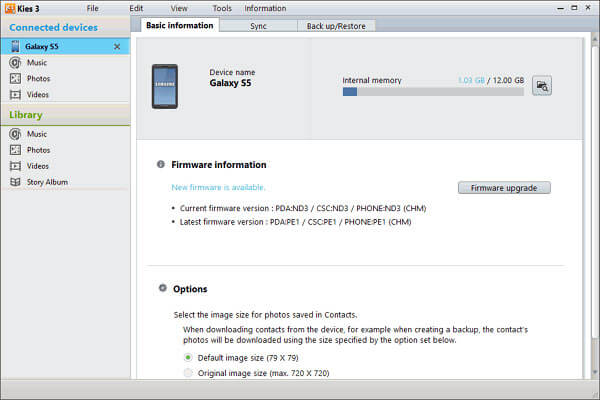
拡張読書: SamsungでKies Backupを使用する方法?
第2部:クラウドサービスを介してAndroidからコンピュータにビデオを転送する
USBケーブルを使用してスマートフォンからコンピュータにビデオを送信するのは高速ですが、便利ではありません。 場合によっては、USBケーブルがないとこの方法は利用できません。 一方、クラウドサービスは別の選択肢です。 Wi-Fiネットワークを利用して動作し、いつでもAndroidからMacにビデオを転送できます。 Google Drive、Dropbox、Flickr、One Driveなど、人気の高いクラウドサービスがいくつかあります。手順を理解しやすくするために、Dropboxを例として使用します。
ステップ1。 AndroidアプリトレイからDropboxアプリにアクセスして、アカウントにサインインできます。 Dropboxにフォトギャラリーへのアクセスを許可し、転送したい動画を選択してDropboxアカウントにアップロードします。
ヒント:Dropboxは各アカウントに2GBの無料ストレージを提供しており、一度に300MB以下のファイルをアップロードすることができます。
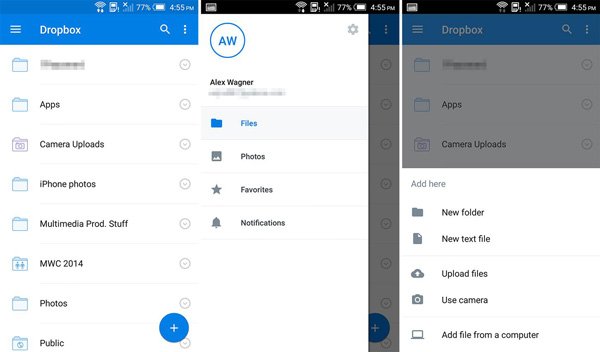
ステップ2。 AndroidからDropboxへの動画のアップロードが完了するまでしばらく時間がかかります。 次に、コンピュータにアクセスして、ブラウザのアドレスバーに「dropbox.com」と入力し、同じDropboxアカウントにサインインします。
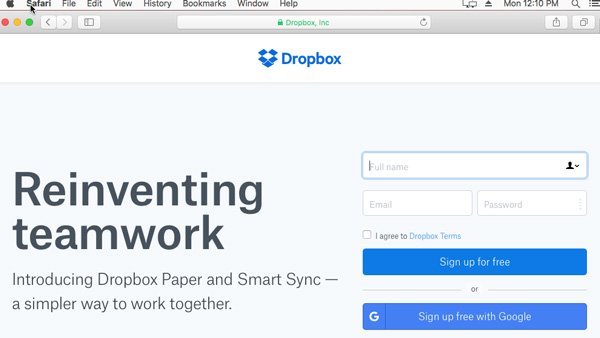
ステップ3。 次に、「Ctrl」ボタンを押して、ビデオを選択します。 「ダウンロード」をクリックすると、ビデオがメディアライブラリに転送されます。
注:Dropboxアカウントに十分な空き容量がある場合は、いつでもAndroidからコンピューターへのビデオ転送をダウンロードできます。
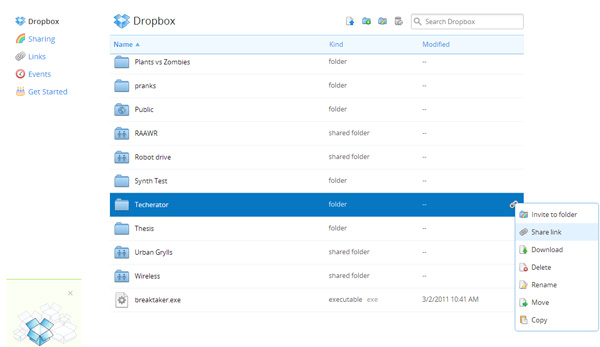
お見逃しなく:どうやって サムスンの携帯電話からMacに写真を転送する
第3部:メッセージングサービスを介してAndroidからコンピュータにビデオを転送する
ほとんどの人はEメールやWhatsAppなどの他のメッセージングサービスをチェックすることを好みます。 実際には、彼らは同様に携帯電話からビデオをダウンロードする一つの方法です。
Way 1:Gmailを介してAndroidからコンピュータにビデオを転送する
ステップ1。 ホーム画面からGmailアプリを開き、鉛筆でマークされた「新着メール」アイコンをタップして、メール作成画面に移動します。
ステップ2。 Gmailアカウントを[宛先]ボックスに入力し、画面上部にクリップアイコンが付いた[添付ファイル]メニューをタップします。 次に、Androidからコンピューターに転送するビデオを選択し、完全にアップロードされるのを待ちます。 飛行機のアイコンをタップしてメールを送信します。
ステップ3。 コンピュータの電源を入れて、ブラウザでGmailのWebサイトにアクセスします。 Gmailアカウントにログインして、自分に送信したメールを開きます。 次に、ビデオの添付ファイルをコンピュータにダウンロードします。
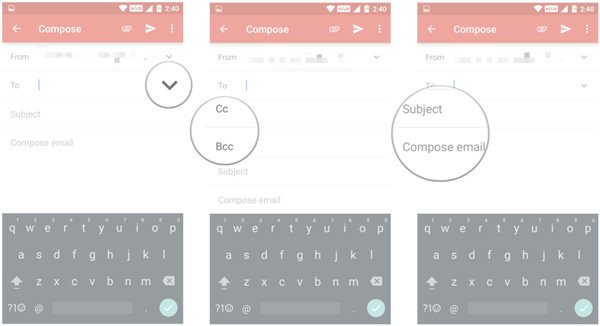
Way 2:WhatsAppを介してAndroidからコンピュータにビデオを転送する
ステップ1。 あなたがWhatsAppを介してあなたの友人にコンピュータに保存したいビデオ。 それはあなたのWhatsAppアカウントにもビデオをアップロードします。
ステップ2。 ブラウザにweb.whatsapp.comと入力し、Android携帯のWhatsAppアプリを使用してQRコードをスキャンしてログインします。
ステップ3。 次に、友達の連絡先を選択して、会話に進みます。 ビデオファイルを選択し、「ダウンロード」ボタンをクリックして、AndroidからPCにビデオを移動します。
注:この方法は、WhatsAppで受信したビデオをAndroidデバイスからコンピューターに転送するためにも使用できます。
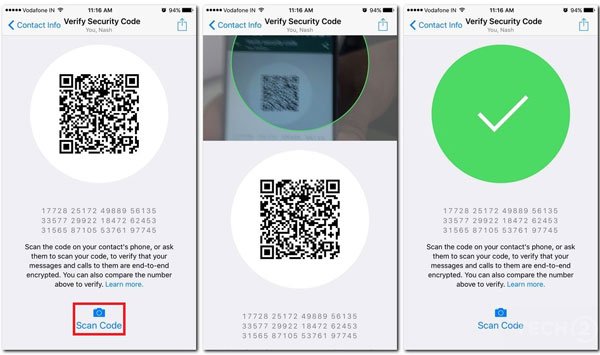
まとめ:
最近の調査によると、3年前よりも人々がスマートフォンでビデオを録画したりビデオを見たりする傾向があります。これは、画面が大きくなったことも一因です。 しかし、ストレージが限られているために、Androidからコンピュータへ頻繁にビデオを転送する必要があると人々は不満を述べました。 私たちはあなたが簡単かつ迅速にそれを行うのを助けるためにいくつかの方法を共有しました。 あなたはあなたの好きな方法を選択し、あなたが欲しいものを得るために私達のガイドに従うことができます。 ここをクリックして学ぶ 他のファイルをAndroidからコンピュータに簡単に転送する方法.