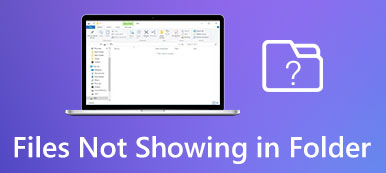私たちは Premiere Pro の編集プロセスをよく理解しています。 他のプログラムではアクセスできない高度で強力なビデオ編集機能にアクセスできます。 言い換えれば、プロが使用するためのプレミアムツールです。 ただし、それがプレミアムであることを意味するものではなく、問題に直面することはありません。 他のエディターと同様に、このプログラムにも、再生の遅れ、エクスポート エラー、レンダリング エラー、メディアの保留など、さまざまな問題があります。
そういう時もあります Premiere Pro でビデオが再生されない、Premiere が好調なパフォーマンスを期待できることを考えると、これは残念です。 しかし、決まり文句にあるように、どの豆にも黒さがあります。 プログラムについても同様です。 市場にリリースされた後に完璧であることを期待することはできません。 改善の余地は常にあります。 それでも、私たちはあなたを助けるためにいくつかの実行可能なアプローチを持っています。 以下をチェックしてください。

- パート 1. Windows/Mac で Premiere ビデオが再生されないのはなぜですか
- パート 2. ヒント: Premiere からエクスポートされた破損したビデオを修復する最も簡単な方法
- パート 3. Premiere Pro が再生できない場合の解決策
- パート 4. Premiere Pro が再生できないことに関するよくある質問
パート 1. Windows/Mac で Premiere ビデオが再生されないのはなぜですか
Windows または Mac システムで Adobe Premiere ビデオが再生されない理由はいくつか考えられます。 ここでは、いくつかの一般的な問題とその潜在的な解決策を示します。
1. 古いソフトウェアまたはドライバー
古いソフトウェアは互換性の問題を引き起こし、再生の問題を引き起こす可能性があります。 また、ドライバーが古いとビデオの再生に影響を与える可能性があるため、グラフィック ドライバーが最新であることを確認してください。
2. サポートされていないビデオ形式
Premiere では、特定のビデオ形式の再生が困難になる場合があります。 これに対処するには、Premiere がビデオ形式をサポートしているかどうかを確認する必要がある場合があります。 ビデオをサポートされている形式に変換すると役立つ場合があります。
3. システムリソースの不足
高解像度のビデオや複雑なプロジェクトでは、大量のシステム リソースが必要となる場合があります。 システムに必要なハードウェア仕様 (RAM、GPU、CPU など) が不足している場合、ビデオをスムーズに再生することができない場合があります。 リソースを消費している他のアプリケーションを閉じると、この問題が解決する可能性があります。
4. ハードウェア アクセラレーションの競合
場合によっては、ハードウェア アクセラレーション設定により、ビデオ再生で問題が発生することがあります。 Premiere の設定でハードウェア アクセラレーションを無効にして、問題が解決するかどうかを確認してください。
5. 破損したプロジェクトファイル
特定のプロジェクトで問題が発生する場合は、プロジェクト ファイル自体が破損している可能性があります。 別のプロジェクトを開くか、新しいプロジェクトを作成して、問題が解決するかどうかを確認してください。
パート 2. ヒント: Premiere からエクスポートされた破損したビデオを修復する最も簡単な方法
Premiere でビデオが再生されない理由の XNUMX つは、エクスポートされたファイルです。 はい、このシナリオは、特にレンダリング プロセスに関する問題がある場合、またはアプリが時折クラッシュする場合に発生する可能性があります。 幸いなことに、次のようなビデオ修復ツール Apeaksoft ビデオ修復。 このツールは、破損したビデオ、再生できないビデオ、破損したビデオ、途切れ途切れのビデオを修復できます。 あなたのビデオがどのソースから来たものであっても、このプログラムはあなたのためにそれを修正します。
Premiere Pro、Final Cut Pro、DaVinci Resolve、またはその他のビデオエディターからのものでもです。 さらに、ドローン カメラや GoPro などのさまざまなカメラからエクスポートされたビデオ ファイルを修正できます。 さらに、ダウンロードする前に修復されたファイルをプレビューして、ビデオが品質に関して期待を満たしているかどうかを確認できます。 このプログラムの使用方法の簡単な手順を確認してください。
ステップ1プログラムを入手する
まず、コンピュータのオペレーティング システムに応じて適切なインストーラをクリックしてプログラムを入手します。 基本的に、Windows インストーラーと Mac インストーラーのどちらかを選択する必要があります。 次に、アプリをインストールしてコンピューターに起動します。
ステップ2修復するビデオファイルをロードします
次に、チェックマークを付けます プラス(+) 左側のパネルにあるボタンをクリックして、破損したビデオ ファイルをアップロードします。 右側のパネルで、修復したビデオの品質を希望するサンプルビデオをアップロードする必要があります。

ステップ3ビデオの修復を開始する
すべて設定したら、チェックを入れます 修理 ボタンをクリックしてビデオ修復プロセスを開始します。 その後、エクスポートする前に修復されたビデオを確認できる [プレビュー] ボタンが表示されます。

パート 3. Premiere Pro が再生できない場合の解決策
1.デバイスの再起動
場合によっては、デバイスを再起動するなどの単純な解決策が驚異的に機能することがあります。 Premiere Pro でビデオが期待どおりに再生されない場合は、コンピューターまたはラップトップを再起動すると、パフォーマンスに影響を与えている可能性のある一時的な不具合や競合をリセットできる場合があります。 これは基本的な手順ですが、多くの場合、ソフトウェア機能に関する軽微な問題を解決できます。
ステップ1 まず、進行中のプロジェクトを保存し、Premiere Pro を閉じる必要があります。 次に、作業内容を保存し、すべての作業内容が他のアプリケーションにも保存されていることを確認します。
ステップ2 Windows では、 開始 ボタンを選択 出力、選択して 再起動。 Mac では、左上隅にある Apple アイコンをクリックして、 再起動.
ステップ3 デバイスが完全にシャットダウンし、しばらく待ってから再起動します。

2. Premiere Pro のオーディオ設定ハードウェアを修正する
Premiere Pro の再生問題は、Adobe Pro CC と同様に、対応するビデオ再生モジュールが見つからないというもので、オーディオ ハードウェアの設定が原因である可能性もあります。 Premiere Pro 内のオーディオ設定がデバイスのオーディオ ハードウェア設定と正しく一致していることを確認することが重要です。 これには、入力および出力オーディオ デバイスに関連する設定の確認と調整が含まれます。 ここで設定を正しく行うと、Premiere Pro での再生エクスペリエンスが大幅に向上します。
ステップ1 デバイスの再起動が完了したら、もう一度開きます Premiere Pro そしてに行く 編集。 次に、 環境設定。 ここから選択してください オーディオハードウェア.
ステップ2 オーディオハードウェア設定の設定を確認してください。 正しいオーディオ デバイスが選択され、入力と出力が適切に構成されていることを確認してください。
ステップ3 オーディオの入力と出力がシステムの構成と一致しており、他のアプリケーションと競合していないことを確認します。
ステップ4 オーディオハードウェア設定を調整した後、Premiere Pro を閉じて再度開き、再生の問題が解決したかどうかを確認します。
 参考文献:
参考文献:パート 4. Premiere Pro が再生できないことに関するよくある質問
Premiere でのレンダリングの問題の原因は何ですか?
Premiere で複雑なエフェクトや編集がある場合、レンダリングの問題が発生する可能性があります。 プロジェクト ファイルが破損している、ドライバーが古い、ハードウェア リソースが不足している。
Premier では MOV ビデオを再生できますか?
はい、Adobe Premiere Pro は MOV ビデオ ファイルを再生できます。 ただし、再生は、MOV ファイルで使用されているコーデックと使用している Premiere Pro のバージョンによって異なる場合があります。
Premiere Pro でビデオをエクスポートする場合、MP4 はどの形式ですか?
Premiere Pro でビデオを書き出す場合、MP4 は通常、H.264 コーデック形式になります。 この形式は、Web 配信やさまざまなデバイスでの再生に一般的に使用されます。
まとめ
Premiere で再生されないビデオに関する問題を解決する方法を学びました。 それでは、次回は、 Premiere Pro の再生ボタンが機能しない またはビデオが再生されない場合でも、そのような問題に対処する方法を知っているので、ガタガタすることはありません。



 iPhone データ復元
iPhone データ復元 iOS システム修復
iOS システム修復 iOS データ バックアップ&復元
iOS データ バックアップ&復元 iOS スクリーンレコーダー
iOS スクリーンレコーダー MobieTrans
MobieTrans iPhone 転送
iPhone 転送 iPhone データ消去
iPhone データ消去 WhatsApp 転送
WhatsApp 転送 iOS ロック解除
iOS ロック解除 フリー HEIC変換
フリー HEIC変換 iPhoneロケーションチェンジャー
iPhoneロケーションチェンジャー Android データ復元
Android データ復元 Android データ救出
Android データ救出 Android データ バックアップ&復元
Android データ バックアップ&復元 スマホ転送
スマホ転送 データ 復元
データ 復元 ブルーレイプレーヤー
ブルーレイプレーヤー Mac クリーナー
Mac クリーナー DVD 作成
DVD 作成 PDF 変換 究極
PDF 変換 究極 Windows パスワードリセット
Windows パスワードリセット 電話ミラー
電話ミラー 動画変換 究極
動画変換 究極 動画編集
動画編集 スクリーンレコード
スクリーンレコード PPT 動画 変換
PPT 動画 変換 スライドショー作成
スライドショー作成 無料ビデオコンバータ
無料ビデオコンバータ フリースクリーンレコーダー
フリースクリーンレコーダー フリー HEIC変換
フリー HEIC変換 無料ビデオ圧縮
無料ビデオ圧縮 無料PDF圧縮
無料PDF圧縮 無料オーディオコンバータ
無料オーディオコンバータ 無料オーディオレコーダー
無料オーディオレコーダー 無料ビデオジョイナー
無料ビデオジョイナー 無料画像圧縮機
無料画像圧縮機 無料背景消去
無料背景消去 無料画像アップスケーラー
無料画像アップスケーラー 無料透かし除去剤
無料透かし除去剤 iPhone スクリーンロック
iPhone スクリーンロック パズルゲームキューブ
パズルゲームキューブ