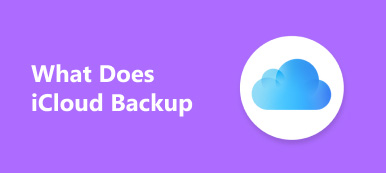Is het mogelijk om een back-up te maken van gegevens van een vergrendelde iPhone? Hoe maak je een beveiligde iPhone een back-up zonder wachtwoord? Welnu, dit artikel toont u de gedetailleerde uitleg en instructies voor het maken van een kopie met een vergrendelde iPhone. Als u bent buitengesloten van uw iPhone vanwege vergeten wachtwoord, gebroken scherm of andere soortgelijke oorzaken, dan kunt u onderstaande oplossingen proberen back-up vergrendelde iPhone gegevens met gemak.

- Deel 1: back-upbeveiligde iPhone met iTunes
- Deel 2: back-upbeveiligde iPhone met iCloud
- Deel 3: back-up van een vergrendelde iPhone met Apeaksoft iOS-gegevensback-up en -herstel
Deel 1. Back-up vergrendelde iPhone met iTunes
Als je eerder een reservekopie hebt gemaakt van je iPhone met iTunes, kun je de vergrendelde iPhone verbinden met de vertrouwde computer om het probleem op te lossen. Het is niet nodig om je iPhone van tevoren te ontgrendelen. iTunes kan de uitgeschakelde of vergrendelde iPhone zonder toegangscode detecteren. Op deze manier kun je een vergrendelde iPhone back-uppen met iTunes.
Stap 1. Verbind je vergrendelde iPhone met de vertrouwde computer
Open iTunes en update het naar de nieuwste versie. Gebruik later een USB-kabel om de iPhone op uw vertrouwde computer aan te sluiten.
Stap 2. Back-up van gegevens op een vergrendelde iPhone naar de computer
Wanneer het iPhone-pictogram verschijnt, klikt u op "Samenvatting" in het linkerdeelvenster. Kies de knop "Nu een back-up maken" in het gedeelte "Handmatig een back-up maken en herstellen". Activeer de optie "Deze computer" om het back-upbestand van de iPhone op de lokale schijf op te slaan. Druk op de knop "Toepassen" om het maken van een back-up van een iPhone zonder wachtwoord te voltooien.
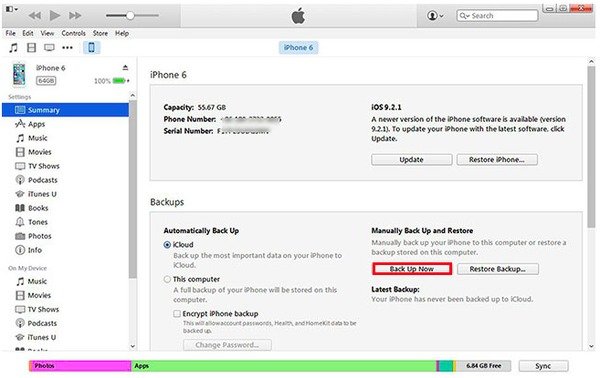
Stap 3. Herstel de vergrendelde of uitgeschakelde iPhone in de herstelmodus
Zet je iPhone in Recovery Mode nadat u het nieuwste iPhone-back-upbestand hebt opgehaald. Houd ingedrukt en druk tegelijkertijd op de "Home" -knop en de "Power" -knop. Laat twee knoppen pas los als het Apple-logo verschijnt. Laat de "Power" -knop los, maar blijf de "Home" -knop ingedrukt houden totdat iTunes waarschuwt dat uw iPhone zich in de herstelmodus bevindt. Daarna kunt u uw iPhone met succes ontgrendelen met iTunes.
Deel 2. Back-up vergrendelde iPhone met iCloud
Als je iPhone echter nog niet eerder met iTunes hebt gesynchroniseerd, of als je een geblokkeerde iPhone moet back-uppen met een gebroken scherm, kun je iCloud ook gebruiken om een vergrendelde iPhone te back-uppen. Apeaksoft iPhone Data Recovery stelt gebruikers in staat een vergrendelde iPhone op de computer te back-uppen met behulp van iCloud selectief. Daarom kunt u voorbeeldbestanden bekijken en selecteren uit de iCloud-back-up zonder gegevensverlies.
Opmerking: sluit uw iPhone niet op de computer aan. Anders zal het uw vorige iCloud-back-upbestanden wijzigen.
Stap 1. Log in op iCloud-account
Gratis download en installeer iPhone Data Recovery. Start het programma en ga naar de modus "Recover from iCloud Backup File". Log in bij iCloud met uw Apple ID en wachtwoord.

Stap 2. Download en scan een iCloud-back-up
Pak een gerelateerd iCloud-back-upbestand op en klik daarnaast op de knop "Download". Druk op de knop "Scannen" om de gedetailleerde informatie die u nodig heeft, te scannen maak een back-up van de iPhone met iCloud.
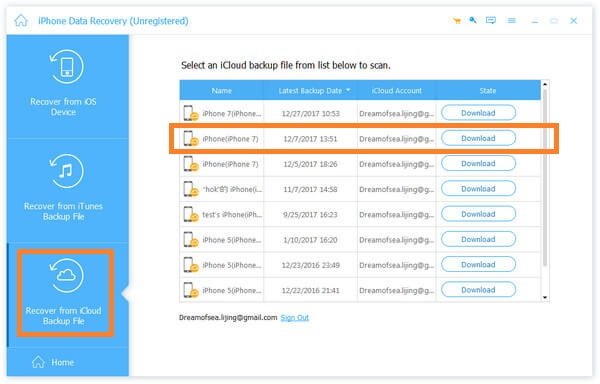
Stap 3. Maak vergrendelde iPhone-gegevens op de computer
U kunt zien dat al uw iOS-bestanden in categorieën zijn ingedeeld. Kies het bepaalde bestandstype en bekijk vervolgens zorgvuldig een voorbeeld. Tik hieronder op de knop "Herstellen" en stel een bestemmingsmap in om de back-upgegevens van een vergrendelde iPhone op de computer op te slaan.

Deel 3: Back-up vergrendelde iPhone met Apeaksoft iOS-gegevensback-up en -herstel
Wat als u niet eerder een iPhone en iCloud op iTunes hebt opgeslagen? De beste oplossing is om een vergrendelde iPhone te back-uppen met Apeaksoft iOS-gegevensback-up en -herstel. Het is een fluitje van een cent om iPhone-gegevens probleemloos met uw computer te synchroniseren. En u kunt een voorbeeld bekijken voordat u de iOS-back-up naar iPhone / iPad / iPod of optioneel naar Windows-pc of Mac herstelt. Kortom, iOS Data Backup & Restore kan met één klik een back-up maken van uw vergrendelde iPhone-gegevens en deze herstellen.
Mis het niet: Tutorial om muziek te back-uppen naar iCloud
Wat kan iOS-gegevensback-up en -herstel doen om een back-up te maken van een vergrendelde iPhone
- Eén klik om snel en veilig gegevens van iPhone / iPad / iPod te back-uppen
- Bekijk een voorbeeld van de gedetailleerde gegevens na de back-up of voordat u gegevens zonder problemen herstelt
- Maak een gecodeerde iPhone-back-up zonder iTunes
- Optioneel gegevens herstellen naar iPhone / iPad / iPod of naar Windows / Mac-computer
- Ondersteunt meerdere iOS-modellen, waaronder iPhone 17/16/15/14/13/12/11, enz.
Hoe maak ik een back-up van gegevens op een vergrendelde iPhone 17/16/15/14/13/12/11, enz.
Stap 1. Start iOS-gegevensback-up en -herstel
Download het vergrendelde back-upprogramma voor de iPhone. Open het en kies "iOS Data Backup & Restore" in de hoofdinterface.

Stap 2. Ga naar de modus iOS-gegevensback-up
Gebruik een bliksemsnelle USB-kabel om de iPhone op de computer aan te sluiten. Druk op "iOS-gegevensback-up" om een back-up te maken van vergrendelde iPhone-gegevens zonder gegevensverlies.

Stap 3. Selecteer het gegevenstype om een back-up te maken
Kies welk bestandstype u een back-up wilt maken met iOS Data Backup & Restore. U kunt foto's, contacten, video's, belgeschiedenis, agenda's en andere gegevenstypen krijgen voor back-up.

Als u bovendien privégegevens wilt beschermen, kunt u op "Gecodeerde back-up" klikken in plaats van op "Standaardback-up" om deze te activeren.

Stap 4. Maak een back-up van je iPhone op de computer zonder wachtwoord
Druk op de knop "Start" om een back-up van een vergrendelde iPhone op uw computer te maken. Koppel uw iPhone niet los terwijl u een back-up van gegevens maakt.

Nadat u het back-upbestand van de vergrendelde iPhone heeft opgehaald, kunt u het op elk gewenst moment bekijken door "Herstel iOS-gegevens" te kiezen. Klik bovendien op "Back-up meer" als u een back-up moet maken van andere iOS-apparaten.

Nu kunt u uw iPhone ontgrendelen zonder wachtwoord, omdat u al een back-up hebt gemaakt van iPhone-gegevens. De gebruikelijke oplossingen om het wachtwoord van de iPhone te omzeilen is het herstellen van de iPhone iTunes back-up, herstel van de iPhone in herstel of DFU mode en het wissen van de iPhone met de functie "Zoek mijn iPhone". Kies de specifieke methode om een back-up te maken van een vergrendelde iPhone en los het probleem vervolgens veilig op. Als u iets moeilijk te begrijpen heeft met bovenstaande processen, neem dan gerust contact met ons op. En u kunt hieronder ook berichten achterlaten om andere goede manieren te delen om een back-up te maken van een vergrendelde iPhone voordat u deze herstelt.