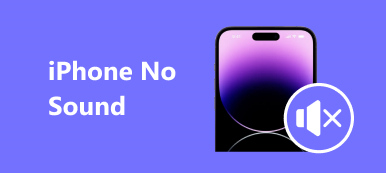"Onlangs heb ik mijn computer geüpdatet naar Windows 11, en toen ik me voorbereidde om een back-up van mijn iPhone op mijn computer te maken, herkende iTunes de iPhone helemaal niet, is er dan een manier om dit probleem op te lossen?"
Het kan niet worden ontkend dat iTunes een nuttige service is voor iOS-apparaten; het brengt echter ook veel problemen met zich mee. Heb ervaren iTunes herkent iPhone niet? Je bent niet alleen. In deze zelfstudie gaan we praten over wat u moet doen als dit probleem zich voordoet.

- Deel 1: gangbare manieren om iTunes op te lossen en de iPhone niet te herkennen
- Deel 2: een back-up maken van de iPhone naar de computer als iTunes de iPhone niet herkent
- Deel 3: Tips voor het niet herkennen van de iPhone door iTunes
Deel 1: Veelgebruikte manieren om iTunes op te lossen en de iPhone niet te herkennen
In dit deel kunt u verschillende veelvoorkomende manieren vinden om het probleem op te lossen dat iTunes de iPhone niet herkent.
Oplossing 1: vervang USB-kabel
De verbinding tussen iPhone en iTunes is gebaseerd op een Lightning-kabel. Zodra de kabel kapot of beschadigd is, kan iTunes uw iPhone niet detecteren. Dus, het eerste wat je zou moeten doen, is om de kabel eens goed te bekijken wanneer iTunes de iPhone niet herkent.
Koppel eerst de Lightning-kabel los van de iPhone en controleer of er tekenen van breuk zijn, vooral aan de uiteinden van de kabel.
Vervang vervolgens de Lightning-kabel door een andere. Als de vervangende kabel goed werkt, is de originele kabel beschadigd.

Oplossing 2: start iPhone en iTunes opnieuw
Stap 1. Als iTunes de iPhone niet herkent, ontkoppel dan je iPhone, de bliksemkabel en je computer.
Stap 2. Druk op de iPhone op de knop "Zijkant", ook wel knop "Aan / uit" of "Slaap / waakstand" genoemd, om het uitschakelscherm te activeren. Schuif de schakelaar om de iPhone af te sluiten. Druk 20 seconden later op de knop "Zijde" om uw iPhone weer in te schakelen.
Stap 3. Herstart je computer ook. Start iTunes vervolgens opnieuw en sluit uw iPhone aan op de computer via een USB-kabel.
Stap 4. Wanneer het bericht Deze computer vertrouwen wordt weergegeven, raakt u "Vertrouwen" aan om de verbinding toe te staan. iTunes zou je iPhone nu moeten detecteren.

Oplossing 3: controleer de stuurprogramma's van Apple en installeer deze opnieuw
Het probleem dat iTunes de iPhone niet herkent, komt vaker voor op Windows-pc's, deels vanwege Apple's Drivers.
1. Om het stuurprogramma van Apple te controleren, klikt u met de rechtermuisknop op "Deze computer" en kiest u "Beheren" om naar het venster "Computerbeheer" te gaan. Zoek het item "Apple Mobile Device USB Driver" onder "Universal Serial Bus Controllers", klik met de rechtermuisknop op het item en klik op "Inschakelen als er een waarschuwingsteken op staat.
2. Een andere manier om Apple's stuurprogramma's goed te laten werken, is door het opnieuw te installeren. Ga naar C: -> Program Files-> Common Files-> Apple-> Mobile Device Support-> Drivers, klik met de rechtermuisknop op het bestand met de titel "usbaapl64.inf" of "usbaapl.inf", klik op "Install" om Apple's Drivers opnieuw te installeren op uw pc.
Maak vervolgens opnieuw verbinding met je iPhone en iTunes om te controleren of iTunes je iPhone detecteert of niet.

Oplossing 4: update iTunes en iOS
Een andere reden waarom iTunes de iPhone niet herkent, is de verouderde versie van iTunes of iOS gebruiken. U moet dus de update voor iTunes en iOS controleren en installeren.
IOS updaten:
Stap 1. Navigeer naar "Instellingen"> "Algemeen"> "Software-update". Als er een nieuwe versie van iOS is, tik je op "Downloaden en installeren" en voer je pincode in om de update te installeren.
Stap 2. Log na het updaten uw iPhone in met uw wachtwoord.

Update iTunes:
Stap 1. Start de iTunes-applicatie en klik op "Controleren op updates" in het "iTunes" -menu op Mac. In iTunes voor Windows bevindt de optie "Controleren op updates" zich in het menu "Help".
Stap 2. Klik op "Installeren" in het pop-upvenster als er een update is. Klik in het venster Algemene voorwaarden van Apple op "Akkoord" om iTunes te updaten.
Nadat iTunes en iOS zijn bijgewerkt, verbindt u iTunes en uw iPhone opnieuw, waarbij de eerste uw iPhone moet herkennen. Soms, wanneer iPad uitgeschakeld verbinding maken met iTunes, u kunt ook eerst proberen iTunes bij te werken om het probleem op te lossen.

Deel 2: Een back-up van de iPhone naar de computer maken als iTunes de iPhone niet herkent
iTunes herkent de iPhone niet, is er een alternatieve manier om een back-up te maken van mijn iPhone? Apeaksoft iOS-gegevensback-up en -herstel is het antwoord dat u zoekt. De belangrijkste kenmerken zijn:
iOS-gegevensback-up en -herstel
- Maak in één klik een back-up van alle gegevens van de iPhone naar de computer.
- Selecteer bepaalde gegevenstypen voor het maken van een back-up voor de iPhone.
- Sla iOS-gegevens op de computer op zonder schadelijke bestaande bestanden op de iPhone.
- Bescherm uw iPhone back-up met wachtwoord
- Herstel verloren gegevens naar de iPhone vanaf een back-up in originele omstandigheden.
- Ondersteunt alle iPhone-modellen, zoals iPhone 17/16/15/14/13/12/11 en eerder.
- Beschikbaar voor Windows 11/10/8/8.1/7/XP en Mac OS.
Kortom, het is de gemakkelijkste manier om een back-up maken van de iPhone zonder iTunes.
Hoe een back-up te maken van de iPhone naar de computer wanneer iTunes de iPhone niet herkent
Stap 1. Installeer de beste iPhone-back-uptool
Download en installeer de juiste versie van iOS Data Backup & Restore op uw computer op basis van het besturingssysteem. Verbind uw iPhone met de computer via een Lightning-kabel.

Stap 2. Instellen voor iPhone-back-up
Start de beste iPhone-back-uptool en klik op de knop "iOS-gegevensback-up" om door te gaan. Als u uw iPhone met een wachtwoord wilt beschermen, selecteert u "Gecodeerde back-up" en laat u uw wachtwoord vallen; kies anders "Standaardback-up" om het gegevenstypevenster te openen.

Stap 3. Maak een back-up van de iPhone zonder iTunes
Selecteer de gegevenstypen en klik vervolgens op de knop "Volgende" om een back-up van uw iPhone te maken. Afhankelijk van de hoeveelheid gegevens op uw iPhone kan het even duren voordat iTunes de iPhone niet herkent.

Deel 3: Tips voor iTunes die de iPhone niet herkent
Om te voorkomen dat iTunes de volgende keer de iPhone niet herkent, volg je de onderstaande tips.
1. Gebruik altijd de originele accessoires. Een USB-kabel van derden kan tot veel problemen leiden, zoals gegevensverlies en hardwareschade. U kunt dus beter de originele Lightning-kabel van Apple gebruiken.
2. Ruim regelmatig de Bliksempoorten op. Zowel de Lightning-poort op de iPhone als de USB-poort op de computer staan open en kunnen gemakkelijk stof verzamelen. Dat kan leiden tot slecht contact. U kunt Q-Tip of een föhn gebruiken om de poorten te reinigen.
3. Update iTunes en iPhone. Verouderde software is een andere veel voorkomende oorzaak waardoor iTunes niet goed werkt.
4. Schort beveiligingssoftware op. Sommige beveiligingssoftware zorgt ervoor dat iTunes de iPhone niet detecteert, dus stop ermee als je de iPhone op iTunes aansluit.
Door iOS-gegevensback-up en -herstel te gebruiken, kunt u gegevens uit iTunes-back-ups veilig met één klik extraheren en herstellen. Bovendien heb je geen iOS-systeemfout zoals kan niet herstel de iPad meer.
Conclusie
Het probleem dat iTunes de iPhone niet herkent, is een van de meest voorkomende problemen bij het maken van een back-up of het herstellen van de iPhone. En het gebeurt in verschillende situaties. In de bovenstaande tutorial hebben we meerdere manieren gedeeld om dit probleem op te lossen. Als u denkt dat het moeilijk is om het te repareren, waarom probeert u dan niet het beste iTunes-alternatief, Apeaksoft iOS-gegevensback-up en -herstel. Het heeft de capaciteit om een iPhone te back-uppen en te herstellen zonder iTunes. Als je nog steeds vragen hebt over iTunes, laat dan een bericht achter onder dit artikel.