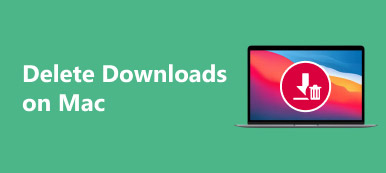- "Ik heb een upgrade naar Yosemite uitgevoerd en mijn iPhoto-bibliotheek gemigreerd naar de nieuwe Photos-app. Ik ben blij met Photos en ben niet van plan terug te gaan naar iPhoto. Ik stoor me echter aan de bedrade en misleidende formaten die door Finder worden gerapporteerd vanwege de oude iPhoto-bibliotheek. Hoe kan ik de iPhoto-bibliotheek verwijderen zonder mijn fotobibliotheek te beschadigen? "
- "De reden waarom ik het vraag, is dat mijn Mac bijna geen schijfruimte meer heeft en ik 64 GB ruimte op mijn harde schijf kan vrijmaken door de iPhoto-bibliotheek te verwijderen. Kan iemand me laten zien hoe ik de iPhoto-bibliotheek kan verwijderen nadat ik naar externe harde schijf?"

De meeste mensen hebben al foto's van iPhoto naar Photos op Mac geüpdatet en gemigreerd. Het resultaat is dat u dubbele afbeeldingen krijgt die zijn opgeslagen in de iPhoto-bibliotheek.
Bovendien klagen sommige mensen dat het heel vervelend is om altijd meldingen over iPhoto te ontvangen. Dus als je een back-up hebt gemaakt van belangrijke foto's uit de iPhoto-bibliotheek, dan kan dat verwijder iPhoto en foto's dupliceren nu.
- Deel 1: Hoe kan ik mijn iPhoto-bibliotheek opruimen?
- Deel 2: Kan ik de gemigreerde iPhoto-bibliotheek verwijderen?
- Deel 3: Hoe verwijdert u permanent foto's uit de iPhoto-bibliotheek
- Deel 4: veelgestelde vragen over het verwijderen van foto's uit de iPhoto-bibliotheek
Deel 1: Hoe kan ik mijn iPhoto-bibliotheek opruimen?
Net zoals hierboven vermeld, is er een tweede fotobibliotheek nadat je je Mac hebt bijgewerkt van iPhoto naar Foto's. Dus als u meer opslagruimte wilt vrijmaken, moet u de iPhoto-bibliotheek leegmaken of deze direct verwijderen. Voor mensen die de eerste kiezen, zijn hier de stappen die u kunt volgen.
Stap 1: Open "Finder" en zoek naar uw iPhoto-bibliotheek.
Stap 2: Markeer de items die u wilt verwijderen.
Stap 3: Klik met de rechtermuisknop en kies "Pakketinhoud weergeven".
Stap 4: Selecteer meerdere afbeeldingen en klik met de rechtermuisknop om "Verplaatsen naar prullenbak" te krijgen.
Stap 5: Leeg de prullenbak om iPhoto Library te verwijderen na het maken van een back-up.
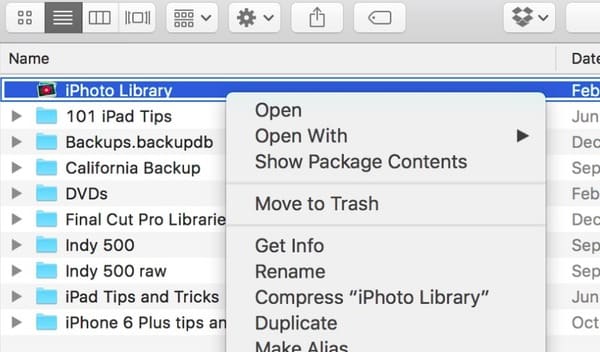
Wat als mensen iPhoto-bibliotheek gewoon willen leegmaken? Als je erop staat om iPhoto te gebruiken in plaats van de Foto's-app, dan kun je naar de iPhoto-app gaan om ook alle foto's in iPhoto te verwijderen.
Stap 1: Start de iPhoto-app en kies uw ongewenste foto's.
Stap 2: Klik op "Foto's" in de bovenste werkbalk.
Stap 3: Selecteer "Verplaatsen naar prullenbak" in de vervolgkeuzelijst.
Stap 4: Kies "Prullenbak" in het linkerdeelvenster.
Stap 5: Klik op "Prullenbak legen" en kies vervolgens "OK" om het verwijderen in iPhoto te bevestigen.
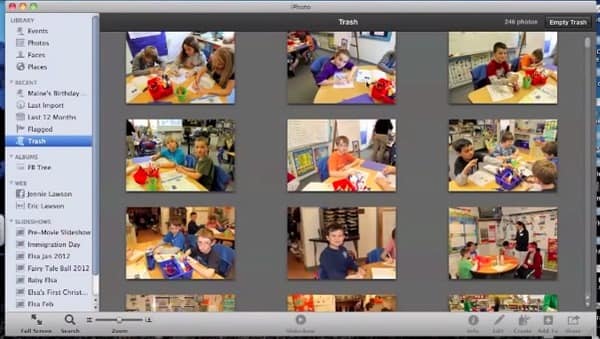
Later moet u ook de prullenbak van uw Mac-computer legen.
Op deze manier kunt u ook de software van derden gebruiken herstel foto's op Mac.
Deel 2: Kan ik de gemigreerde iPhoto-bibliotheek verwijderen?
Nadat u iPhoto-afbeeldingen naar de app Foto's hebt gemigreerd, kunt u een oude iPhoto-bibliotheek rechtstreeks op Mac verwijderen. Het is niet nodig om een back-up te maken voordat iPhoto-bibliotheekafbeeldingen worden verwijderd.
Sommige mensen maken zich echter zorgen over de beveiliging van de huidige Foto's-app. Nou, het maakt niet veel uit. U kunt de onderstaande stappen volgen om de iPhoto-bibliotheek te verwijderen nadat u veilig naar Foto's bent gegaan.
Stap 1: Sluit de iPhoto- en Foto's-app voor het proces.
Stap 2: Ga naar "Finder" en klik op "Afbeeldingen" in het linkerpaneel.
Stap 3: Kies het bestand "iPhoto Library.library".
Stap 4: Sleep het naar de prullenbak en zet het neer.
Stap 5: Klik met de rechtermuisknop op "Prullenbak" en kies "Prullenbak legen".
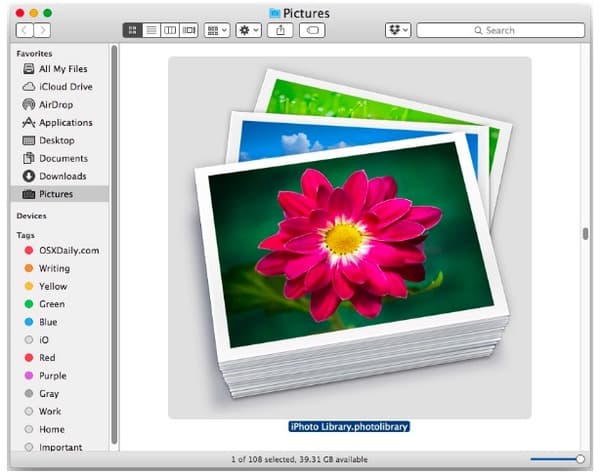
Als gevolg hiervan kunt u iPhoto-bibliotheekfoto's verwijderen en eenvoudig Mac-opslagruimte terughalen. Vink dit bericht aan als je dat wilt verwijder downloads op iPhone.
Deel 3: Hoe verwijdert u permanent foto's uit de iPhoto-bibliotheek
Eigenlijk kun je rennen Apeaksoft Mac Cleaner om alle dubbele foto's te verwijderen. Bovendien kan dit krachtige programma u helpen bij het vinden en verwijderen van alle dubbele video's, documenten, muziek en andere bestanden.
Dus je kunt Mac opruimen en die dubbele items volledig verwijderen. Met Mac Cleaner kunnen gebruikers bovendien ongewenste Mac-gegevens permanent verwijderen, inclusief cookies, caches en andere privébestanden.
- Verwijder ongewenste bestanden, grote en oude bestanden en andere ongewenste bestanden permanent van uw Mac.
- Zoek en verwijder duplicaten van foto's of andere bestanden op je Mac.
- Verwijder alle ongewenste app en de bijbehorende bestanden.
- Bescherm uw privacy en maak waardeloze bestanden schoon met één klik.
- Bewaak uw Mac-prestaties, inclusief schijfgebruik, batterijstatus, geheugenprestaties en CPU-gebruik.
Hoe Duplicate iPhoto Library Photos snel te verwijderen van de Mac
Stap 1: Start Mac Cleaner
Gratis download en installeer Mac Cleaner-software. Start deze dubbele fotozoeker op uw Mac-computer. Vervolgens kunt u op "Scannen" klikken op de standaard "Systeemstatus" -pagina om de huidige toestand van uw Mac te zien.

Stap 2: Scan uw dubbele foto's
Klik op "Zoeker soortgelijke afbeeldingen" onder "Extra" in het linkerdeelvenster. Kies vervolgens "Scannen" om alle dubbele foto's te zoeken, inclusief iPhoto-bibliotheekfoto's. Wacht een tijdje om het proces te voltooien.

Stap 3: Afbeeldingen in iPhoto-bibliotheek verwijderen
Sorteer de bepaalde dubbele afbeeldingen uit de vervolgkeuzelijst "Sorteren op" bovenaan. Kies een foto en bekijk deze met de gedetailleerde informatie. Klik later op het kleine vakje voor de dubbele foto die u wilt verwijderen. Kies "Opschonen" om dubbele iPhoto-bibliotheekafbeeldingen onmiddellijk te verwijderen.
Deel 4: Veelgestelde vragen over het verwijderen van foto's uit de iPhoto-bibliotheek
1. Hoe krijg ik toegang tot de iPhoto-bibliotheek?
Schakel eerst over naar "Finder" door op het Dock-pictogram te klikken. Klik op de optie "New Finder Window" en scroll naar beneden in uw gebruikersmap en open de map "Pictures". Zoek vervolgens het "iPhoto Library" -bestand, houd de "Control" -toets ingedrukt terwijl u op het "iPhoto Library" -bestand klikt. Klik vervolgens op de optie "Toon pakketinhoud" en open de map "Data.noindex". In deze map ziet u al uw foto's op datum gesorteerd in mappen.
2. Kan ik de dubbele foto's verwijderen nadat ik van iPhoto naar Foto's heb geconverteerd?
U kunt gemakkelijk dubbele foto's op Mac controleren en verwijderen. U kunt de ingebouwde Finder-functie gebruiken om de dubbele foto's te vinden. Met de Finder-functie kunt u zoeken naar verschillende soorten dubbele Mac-gegevens, zoals foto's, documenten, films, muziek, pdf, tekst en meer. Vervolgens kunt u dubbele foto's verwijderen nadat u ze hebt gevonden.
3. Hoe zet u uw iPhoto-bibliotheek over naar een nieuwe Mac?
Om de iPhoto-bibliotheek naar een nieuwe Mac te kopiëren, kunt u eerst uw bibliotheek opslaan op een extern opslagapparaat, zoals een USB- of Thunderbolt-schijf die is geformatteerd als APFS of Mac OS Uitgebreid. Nadat de verplaatsing is voltooid, verwijdert u de harde schijf van uw oude Mac en sluit u deze aan op deze nieuwe. Open vervolgens iPhoto op de nieuwe Mac. Houd de Option-toets op het toetsenbord ingedrukt en houd de Option-toets ingedrukt totdat u wordt gevraagd een iPhoto-bibliotheek te maken of te kiezen.
4. Hoe verplaats ik de iPhoto-bibliotheek naar een nieuwe locatie?
Voor een nieuwe locatie sleept u de iPhoto-bibliotheekmap of -pakket naar de nieuwe locatie.
Start uw computer later opnieuw om te controleren of die dubbele iPhoto-foto's zijn verwijderd of niet. Bovendien kan Mac Cleaner u helpen niet alleen alle dubbele afbeeldingen te vinden, maar ook andere soorten dubbele bestanden. Ga gewoon naar "Duplicate Finder" om efficiënt dubbele bestanden te zoeken en te verwijderen.
Eindelijk, maar daarom niet minder belangrijk, kun je foto's overzetten naar cloud-opslagruimte zoals iCloud, Dropbox en meer (Maak een back-up van Mac naar iCloud). Het is een goede manier om je vorige geheugen te behouden en je Mac schoon te houden.
Bovendien hebt u eenvoudig toegang tot die foto's op elk Apple-apparaat.