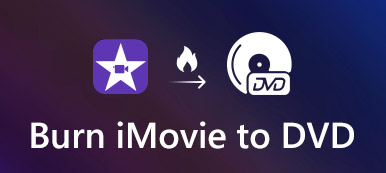iMovie is een ingebouwde bewerkingstool voor Apple-apparaten. U kunt eenvoudig en gratis video's maken en bewerken met iMovie. Door het veelvuldig gebruik van iMovie op uw Apple-apparaten kunnen iMovie-video's echter te veel schijfruimte op uw Mac en opslagruimte op uw iOS-apparaten in beslag nemen. Hoe iMovie-bibliotheek te verwijderen op uw Mac om schijfruimte vrij te maken, en hoe verwijdert u een fragment of project uit iMovie op uw iOS-apparaten? Leer nu 3 snelle methoden om nutteloze iMovie-gegevens op te schonen!
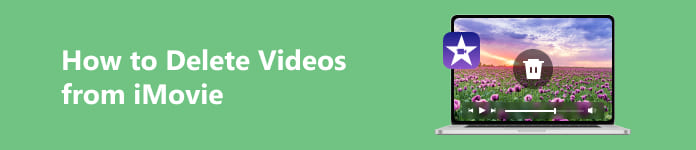
- Deel 1. Hoe iMovie-bibliotheek op Mac te verwijderen
- Deel 2. Hoe verwijder ik video's van iMovie (iOS-apparaten)
- Deel 3. Veelgestelde vragen over het verwijderen van video's uit iMovie
Deel 1. Hoe iMovie-bibliotheek op Mac te verwijderen
De iMovie-bibliotheek bevat alle media en gegevens die worden gebruikt om films in iMovie te maken. Stel dat u de iMovie-bibliotheek op uw Mac automatisch wilt verwijderen, dan moet u dit doen Apeaksoft Mac Cleaner als uw eerste keuze. Met deze slimme software kunt u uw Mac-bestanden eenvoudig opschonen en beheren. Bovendien kunt u deze tool gebruiken om selectief grote/oude/ongewenste/onnodige bestanden op uw Mac te verwijderen en de prestaties van het Mac-systeem te controleren.

4,000,000 + downloads
Verwijder permanent en veilig grote en oude iMovie-bestanden op uw Mac.
Cache wissen, cookies, downloads, dubbele bestanden, enz.
Versnel je trage Mac en beheer er applicaties op.
Een gebruiksvriendelijke interface garandeert een soepel gebruik.
Stap 1Klik op de bovenstaande downloadknop om Mac Cleaner gratis op uw Mac te downloaden. Dubbelklik op dit programma om het na de installatie te starten. Voordat u begint met het verwijderen van de iMovie-bibliotheek, kunt u een voorbeeld van de systeemstatus van uw Mac bekijken en controleren wat uw Mac-ruimte in beslag neemt door op de knop Status knop.

Stap 2Ga terug naar de hoofdinterface en klik op de schoonmaakster knop om door te gaan. Klik in het nieuwe venster op Grote en oude bestanden > aftasten om grote bestanden en mappen te lokaliseren. Vervolgens kunt u op de klikken Bekijk om een voorbeeld van deze grote bestanden en mappen te bekijken.

Stap 3Selecteer de map Films als uw map voor de weergave. Kies de video's die je wilt verwijderen en klik op de Schoon knop om uit te voeren.
Deel 2. Hoe verwijder ik video's van iMovie (iOS-apparaten)
1.Een clip verwijderen op iMovie
Als je een ongewenst fragment uit iMovie op je iPhone/iPad wilt verwijderen, kun je de gedetailleerde tutorial hieronder volgen:
Stap 1 Start de iMovie-app op uw iPhone. Kraan Nieuw project starten > Film. Tik vervolgens op Maak film onderaan het scherm om door te gaan.
Stap 2 Tik in de nieuwe interface op + > Video > iMovie-media. Kraan Edit in de rechterbovenhoek van het scherm.
Stap 3 Vervolgens ziet u de rode prullenbakknop, tikt u erop en selecteert u Clip verwijderen optie om te bevestigen. Nu kunt u deze procedure herhalen om clips op iMovie te verwijderen.
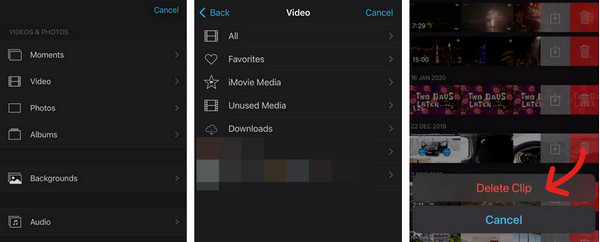
Als je per ongeluk belangrijke video's hebt verwijderd, maak je dan geen zorgen. Je kunt er een aantal vinden Gratis dataherstel software om u te helpen.
2.Een project verwijderen uit iMovie
U kunt opslagruimte vrijmaken op uw iOS-apparaten door een project uit iMovie te verwijderen. Hier vindt u een eenvoudige handleiding voor het verwijderen van een project uit iMovie.
Stap 1 Open de iMovie-app op uw iPhone. U kunt de hoofdinterface zien met de titel Projecten. Navigeer naar het ongewenste project vanuit de voorbeeldlijst.
Stap 2 Zodra u heeft besloten welk project u wilt verwijderen, kunt u erop tikken om door te gaan. Tik in de nieuwe interface op de prullenbakknop in de rechter benedenhoek van het scherm. Vervolgens kunt u erop tikken Project verwijderen bevestigen.
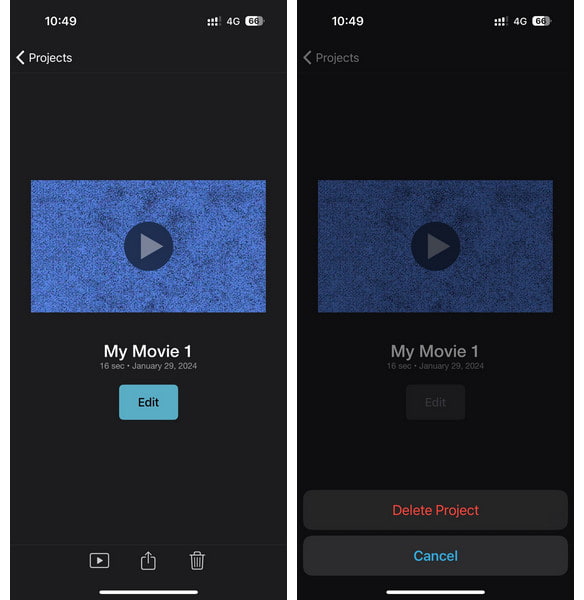
Deel 3. Veelgestelde vragen over het verwijderen van video's uit iMovie
Wat betekent iMovie niet genoeg schijfruimte op mijn Mac?
Als u dit bericht op uw Mac ziet verschijnen wanneer u iMovie opent, moet u schijfruimte vrijmaken om het probleem op te lossen. En Apeaksoft Mac Cleaner kan uw beste keuze zijn om ongewenste bestanden en nutteloze gegevens te verwijderen om schijfruimte vrij te maken. Bovendien kunt u video's handmatig uit iMovie verwijderen om deze fout te verhelpen.
Hoe kan ik iMovie-renderbestanden handmatig verwijderen op mijn Mac?
Start iMovie op uw Mac. Klik op het iMovie-menu in de linkerbovenhoek van het scherm. Selecteer de Instellingen doorgaan. Klik op de Verwijder knop naast Bestanden renderen. Klik op de Verwijder nogmaals op de knop drukken om te bevestigen. Vervolgens kunt u iMovie-renderbestanden met succes verwijderen om wat opslagruimte vrij te maken.
Zal het verwijderen van de iMovie-bibliotheek mijn video's verwijderen?
Ja, als u de iMovie-bibliotheek op uw Apple-apparaat verwijdert, worden de projecten en media in deze map verwijderd. Dus als u uw video's wilt behouden en toch opslagruimte wilt vrijmaken, kunt u het externe back-upapparaat gebruiken om deze videobestanden op te slaan.
Conclusie
In dit bericht wordt uitgelegd hoe u de iMovie-bibliotheek automatisch op uw Mac kunt verwijderen Apeaksoft Mac Cleaner. Bovendien kunt u een gedetailleerde handleiding volgen hoe u een fragment op iMovie verwijdert en hoe je een project uit iMovie verwijdert om de opslagruimte van je Apple-apparaat te besparen. Als je per ongeluk je favoriete video's hebt verwijderd, kun je ook hulp zoeken bij gratis software om verwijderde video's herstellen.