Kan je gebruiken USB voor Android-schermspiegeling? Met onze uitgebreide gids kunt u de belofte van lage latentie, stabiliteit en beveiliging waarmaken. Onderzoek de voordelen van het gebruik van USB, ontvang eenvoudige installatie-instructies en vind antwoorden op veelgestelde vragen voor een betrouwbare en aanpasbare Android-schermspiegeling. Klaar om USB te gebruiken om uw Android-scherm te spiegelen naar een pc, Mac of tv? Laten we nu beginnen!
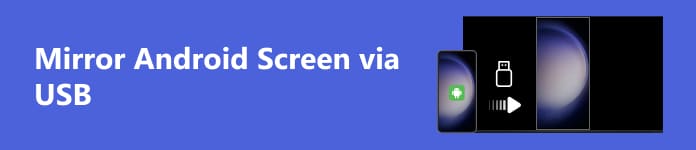
- Deel 1. Redenen om USB te gebruiken om een Android-scherm te spiegelen
- Deel 2. Manieren om uw Android-scherm via USB naar pc/Mac/TV te spiegelen
- Deel 3. Veelgestelde vragen over het spiegelen van Android-scherm via USB
Deel 1. Redenen om USB te gebruiken om een Android-scherm te spiegelen?
In dit gedeelte onderzoeken we de dwingende redenen om ervoor te kiezen USB te gebruiken om een Android-scherm te spiegelen. Van lagere latentie en verbeterde stabiliteit tot hogere gegevensoverdrachtsnelheden en verhoogde beveiliging, USB-verbindingen bieden een scala aan voordelen voor gebruikers die op zoek zijn naar betrouwbaarheid, compatibiliteit en optimale prestaties in hun schermspiegelingservaringen.
1. Lage latentie: USB-mirroring biedt vaak een lagere latentie vergeleken met draadloze alternatieven, waardoor het ideaal is voor taken die realtime reactievermogen vereisen.
2. Stabiliteit: USB-verbindingen zijn over het algemeen stabieler dan draadloze verbindingen, waardoor een consistente en betrouwbare schermspiegelingervaring wordt gegarandeerd.
3. Hogere gegevensoverdrachtsnelheden: USB biedt snellere gegevensoverdrachtsnelheden dan sommige draadloze opties, wat resulteert in vloeiendere schermspiegeling, vooral voor inhoud met een hoge resolutie.
4. Veiligheid: Bekabelde verbindingen via USB zijn inherent veiliger dan draadloze verbindingen, waardoor het risico op ongeautoriseerde toegang of interferentie wordt verminderd.
5. Batterij opladen: Sommige USB-mirroring-oplossingen maken gelijktijdig opladen ook mogelijk, zodat uw apparaat bij langdurig gebruik niet zonder stroom komt te zitten.
6. Verenigbaarheid: USB-mirroring is vaak universeel compatibel met verschillende apparaten en besturingssystemen dan draadloze alternatieven.
7. Eenvoudige installatie: USB-mirroring is meestal eenvoudig, met minder stappen en potentiële verbindingsproblemen dan draadloze alternatieven.
8. Foutopsporing en ontwikkeling: USB-mirroring wordt vaak gebruikt voor het ontwikkelen en debuggen van Android-apps, waardoor ontwikkelaars een directe en stabiele verbinding met hun apparaten krijgen.
9. Apparaatherkenning: USB-verbindingen kunnen een snellere en nauwkeurigere apparaatherkenning mogelijk maken, waardoor een naadloze spiegelervaring zonder extra configuraties wordt gegarandeerd.
10. Privacykwesties: Sommige gebruikers geven de voorkeur aan USB-mirroring voor gevoelige inhoud, omdat dit het risico van onderschepping of ongeoorloofde toegang in verband met draadloze transmissies elimineert.
Deel 2. Manieren om uw Android-scherm via USB naar pc/Mac/TV te spiegelen
1. Naar pc
gebruik Apeaksoft TelefoonspiegelSpiegel uw Android-scherm moeiteloos via USB naar uw pc voor verbeterde connectiviteit en veelzijdige schermopnamemogelijkheden. Volg de gedetailleerde gids hieronder.
Stap 1 Download en installeer Apeaksoft Phone Mirror op uw computer en open vervolgens de applicatie.
Stap 2 Kies het apparaattype en selecteer Android-spiegel om toegang te krijgen tot de verbindingsinterface.
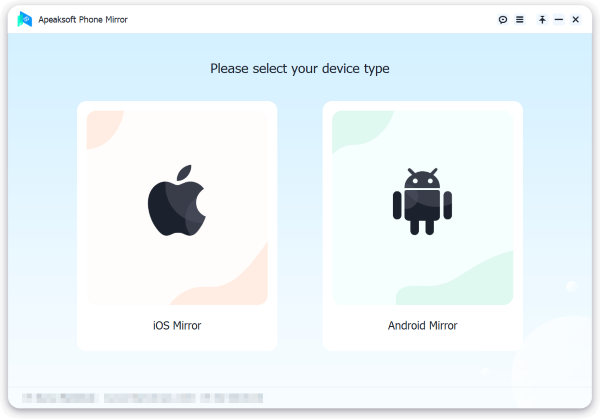
Stap 3 Navigeer naar de Wifi verbinding menu, kies screen Mirroringen volg de instructies op het scherm zorgvuldig. Dit eenvoudige proces zorgt voor een naadloze verbinding tussen uw telefoon en pc, waardoor uw spiegelervaring moeiteloos wordt verbeterd.

Stap 4 Na een succesvolle verbinding spiegelt u moeiteloos het scherm of de audio van uw Android-telefoon naar uw computer. Maak eenvoudig schermopnamen of snapshots met behulp van de beschikbare functies.
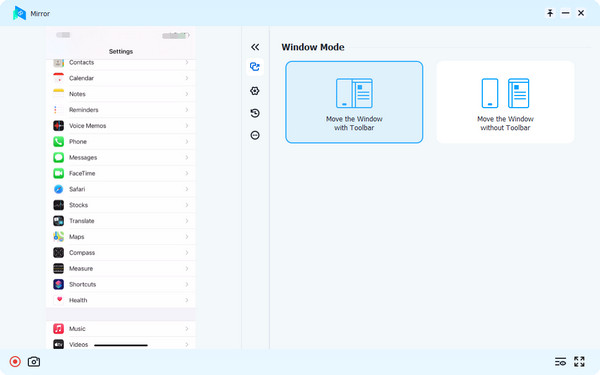
2. Naar Mac
Volg de onderstaande stapsgewijze instructies om scherm delen vanaf uw Android-apparaat naar uw Mac-computer in te schakelen.
Stap 1 Download en installeer een softwaretool, zoals Android File Transfer of een alternatief van uw voorkeur, dat schermspiegeling van een Android-telefoon naar een Mac-computer mogelijk maakt.
Stap 2 Breng vervolgens een verbinding tot stand tussen uw Android-apparaat en uw Mac-computer met behulp van een USB-kabel.
Stap 3 Navigeer daarna naar Instellingen op uw Android-apparaat, toegang Over Phoneselecteer Software-informatieen tik op de Bouw nummer optie zeven keer.
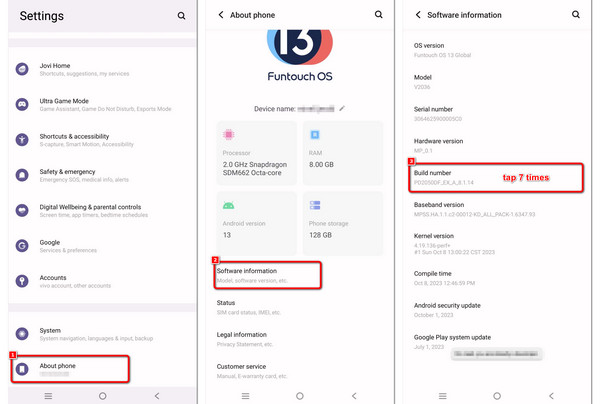
Stap 4 Keer terug naar het primaire menu Instellingen en selecteer Systeem, Gevolgd door Ontwikkelaarsopties.
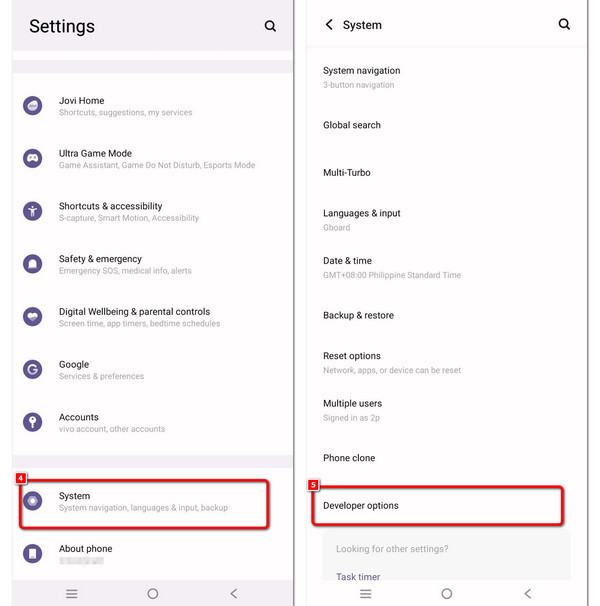
Stap 5 Activeer tot slot USB debugging en tik op OK op de melding die op het scherm verschijnt. Uw Android-scherm kan nu worden gespiegeld op uw Mac.
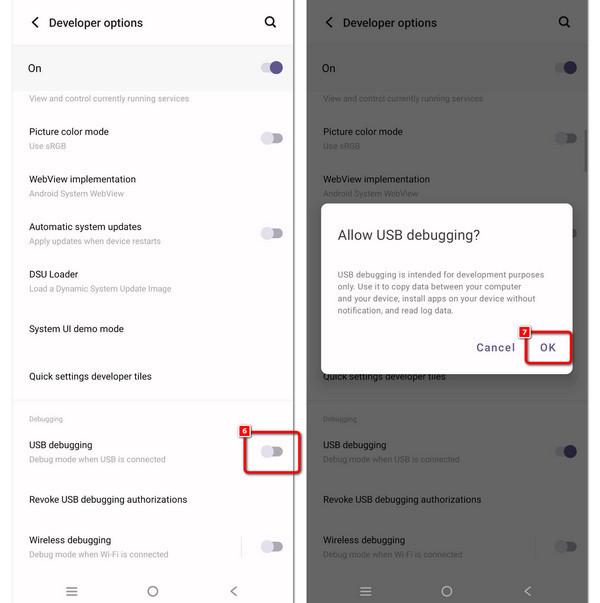
3. Naar televisie
In deze handleiding wordt uitgelegd hoe u uw Android-apparaat via een USB-adapter aan uw tv kunt koppelen. Volg de onderstaande stappen om het scherm van uw apparaat naadloos op uw televisie te spiegelen.
Stap 1 Zorg voor een USB-C naar HDMI-adapter, die meestal is voorzien van een USB-connector aan het ene uiteinde en een HDMI-poort aan het andere uiteinde.
Stap 2 Sluit het USB-uiteinde van de adapter aan op de USB-poort van uw Android-telefoon of -tablet.
Stap 3 Gebruik vervolgens de afstandsbediening van uw tv om de HDMI-ingang te selecteren waarop uw adapter is aangesloten.
Stap 4 U kunt doorgaan met stap 3 tot en met 5 voor uw telefoon, zoals beschreven in het gedeelte Naar Mac.
Deel 3. Veelgestelde vragen over het spiegelen van Android-scherm via USB
Heeft Android ingebouwde schermspiegeling?
Android-apparaten hebben doorgaans een ingebouwde functie voor schermspiegeling, genaamd Cast Screen of Screen Mirroring. Hiermee kunnen gebruikers het scherm van hun apparaat draadloos weergeven op compatibele beeldschermen zoals smart-tv's. Deze functie maakt gebruik van technologieën zoals Miracast of Chromecast voor naadloos scherm delen.
Kan ik Android naar pc spiegelen zonder te rooten?
Ja, u kunt het scherm van uw Android-apparaat naar een pc spiegelen zonder te rooten. Apps zoals Scrcpy of ApowerMirror maken schermspiegeling mogelijk via USB of WiFi. Deze apps vereisen geen rooten en bieden een eenvoudige manier om het scherm van uw Android-apparaat op een pc weer te geven voor verschillende doeleinden, zoals presentaties of gamen.
Is het veilig om USB-foutopsporing toe te staan?
Het inschakelen van USB-foutopsporing is over het algemeen veilig als het op verantwoorde wijze wordt gebruikt. Het maakt geavanceerde interactie mogelijk tussen een computer en een Android-apparaat. Als het echter wordt misbruikt door ongeautoriseerde of kwaadaardige software, kan dit een veiligheidsrisico vormen. Schakel USB-foutopsporing alleen in als dat nodig is en vermijd verbinding met niet-vertrouwde apparaten of netwerken.
Hoe spiegel je een Android-scherm voor betere zichtbaarheid?
Android-schermspiegeling wordt bereikt door verschillende methoden te gebruiken, zoals draadloze verbindingen of USB-adapters. Door gebruik te maken van technologieën zoals Miracast, Chromecast of speciale apps kunnen gebruikers het scherm van hun Android-apparaat naadloos weergeven op grotere schermen zoals tv's of pc's voor een betere zichtbaarheid.
Hoe kan ik een iPhone draadloos spiegelen naar een LG TV?
Naar spiegel een iPhone draadloos naar een LG TV, gebruik dan Apple AirPlay of de Screen Share-functie van LG. Zorg ervoor dat beide apparaten zich op hetzelfde netwerk bevinden, selecteer uw LG TV in het AirPlay-menu en spiegel iPhone-inhoud naadloos naar uw LG TV voor een meeslepende ervaring.
Conclusie
Profiteer ten slotte van Android USB-spiegeling voor een flexibelere, veiligere en superieure ervaring bij het delen van schermen. USB-mirroring is de beste optie vanwege de solide verbindingen en de lage latentie, of het nu op een pc, Mac of tv is. Geef uw spiegelervaring nu een boost!








