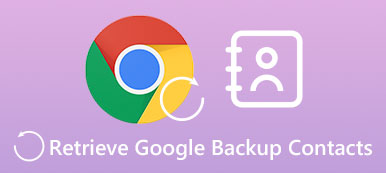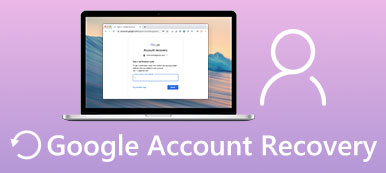Google Meet (voorheen Google Duo) is een krachtige online vergaderapp. Wat je niet mag missen is zijn veelzijdigheid. Tijdens een conferentie op afstand moet u mogelijk uw scherm delen om een programma of diavoorstelling te demonstreren voor technische ondersteuning of zelfstudie. Wat je moet beheersen is hoe u uw scherm deelt op Google Meet. Als u het eenmaal geleerd heeft, kunt u gemakkelijk een vergadering aangaan en elk lid zeer gefocust maken op uw betrouwbare presentatie. Blijf dit artikel dus lezen om te leren hoe u op 3 manieren scherm kunt delen op Google Duo of Google Meet.

- Deel 1: Kunt u uw scherm delen op Google Meet?
- Deel 2: Hoe u uw scherm deelt op Google Meet op desktop
- Deel 3: Hoe kunt u uw scherm delen op Google Meet op iOS-apparaten
- Deel 4: Scherm delen op Google Meet op Android-telefoons
- Deel 5: Deel eenvoudig het scherm van uw telefoon op Desktop Google Meet
- Deel 6: Veelgestelde vragen over het delen van scherm op Google Meet
Deel 1: Kunt u uw scherm delen op Google Meet?
Hoewel scherm delen niet lastig is in een online conferentie, moet je toch bepalen of je je scherm kunt delen op Google Meet.
Opmerking: Alleen de host kan zonder beperking een scherm delen op Google Meet. Als u de deelnemer bent, heeft u geen toegang tot of toestemming voor de functie voor het delen van schermen. En voor Mac-gebruikers moet u nog steeds de functie voor scherm delen inschakelen voor Google Meet. Je hoeft alleen maar naar toe te gaan System Preferences om het in te schakelen Delen menu.

Deel 2: Hoe u uw scherm deelt op Google Meet op desktop
U kunt als host moeiteloos een scherm op Google Meet op een desktop delen.
Stap 1 Start een Google Meet op een client of een browser. Dan klikken het heden nu knop. Dan zou het helpen als je kiest wat je wilt delen.
Stap 2 Klik op de Volledig scherm knop om het hele scherm te delen op Google Meet. Als u op de Chrome-tabblad or venster knoppen, deelt u een specifiek venster. Klik vervolgens op de Delen knop om het deelscherm te starten.

Deel 3: Hoe kunt u uw scherm delen op Google Meet op iOS-apparaten
Het kan ingewikkeld zijn om uw scherm te delen op iOS Google Meet, omdat u de ingebouwde functie voor schermopname moet gebruiken, die dezelfde is als de functie voor het delen van schermen op Mac.
Stap 1 Open Google Meet op uw iPhone. Tik op de knop Nieuw in de rechteronderhoek. Dan zou het helpen als u op de knop Een nieuwe vergadering maken tikt.

Stap 2 Nu zit u in een vergadering. Druk op Meer in de rechterbenedenhoek en tik vervolgens op de knop Scherm delen knop.

Stap 3 Je moet de ingebouwde gebruiken Schermuitzending functie op uw iPhone om het volledige scherm te delen op Google Meet. Tik dus op de Start de uitzending knop. Na 3 seconden aftellen begint het delen van het scherm. U kunt op de Stop met delen knop om het delen van het scherm op Google Meet te beëindigen.

Deel 4: Scherm delen op Google Meet op Android-telefoons
Stap 1 Open Google Meet en tik op Nieuwe bijeenkomst knop. Tik vervolgens op de knop Een directe vergadering starten.
Stap 2 Nu bent u in de vergadering. Druk op Meer knop en vervolgens de Scherm delen knop.

Stap 3 In tegenstelling tot het delen van een scherm in Google Meet op een iPhone, hoeft u de ingebouwde functie voor het delen van schermen niet te starten, maar tikt u op de knop Begin met delen knop om aan de slag te gaan. Tik vervolgens op de Stop met delen knop om het delen van het scherm op Google Meet te stoppen.

Deel 5: Deel eenvoudig het scherm van uw telefoon op Desktop Google Meet
Hoe kunt u, nadat u de drie korte handleidingen voor het delen van een scherm op Google Meet heeft gelezen, het scherm van uw telefoon in Google Meet op een desktop delen? Het voordeel is dat u een technische tutorial op een telefoon kunt presenteren aan uw teamleden, zonder dat u hoeft te schakelen tussen een telefoon en een pc om aan dezelfde vergadering deel te nemen. Apeaksoft Telefoonspiegel heeft daartoe het beste vermogen. Hiermee kunt u het scherm van uw telefoon snel delen op een desktop Google Meet via USB of zelfs draadloos. Nadat u het scherm van uw telefoon hebt gespiegeld, kunt u ook de resolutie instellen om de oorspronkelijke videokwaliteit van het scherm van uw telefoon vast te leggen of op te schalen.

4,000,000 + downloads
Spiegel het scherm van een telefoon draadloos met 4K-resolutie.
Leg elke beweging en verandering zonder vertraging vast op uw scherm.
Zoom uit op het scherm van uw gedeelde telefoon om annotaties toe te voegen.
Bied een extra opnamefunctie aan om het gedeelde scherm op te nemen.
Stap 1 Downloaden Apeaksoft Telefoonspiegel gratis en start het. Als u het scherm van de telefoon in originele kwaliteit op Google Meet wilt delen, kunt u rechtstreeks op de knop klikken USB-spiegel en sluit vervolgens uw telefoon via USB aan op uw computer. Het programma zal uw telefoon spiegelen kort na het installeren van een klein spiegelstuurprogramma.

Stap 2 Als u op de Draadloze spiegel knop, moet je FoneLab Mirror op je Android-telefoon installeren, die je scherm snel zal delen. Voor iPhone-gebruikers moet u de ingebouwde functie voor schermspiegeling gebruiken.

Stap 3 Na een paar seconden deelt u het scherm van uw telefoon met succes op een desktop Google Meet. U kunt op de klikken Volledig scherm knop om het scherm te maximaliseren. De Borstel Met de knop kunt u annotaties toevoegen aan het gedeelde scherm.

Deel 6: Veelgestelde vragen over het delen van scherm op Google Meet
Hoe kan ik een diavoorstellingscherm delen op Google Meet?
Wanneer u begint met presenteren in Google Meet, moet u een venster kiezen, maar niet het hele scherm. Als je dat bijvoorbeeld hebt gedaan een diavoorstelling gemaakt in Google Foto's, je moet kiezen Google Foto's in de venster menu.
Waarom kan ik het delen van het scherm in Google Meet op mijn iPhone niet stoppen?
Dit is een zeldzaam probleem. Hoewel de functie voor het delen van schermen standaard is ingeschakeld op een iPhone, moet u mogelijk nog steeds naar het scherm gaan controle Center om er zeker van te zijn dat deze functie niet is uitgeschakeld. U kunt ook uw iPhone opnieuw opstarten of de iOS-versie bijwerken.
Kan ik een andere app voor scherm delen gebruiken om mijn iPhone-scherm te delen op Google Meet?
Nee, dat kan niet. Onthoud dat allemaal iPhone schermrecorders of apps voor scherm delen kunnen uw scherm alleen opnemen via de ingebouwde functie voor scherm delen. Google Meet is een andere app voor het delen van schermen, dus u kunt geen andere app voor het delen van schermen gebruiken.
Conclusie
Je hebt geleerd hoe je scherm deelt op Google Duo of Google Meet op iPhone/Android/desktop. Vervolgens kunt u een leuke en vloeiende demonstratie starten op een conferentie op afstand. Onthoud dat ook Apeaksoft Telefoonspiegel kunt het scherm van uw telefoon rechtstreeks delen op een desktop Google Meet. We doen ons best om aan uw behoeften te voldoen als u technische problemen tegenkomt. Ik wens je het allerbeste in je werk en leven.