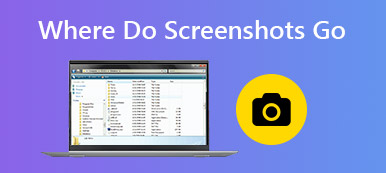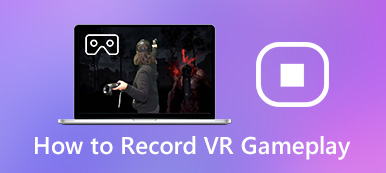Misschien wil je het punt van het bouwen van iets geweldigs in Minecraft met je vrienden delen. Of misschien wil je gewoon een mooie scène uit je hoofd leren. Wat het doel ook is, screenshots zijn er om u het gedoe te besparen en de communicatie te verbeteren.
Gelukkig is het gemakkelijk om te leren schermafbeeldingen te maken in Minecraft, maar het proces verschilt per apparaat. Of je nu nieuw bent bij screenshots of gewoon wilt leren hoe je een screenshot kunt maken in Minecraft op een nieuw apparaat, hier vind je instructies voor maak een screenshot in Minecraft op alle belangrijke apparaten.
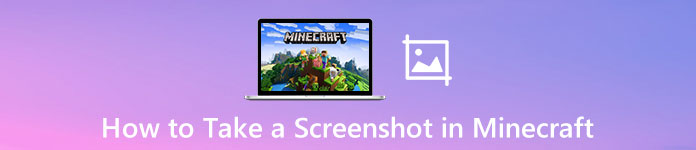
- Deel 1. Maak een screenshot in Minecraft op Windows en Mac
- Deel 2. Screenshot Minecraft op een iPhone of Android-apparaat
- Deel 3. Maak een foto in Minecraft op PS4
- Deel 4. Maak een screenshot van Minecraft op Xbox One
- Deel 5. Veelgestelde vragen over het maken van screenshots in Minecraft
Deel 1. Maak een screenshot in Minecraft op Windows en Mac
Geval 1. Screenshot Minecraft Java Edition op een pc
Druk gewoon op de F2-toets om de schermafbeelding in Minecraft te krijgen. Het screenshot wordt op uw computer opgeslagen in ".minecraft \ screenshots".
Geval 2. Screenshot Minecraft Windows 11 Edition
Voor Windows 11-gebruikers kunt u alle in Windows ingebouwde schermopnametools gebruiken.
1. Afdrukscherm: u kunt op drukken Windows + Alt + PrtSc om een screenshot van het hele scherm te maken.
2. Gebruik Windows Game Bar: Druk op Windows + G toetsen tegelijkertijd om het spel te openen Instellingen venster. Klik vervolgens op het camera knop onder Game vastleggen om een screenshot te maken in Minecraft.
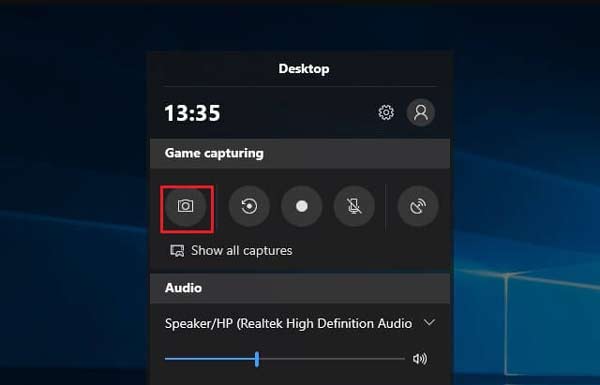
Geval 3. Screenshot in Minecraft op Mac
Voor Mac-gebruikers is de gemakkelijkste manier om op te drukken Shift + Cmd + 4 samen om een screenshot te maken van de volledige weergave van uw Mac. De schermafbeeldingen worden op uw bureaublad opgeslagen.
Case 4. Gebruik een Screen Capture-applicatie
Als u liever een screenshot-app gebruikt die meer geavanceerde opties biedt. Apeaksoft Screen Recorder is uw beste optie om schermafbeeldingen van Minecraft op Mac of Windows te maken. Het heeft de mogelijkheid om snapshots van game en scherm met hoge kwaliteit te maken en deze op te slaan in alle populaire formaten, zoals PNG, JPG, enz.
En je krijgt meerdere opties om de Minecraft-schermafbeelding in realtime te bewerken, zoals randen / lijnen / pijlen tekenen, teksten toevoegen, toelichtingen toevoegen, een specifiek gebied vervagen en meer. Bovendien kan het ook worden gebruikt als een game recorder waarmee je alle momenten tijdens het spelen in Minecraft op scherm kunt opnemen.
Hier leest u hoe u Apeaksoft Screen Recorder gebruikt om een screenshot te maken in Minecraft:
Start deze tool voor het vastleggen van schermen op uw computer en kies vervolgens het Screen Capture functie in de hoofdinterface.

Wanneer de muiscursor verandert in een draadkruis, plaatst u het dradenkruis in de linkerbovenhoek van het gebied dat u wilt vastleggen. Klik vervolgens met uw muis en sleep een vak om het gebied te bedekken waarvan u een screenshot wilt maken.
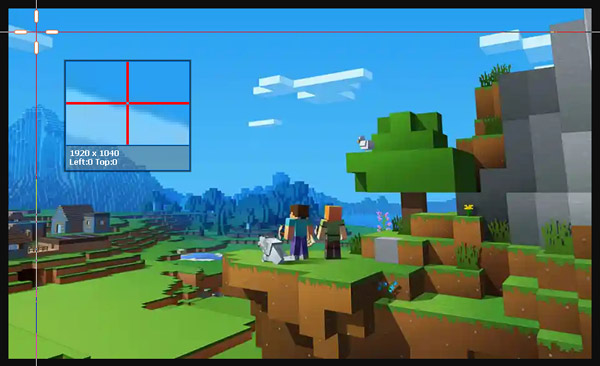
Wanneer u de muisknop loslaat, maakt het programma een schermafbeelding van het gemarkeerde gebied. Hier zie je veel bewerkingstools om je screenshot te bewerken. U kunt de rand, lijnen of vormen tekenen, highlights toevoegen en meer.
Klik ten slotte op schijf en selecteer vervolgens het pad om de afbeelding die u maakt op te slaan.
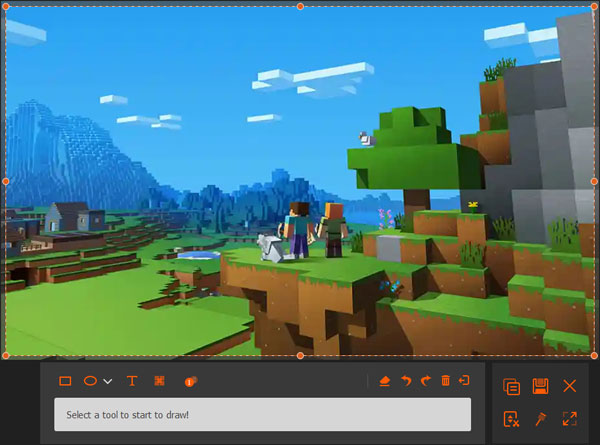
Deel 2. Screenshot Minecraft op een iPhone of Android-apparaat
1. Voor iPhone-gebruikers:
Op iPhone 17/16/15/14/13/12/11, enz.: Houd de Kant knop en volume omhoog knop op hetzelfde moment.
Op iPhone 8 en eerder: Houd de Power knop aan de rechterkant en klik op de Home knop op exact hetzelfde moment.
2. Voor Android-gebruikers: Houd de Power en Volume omlaag knoppen.
Deel 3. Maak een foto in Minecraft op PS4
U kunt de SHARE knop op de controller om een screenshot te krijgen. Of je kunt ervoor kiezen om op de knop DELEN te tikken om een nieuw menu te openen waarin je een screenshot kunt maken, video kunt opnemen en je screencasts kunt delen.

Deel 4. Maak een screenshot van Minecraft op Xbox One
U moet dubbeltikken op de Xbox-knop op uw console. Druk vervolgens op Y om een screenshot te maken in Minecraft of X om een videoclip op te nemen.

Deel 5. Veelgestelde vragen over het maken van screenshots in Minecraft
Is er een manier om een screenshot te maken in Minecraft op PS3 of Xbox 360?
Helaas is er geen ingebouwde functie voor het maken van schermafbeeldingen voor PS3 en Xbox 360.
Kan ik opnemen in Minecraft op PS3?
Helaas is er geen ingebouwde screenshot-tool. U kunt een zoekopdracht uitvoeren en erachter komen of er een toepassing van derden is, zoals Apeaksoft Screen Recorder die een screenshot van Minecraft op PlayStation 3 kan maken. Of je kunt dit artikel lezen voor meer werkbare manieren: Hoe PS3 Gameplay met / zonder Capture Card op te nemen
Hoe vind ik Minecraft-screenshots op de computer?
Op Windows worden schermafbeeldingen opgeslagen in de .minecraft \ schermafbeeldingen in de map AppData \ Roaming. Deze map kan worden verkregen door% appdata% \ .minecraft \ screenshots in de adresbalk van de Verkenner te typen.
Voor de Windows 11-versie van Bedrock Edition is de standaardmap voor het opslaan van schermafbeeldingen C:\Users\\Videos\Captures.
Op macOS worden screenshots opgeslagen in ~ / Library / Application Support / minecraft / screenshots.
Conclusie
In het algemeen behandelt deze tutorial hoe je screenshots maakt in Minecraft op bijna populaire apparaten. Nu ben je een screenshot-professional die klaar is om afbeeldingen van Minecraft op elk apparaat vast te leggen. Om de goede tijden in Minecraft te onthouden, kunt u zelfs Minecraft opnemen op Windows-pc, Mac, iPhone of Android.