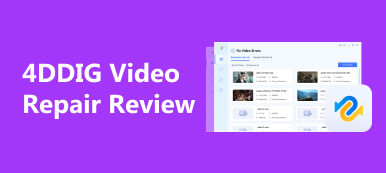OBS is een gratis, open-source schermrecorder die werkt op Windows, Mac en Linux. Tegenwoordig gebruiken streamers deze software om inhoud op te nemen en te streamen. Verschillende gebruikers hebben echter framedrops ervaren bij het gebruik van dit programma. Dit kan frustrerend zijn en heeft invloed op de prestaties van de gebruiker, waardoor het er mistig en onvoorbereid uitziet. Gelukkig zijn er effectieve oplossingen om streaming van hoge kwaliteit te behouden. Bovendien biedt dit bericht methoden en tips voor het oplossen OBS-frame daalt om ervoor te zorgen dat gebruikers kunnen genieten van streaming van hoge kwaliteit.
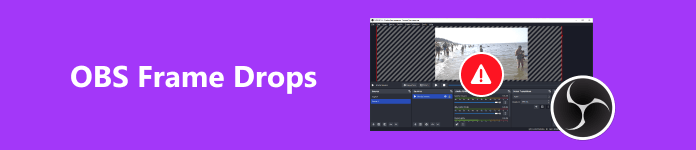
- Deel 1. Waarom heeft OBS een framedrop en hoe dit op te lossen
- Deel 2. Aanbevolen OBS-opname-instellingen
- Bonus: repareer kapotte opnames van OBS met Apeaksoft Video Fixer
- Deel 3. Veelgestelde vragen over OBS Frame Drops
Deel 1. Waarom heeft OBS een framedrop en hoe dit op te lossen
Framedrops kunnen optreden als uw apparaat de door u opgegeven bitsnelheid niet kan ondersteunen of als uw verbinding met de externe server instabiel is. Als gevolg hiervan kan de toepassing enkele videoframes weglaten ter compensatie; als er te veel frames verloren gaan, kunt u de verbinding met de streamingserver verbreken. Om dit op te lossen, volgt u de onderstaande stappen.
1. Verlaag de bitsnelheid in OBS
Een van de meest voorkomende oorzaken van framedrops is een incompatibele bitsnelheid tijdens het streamen. Hoe lager de bitrate die u gebruikt, hoe kleiner de kans dat u het probleem tegenkomt. U kunt dit probleem oplossen door de bitsnelheid te verlagen tot een passend niveau. De stappen zijn als volgt:
Stap 1 Start OBS en klik op Dien in vanuit het navigatiemenu dan Instellingen.
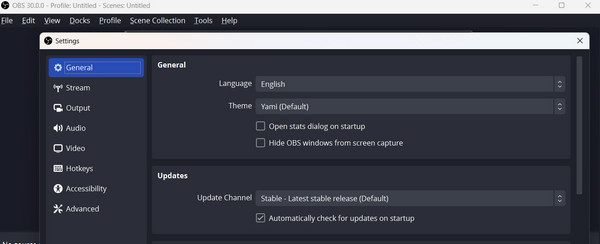
Stap 2 Klik op de uitgang optie in het instellingenvenster. In de Streamingopties kunt u uw videobitsnelheid handmatig aanpassen naar een geschikt niveau.
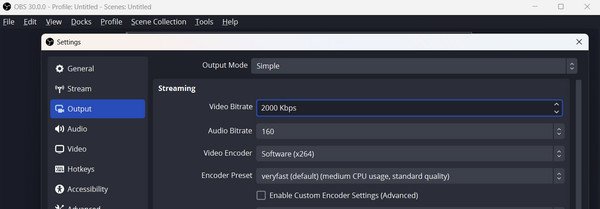
Stap 3 U kunt uw bitrate-instellingen nog verder verbeteren. Na het selecteren van de Geavanceerd optie, scroll naar beneden naar de Netwerk keuze. Vink vervolgens het vakje aan Wijzig de bitsnelheid dynamisch om congestie te beheersen (bèta). Dit kan u helpen een consistente bitsnelheid te behouden tijdens streamingsessies.
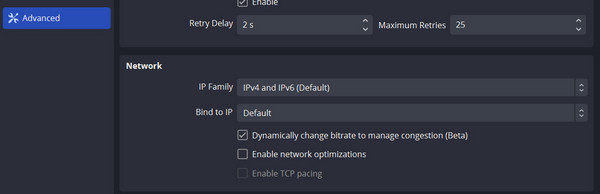
2. Schakel netwerkoptimalisaties in
Een onstabiel netwerk is hoogstwaarschijnlijk de oorzaak van OBS-framedrops. Mogelijk kunt u dit probleem oplossen met de juiste installatie-instellingen. Volg de onderstaande stappen.
Stap 1 Klik op Bestand in het navigatiemenu en selecteer de optie Geavanceerd. Scroll naar beneden en vind de optie Netwerk. Vink het vakje naast aan Schakel netwerkoptimalisaties in.
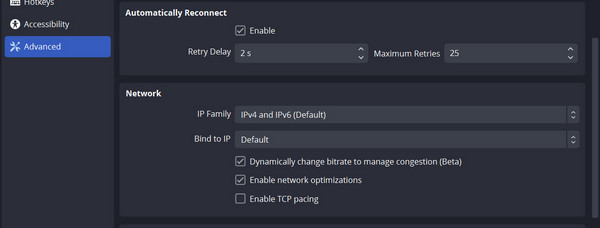
Stap 2 Zorg ervoor dat Binden aan IP is ingesteld op standaard. Als dit niet het geval is, stelt u deze in op standaard.
3. Update het netwerkstuurprogramma
Wanneer het netwerkstuurprogramma verouderd is, zal dit probleem zich ook voordoen. U kunt het netwerkstuurprogramma bijwerken om een stabiele verbinding te garanderen. Volg de onderstaande procedures.
Stap 1 Druk op de Windows + X-toetsen op uw toetsenbord en selecteer vervolgens Device Manager.
Stap 2 Klik Netwerkadaptersen klik vervolgens met de rechtermuisknop om uw huidige adapter bij te werken.
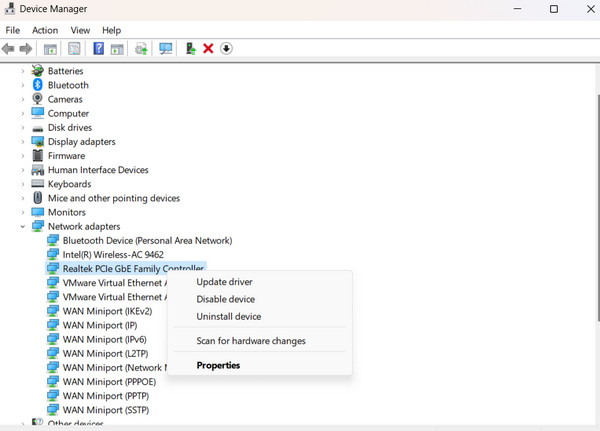
4. Schakel alle programma's uit die niet in gebruik zijn.
Bij het gebruik van OBS kunnen meerdere gelijktijdig draaiende applicaties interferentie veroorzaken. Dit kan resulteren in framedrops tijdens het streamen. Sluit alle onnodige programma's die uw systeembronnen op de achtergrond opeten. Gebruik hiervoor Taakbeheer.
Deel 2. Aanbevolen OBS-opname-instellingen
Je kunt je opname-instellingen zelf wijzigen of OBS het voor je laten doen, wat erg handig is als je een beginner bent. Wanneer u de OBS-schermrecorder voor de eerste keer start, wordt een automatische configuratietool weergegeven. De Auto-Configuration Wizard stemt OBS Studio af op uw behoeften, of u nu snelle games streamt of video van hoge kwaliteit vastlegt. U kunt de instellingen wijzigen zodat ze voldoen aan de specificaties van uw computer. Bovendien kunt u altijd teruggaan en instellingen wijzigen om de kwaliteit van uw opname later te verbeteren.
De beste OBS-opname-instellingen
Resolutie: 1080p (1920×1080) of hoger.
FPS (frames per seconde): 60 FPS.
Videoformaat en kleur: MP4 of bij voorkeur compatibel formaat. Gedeeltelijk of compleet, op basis van kleurbehoeften en compatibiliteit.
Audio-instellingen en ruisonderdrukking: Samplefrequentie: 44.1 kHz of 48 kHz, mono of stereo, geschikte bitrate voor audio. Het verminderen van achtergrondgeluid is optioneel.
Keyframe-interval en scènebuffertijd: 2-4 voor een mooie mix van zoekprecisie en bestandsgrootte. Breng aanpassingen aan om naadloze scène-overgangen te garanderen.
Bonus: repareer kapotte opnames van OBS met Apeaksoft Video Fixer
Apeaksoft Video-fixer kan gemakkelijk beschadigde, beschadigde, kapotte, onspeelbare, schokkerige, vervormde en zwarte schermvideo's repareren. Als je kunt opnemen met OBS maar enkele framedrops hebt, kan dit een handig hulpmiddel zijn om deze te repareren. Het heeft ook een preview-tool waarmee u de gerepareerde video kunt bekijken voordat u deze opslaat. Om uw opnamen succesvol te kunnen repareren, moet u ter referentie een geldige voorbeeldvideo aanleveren.
Stap 1 Om het programma te verkrijgen, klikt u eenvoudig op de onderstaande knop. Klik daarna tweemaal op het gedownloade bestand om het op uw apparaat te installeren. Start het vervolgens.
Stap 2 Klik op de Toevoegen of sleep het bestand dat u wilt bewerken. Vergeet niet om de referentievideo op te nemen om het succes van het programma te garanderen. Klik daarna op de Reparatie knop.
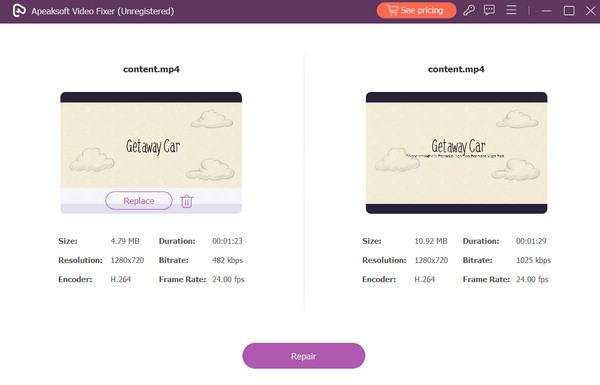
Verder lezen:
Dxtory VS Fraps VS OBS - Welke is de beste gameschermrecorder
Een gedetailleerde introductie tot OBS Screen Recorder [2024]
Deel 3 Veelgestelde vragen over OBS-framedrops
Is 30 FPS slecht voor opnemen?
Als je scène veel beweging bevat, kan 30 FPS schokkerig en slecht lijken. Met een hogere framesnelheid ziet alles er vloeiender en vloeiender uit. Voor betere video's raden we aan om 60 frames per seconde te kiezen.
Wat is de ideale FPS voor OBS-opnames?
60 FPS is geschikt voor opnemen met OBS omdat het een hogere opnamebitsnelheid heeft. De ideale framesnelheid voor livestreaming zou echter 30 FPS moeten zijn.
Gebruikt OBS meer CPU of GPU?
OBS verschilt van andere programma's doordat het de GPU gebruikt om de prestaties te verbeteren door 30-40% van de GPU te gebruiken. Niettemin vereist OBS GPU-tijd en middelen om een scène op te zetten en te genereren.
Is het mogelijk om OBS te gebruiken zonder GPU?
Het zou goed moeten zijn als je CPU krachtig genoeg is om je stream/opname te coderen. Als OBS echter niet op een afzonderlijke GPU draait, kunnen er prestatieproblemen optreden.
Conclusie
Hopelijk kunnen de eerder genoemde methoden u helpen omgaan met de OBS-framedrops. Als u nog steeds problemen ondervindt OBS heeft framedrops zonder reden, overweeg dan om Apeaksoft Video Fixer te gebruiken om video-opnamen te repareren. Het is essentieel voor het repareren van video's, zoals het probleem met framedrops in OBS. Bovendien raden wij u aan contact op te nemen met het ondersteuningspersoneel van OBS voor hulp als u nog meer problemen ondervindt.