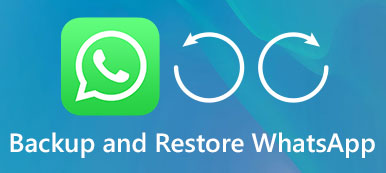"Kan jeg overføre filer fra iPad til ekstern harddisk? ICloud-lagringsplassen min er nesten full."
"Hvordan tar jeg sikkerhetskopi av iTunes til en ekstern harddisk? Det er mange iPad-sikkerhetskopier på Mac, og jeg vil frigjøre Mac-en."
Sikkerhetskopiering av iPad er en god vane, spesielt for folk som sparer mange viktige filer på iPad.
Med begrenset lagring levert av iCloud, går mange brukere til ekstern harddisk som backupplassering.
Er det mulig å flytte iPad / iPhone data til ekstern harddisk på Windows eller Mac?
Ja.
Det er poenget i dag: Slik sikkerhetskopierer du iPad / iPhone til ekstern harddisk.
Vi vil dele de beste 3-metodene for å kopiere iPhone / iPad-filer til ekstern harddisk med eller uten iTunes.

- Vei 1. Sikkerhetskopier iPad / iPhone data til Windows / Mac (krypter sikkerhetskopiert)
- Vei 2. Overfør filer mellom ekstern harddisk og iPad iPhone uten iTunes
- Vei 3. Flytt iPad / iPhone-sikkerhetskopiering på Mac til ekstern harddisk
Vei 1. Sikkerhetskopier iPad / iPhone data til Windows / Mac (krypter sikkerhetskopiert)
Hvis du bare finner at iPad er full av bilder, videoer, musikk, etc., og vil spare plass, kan du bare sikkerhetskopiere iPad-data til Windows eller Mac-datamaskinen direkte.
iOS Data Backup & Restore er det nøyaktige verktøyet for å hjelpe deg med å kopiere iPad til ekstern harddisk på Mac eller Windows-datamaskin med ett klikk. Det gjør det også mulig for deg å backup låst iPhone eller iPad med letthet.
Data støttet: Kontakter, Meldinger, Anropslogg, Notater, Bilder, Kalender, Påminnelse, Talepost, WhatsApp og vedlegg, Talememoer, Safari-bokmerker, Safari-historie, App-bilder, App-video, App-lyd, Appens dokument.

4,000,000 + Nedlastinger
Sikkerhetskopier iPad data med ett klikk til Windows eller Mac-datamaskin.
Støtte kryptere sikkerhetskopiering som iTunes for å holde iOS-dataene dine trygt.
Overfør ulike data som kontakter, meldinger, bilder, videoer, musikk, etc.
Kompatibel med iPad Pro / Mini / Air, iPhone XS / XR / X / 8 / 7 / 6 / 5 / 4, etc.
Trinn 1. Koble iPad til iOS Data Backup
Start iOS Data Backup & Restore-programmet. Koble iPad til datamaskinen med en USB-kabel. Velg "iOS Data Backup" -modus i hovedgrensesnittet.

Trinn 2. Velg filtyper for sikkerhetskopiering
Du kan velge bilder, videoer, dokumenter, kontakter, samtalelogger og andre forskjellige typer data fra iOS Data Backup.

Trinn 3. Sikkerhetskopiere iPad til ekstern harddisk på PC eller Mac
Trykk på "Neste" -knappen og angi en destinasjonsmappe. Trykk på "Backup" -knappen for å starte sikkerhetskopiering av data fra iPad til en ekstern harddisk. Når sikkerhetskopien til iPad er fullført, kan du forhåndsvise sikkerhetskopien når som helst.
Du kan også bruke denne programvaren til å hjelpe deg Gjenopprett iPad-sikkerhetskopiering uten iTunes her.

Vei 2. Overfør filer mellom ekstern harddisk og iPad iPhone uten iTunes
Den andre metoden med Apeaksoft iPhone Transfer å kopiere iPad til ekstern harddisk er et annet backupalternativ uten iTunes.
Data støttet: Bilder, Musikk, Kontakter, Talememo, Tekstmeldinger, Filmer, TV-programmer, Musikkvideo, Podcaster, iTunes U, Ringetoner, Lydbøker, Kameraopptak, Spillelister, Album, Bøker, ePub, PDF.
Det kan være et bytteverktøy for å flytte data mellom iPad / iPhone og ekstern harddisk enkelt.

4,000,000 + Nedlastinger
Sikkerhetskopier iPad data til PC / Mac / iTunes direkte.
Importer filer fra ekstern harddisk til iPad / iPhone uten problemer.
Administrer iPad-kontakter, bilder, musikk, etc. på datamaskinen.
Kompatibel med iPad Pro / Mini / Air, iPhone XS / XR / X / 8 / 7 / 6 / 5 / 4, etc.
Trinn 1. Koble iPad og ekstern harddisk til iPhone Transfer
Gratis nedlasting iPhone Transfer. Start iPad-sikkerhetskopieringsprogrammet og bruk USB-kabler for å koble iPad og den eksterne harddisken til datamaskinen.
Trinn 2. Velg filtyper
Velg navnet på iPad, og velg deretter hvilken fil du vil overføre. Velg den bestemte kategorien og merk av bestemte elementer.

Trinn 3. Flytt iPad-data til ekstern harddisk
Klikk på "Eksporter til" -rullegardinmenyen for å velge din eksterne harddisk. Klikk på "Eksporter til PC" og sett målmappen til å sikkerhetskopiere iPad-data til en ekstern harddisk selektivt og trygt.

Videre kan du også bruke denne programvaren til å dele data mellom iPhone og iPad. Ikke gå glipp av her til Overfør bilder fra iPhone til iPad.
Du kan også sjekke denne videoen raskt for å sikkerhetskopiere iPad til ekstern harddisk:


Vei 3. Flytt iPad / iPhone-sikkerhetskopiering på Mac til ekstern harddisk
Hvis Mac-datamaskinen din har lite diskplass på grunn av en stor iPad-sikkerhetskopiering med iTunes, må du utarbeide en ekstern harddisk for iPad / iPhone-sikkerhetskopiering.
Vel, du bør også gi en iPad, en USB-kabel og en Mac-datamaskin for sikkerhetskopiering av iPad til ekstern harddisk.
Data støttet: Hele iTunes-sikkerhetskopibibliotekfilen. (Sjekk her for å se hvilke data iTunes sikkerhetskopierer.)
Trinn 1. Sett inn en ekstern harddisk på din Mac-datamaskin
Koble den eksterne harddisken til Mac OS. Opprett en ny mappe for å lagre iPad-sikkerhetskopifiler, og ikke glem å gi den navnet "iPadBackups" for å sikre at du enkelt kan finne mappen.

Trinn 2. Åpne et nytt Finder-vindu
Trykk "Command" og "Mellomrom" sammen, og skriv deretter "Finder" på Mac-datamaskinen din. Åpne rullegardinmenyen "File" for å velge alternativet "New Finder Window".

Trinn 3. Kopier iPad-sikkerhetskopieringsfiler
Når det nye Finder-vinduet dukker opp, trykker du "Kommando", "Skift" og "G" på tastaturet for å åpne banen til mappe.
Skriv inn følgene i det tomme tekstfeltet for å finne iTunes-reserveplassering.
~ / Bibliotek / Application Support / MobileSync / s
Deretter blir du automatisk ledet til mappen du vil jobbe med. Velg en mappe med navnet "Backup" og opprett en kopi.
OBS: Sørg for at du gjorde en iTunes-backup for iPad / iPhone før.

Trinn 4. Sikkerhetskopier iPad-data til din eksterne harddisk
Finn den nye opprettede mappen på den eksterne harddisken. Senere limer du kopieringen i mappen for å sikkerhetskopiere iPad til ekstern harddisk uten iTunes. Det tar deg litt tid å fullføre sikkerhetskopiering av bilder og andre filer fra iPad til den eksterne harddisken.
Etter at du har gjort en vellykket sikkerhetskopiering, kan du omdøpe den opprinnelige mappen med et annet navn. Du kan også også Slett gammel iTunes-sikkerhetskopiering.
Trinn 5. Åpne Terminal for å justere mappenavn
ln-s / volumer / FileStorage / iTunesExternalBackupSymLink / Backup / ~ / Bibliotek / Application Support / MobileSync
Endre navnene på den eksterne harddisken og sikkerhetskopieringsmappen, og kontroller at alt dette er nøyaktig i Terminal.

Trinn 6. Bekreft iPad-sikkerhetskopimappen på den eksterne harddisken din
Avslutt Terminal og følg trinn 3 for å åpne en ny mappe igjen. Hvis alt går bra, kan du se den gamle reservasjonsmappen og den nye. Det er en pil med den kopierte nye sikkerhetskopien. Det betyr at du har sikkerhetskopiert filer fra iPad til ekstern harddisk med hell.
Disse mobile sikkerhetskopieringsfilene er ganske kompatible når du trenger å gjenopprette iPad-en din på grunn av systemfeil eller en glemt passord for restriksjoner på en iPad.

Konklusjon
Denne siden viser tre måter å sikkerhetskopiere iPad / iPhone til en ekstern harddisk som Windows 10 / 8 / 7, Mac, etc. Den første måten er å sikkerhetskopiere iPad-data til PC eller Mac direkte, den andre er å kopiere data mellom iPad og ekstern harddisk, og den siste metoden er litt komplisert for å flytte iPad-backupfiler til en annen ekstern harddisk; Velg den beste enveien og start iPad-sikkerhetskopien din akkurat nå.